Để bài báo cáo hoặc luận văn trở nên thú vị và ấn tượng, bìa Word chính là yếu tố quan trọng nhất. Đây là điểm nhấn đầu tiên khiến người đọc chú ý. Bạn đã biết cách tạo khung bìa và viền trang bìa trong Word để có bìa đẹp chưa? Nếu chưa, hãy cùng Mytour khám phá cách tạo bìa Word trong bài viết này!
Tạo khung bìa trong Word bằng công cụ có sẵn
Khung bìa trong Word là 'khuôn mặt' của một báo cáo. Vì vậy, để bài báo cáo trở nên chuyên nghiệp và hấp dẫn hơn, bạn cần biết cách tạo bìa Word và đặc biệt là trang trí khung bìa, viền bìa trong Word. Đầu tiên, hãy cùng tìm hiểu cách tạo khung bìa bằng công cụ có sẵn như sau:
Bước 1:Tại thanh công cụ, nhấn vào thẻ Thiết kế => chọn Viền Trang.
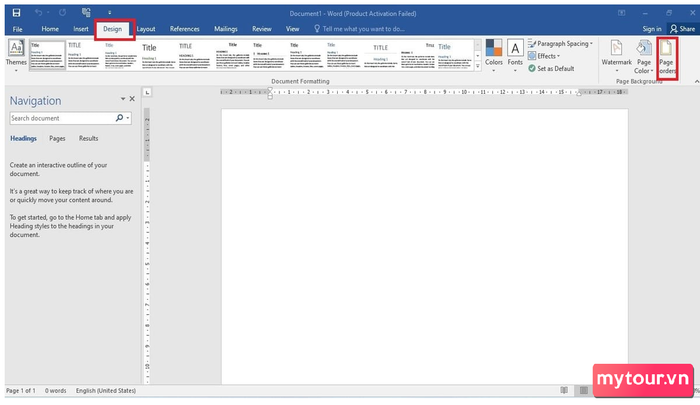 Chọn Tab Thiết kế và mở hộp thoại Viền TrangBước 2:
Chọn Tab Thiết kế và mở hộp thoại Viền TrangBước 2:
Khi hộp thoại Viền Trang hiển thị, bạn thực hiện cấu hình khung bìa như sau:
- Mục Cài đặt: chọn Hộp để tạo đường viền cho trang văn bản.
- Mục Nghệ thuật: chọn kiểu khung, đường viền trang bìa phù hợp trong cách làm bìa Word.
- Mục Độ rộng: chọn độ dày của đường viền mới tạo.
- Mục Màu sắc: chọn màu mới cho đường viền. Nếu không chọn, hệ thống sẽ tự đặt màu đường viền là màu đen.
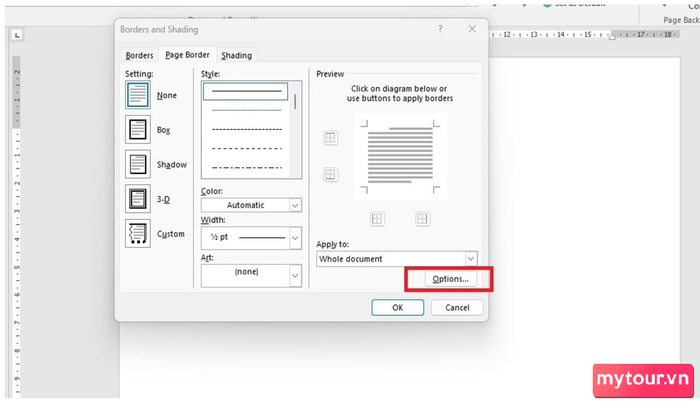 Thiết lập thông tin trong hộp thoại Viền TrangBước 3:
Thiết lập thông tin trong hộp thoại Viền TrangBước 3:
Sau khi điền đủ thông số, nhấn Options và nhập vào ô trống:
- Mục Margin: chọn khoảng cách căn lề.
- Mục Measure from: chọn khoảng cách giữa các lề so với chữ và đường viền.
Nhấn chọn OK để hoàn tất cách tạo bìa Word đẹp. Bạn có thể bắt đầu chèn nội dung vào trang bìa vừa tạo.
Hướng dẫn làm bìa Word này áp dụng cho Word 2016 trở lên. Đối với các phiên bản Word cũ hơn, quy trình có thể thay đổi tại một số bước. Tuy nhiên, khi thực hiện, hãy tuân theo hướng dẫn để thực hiện một cách dễ dàng.
Hướng dẫn tạo bìa Word đẹp bằng công cụ Chèn Hình dạng
Thêm vào cách làm bìa báo cáo, người dùng hoàn toàn có thể sử dụng Insert Shapes để tạo trang bìa độc đáo. Đây là cách làm bìa Word đẹp vô cùng đơn giản và được áp dụng phổ biến:
Bước 1:Trên giao diện chính của Word, hãy đặt con trỏ tại trang muốn tạo bìa. Sau đó, chọn thẻ Insert > chọn Shapes > và click vào biểu tượng hình chữ nhật.
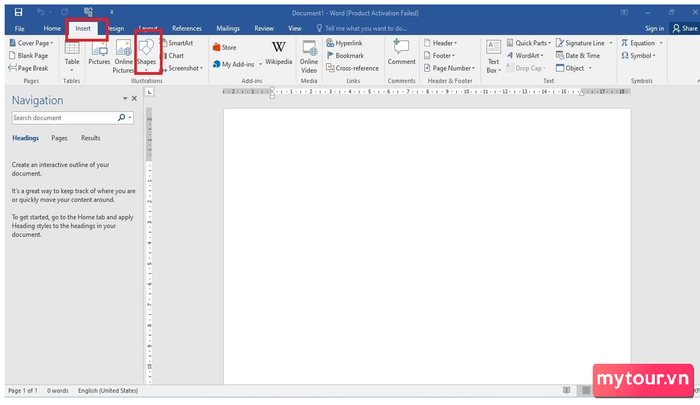 Chọn thẻ Insert và Shapes để sử dụng hình chữ nhậtBước 2:
Chọn thẻ Insert và Shapes để sử dụng hình chữ nhậtBước 2:
Trong cách làm bìa Word đẹp này, bạn chỉ cần kéo hình chữ nhật theo kích thước khung, và viền trang bìa theo ý muốn của bạn.
Bước 3:Click phải vào hình chữ nhật đã tạo > chọn Format Shape.
Bước 4:Trong cửa sổ Format Shape, bạn thực hiện các bước sau:
- Mục Fill: chọn No fill.
- Mục Line: chọn Solid line. Tại mục Color, chọn màu đường viền và tại mục Width, chọn độ dày đường viền.
Tạo khung bìa theo sở thích của bạn và sau cùng, chèn đầy đủ nội dung vào trang bìa.
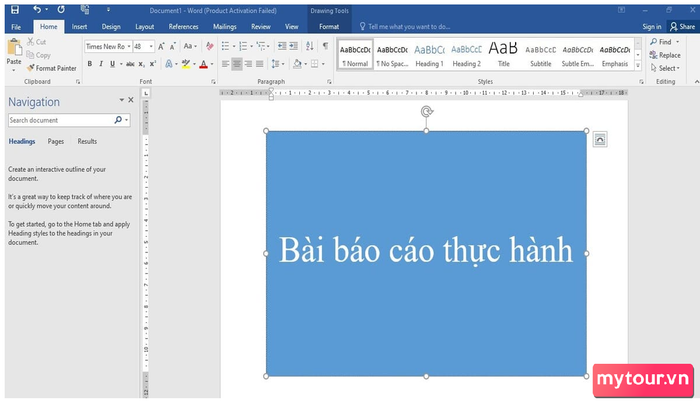 Chèn nội dung vào trang bìa
Chèn nội dung vào trang bìa
Với cách làm bìa Word đẹp này, bạn có thể di chuyển vị trí khung hình đến bất cứ đâu. Khi đó, nội dung chữ cũng di chuyển theo. Đồng thời, bạn cũng không có nhiều sự lựa chọn về kiểu khung bìa như cách 1.
Hướng dẫn trang trí viền trang bìa trong Word bằng công cụ Page Border
Một cách khác để làm đẹp trang bìa Word là sử dụng công cụ Page Border để trang trí khung, viền bìa trong Word. Cách thực hiện rất đơn giản như sau:
Bước 1:Trên thanh công cụ, bấm chọn Design và sau đó chọn Page Borders.
Bước 2:Khi hộp thoại Page Border hiện ra, bạn chỉnh các trường như sau:
- Setting: chọn Box để tạo đường viền cho trang văn bản.
- Color: chọn màu đường viền phù hợp.
- Width: đặt độ dày cho đường viền.
- Art: chọn kiểu đường viền.
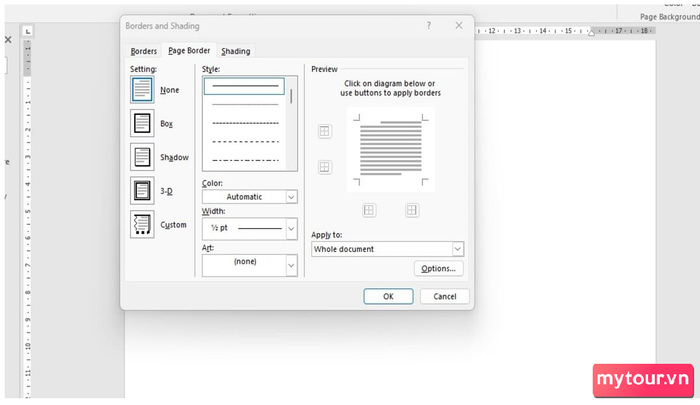 Thiết lập thông tin trong hộp thoại Page BorderBước 3:
Thiết lập thông tin trong hộp thoại Page BorderBước 3:
Nhấp chọn Options và đặt Margin (để căn lề) cùng Measure from (xác định khoảng cách lề và chữ). Cuối cùng, bấm OK để hoàn thành cách làm bìa Word đẹp và trang trí khung, viền bìa trong Word với Page Border.
Ngoài ra, bạn cũng có thể thực hiện cách làm bìa Word đẹp bằng cách sử dụng mẫu bìa trực tuyến. Thực hiện như sau:
Bước 1:Chọn thẻ Insert và sau đó chọn Online Picture.
Bước 2:Trong ô tìm kiếm, nhập Border clipart để tìm kiếm khung bìa. Sau đó, nhấn Enter để hiển thị kết quả. Cuối cùng, chọn khung bìa bạn muốn sử dụng và bấm Insert.
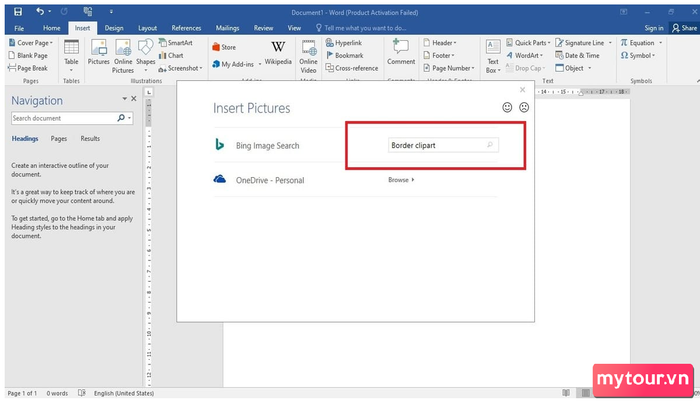 Chọn khung bìa theo sở thích của bạn.
Chọn khung bìa theo sở thích của bạn.
Dưới đây là hướng dẫn cách tạo bìa Word và sử dụng các công cụ trong Word để trang trí khung, viền bìa đẹp. Hy vọng với những chia sẻ này, bạn đã biết cách làm bìa đẹp hơn. Chúc bạn có bản báo cáo, bài viết đẹp mắt để ghi điểm trong mắt giám khảo nhé! Và đừng bỏ lỡ thêm nhiều thủ thuật hay mà Mytour muốn chia sẻ với bạn. Hãy thường xuyên theo dõi để tích lũy thật nhiều kiến thức hữu ích nhé!
- Xem thêm bài viết trong chuyên mục: Thủ thuật Word
