Biểu đồ Gantt là công cụ quản lý dự án quan trọng, giúp bạn quản lý công việc và tiến độ dự án một cách trực quan nhất. Cùng khám phá cách vẽ biểu đồ Gantt trên PowerPoint trong hướng dẫn dưới đây!
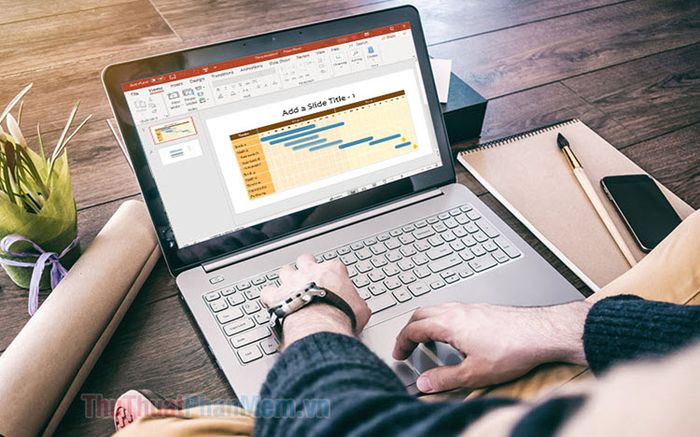
1. Sử dụng PowerPoint từ phiên bản 2013 trở lên
Bước 1: Click vào menu Tệp.
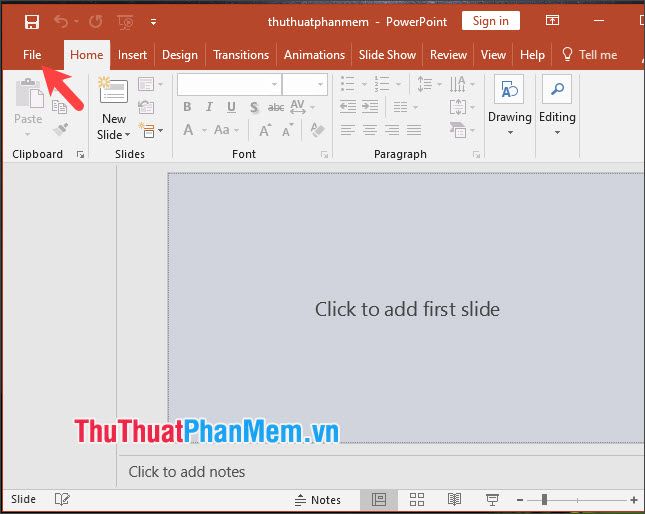
Sau đó, bạn lựa chọn Mới (1) => tìm kiếm từ khóa Gantt (2) => chọn mẫu biểu đồ Gantt (3).
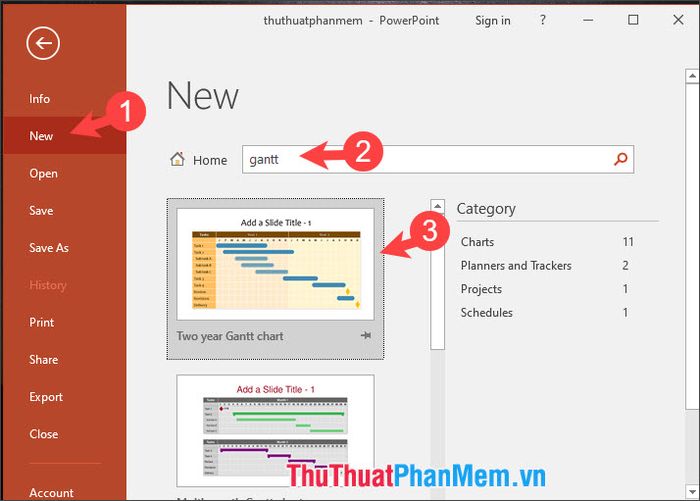
Tiếp theo, bạn nhấn Tạo để tạo biểu đồ.
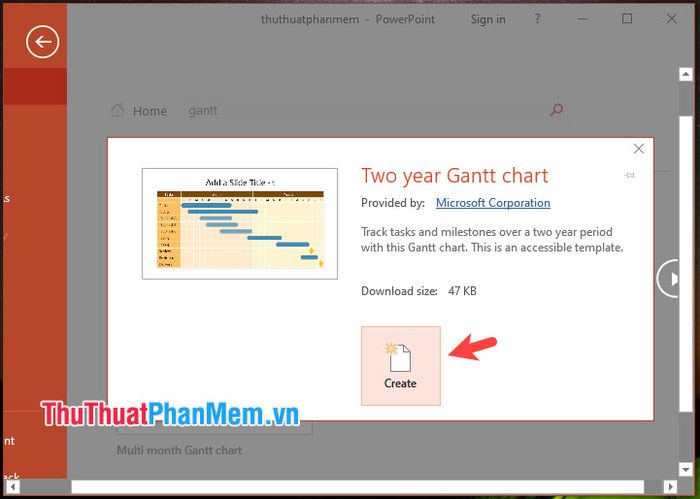
Khi đã hoàn thành việc tạo biểu đồ, bạn có thể thao tác và chỉnh sửa lại số liệu cho biểu đồ.
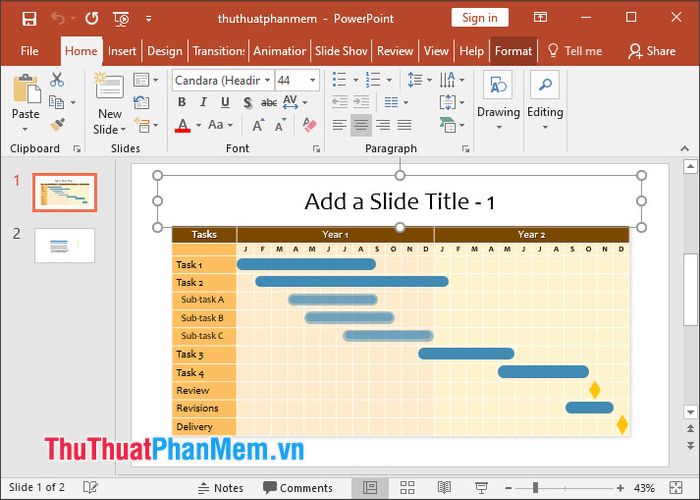
Bước 2: Để thay đổi màu cho đối tượng trong biểu đồ, bạn click chọn đối tượng (1) => vào menu Định dạng (2) => Tô hình (3) và chọn màu sắc (4).
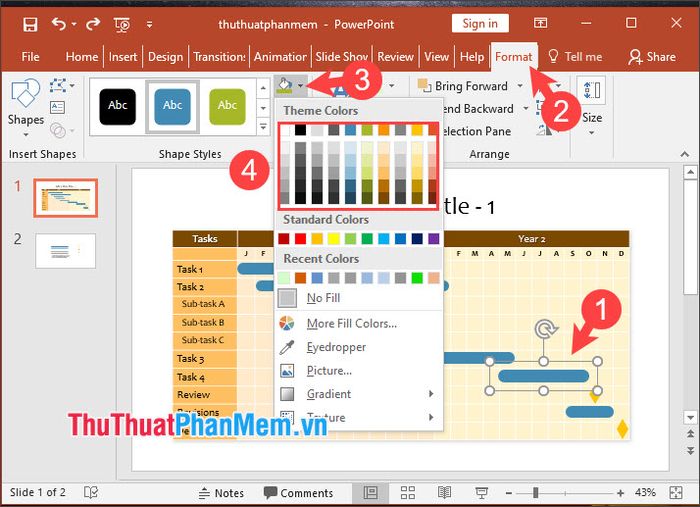
Khi bạn hoàn thành, đối tượng sẽ thay đổi màu như minh hoạ bên dưới.
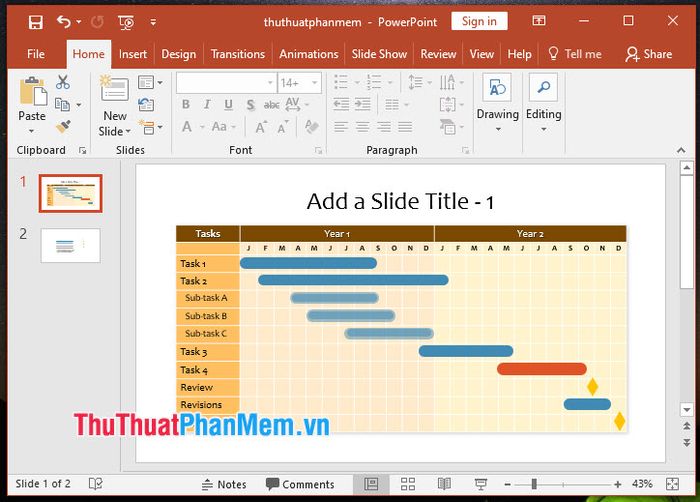
Bước 3: Để tạo màu viền cho đối tượng, bạn click vào đối tượng (1) cần tạo viền => Định dạng (2) => Viền hình dạng (3) => chọn màu bạn yêu thích (4).
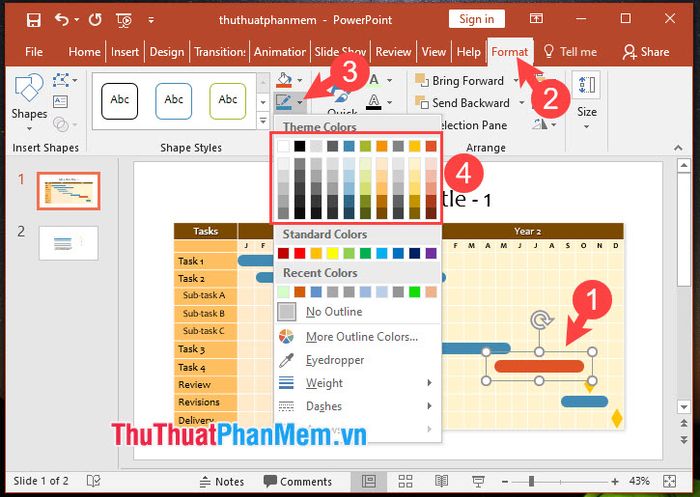
Sau khi hoàn thành, màu viền của đối tượng sẽ thay đổi như hình mẫu dưới đây.
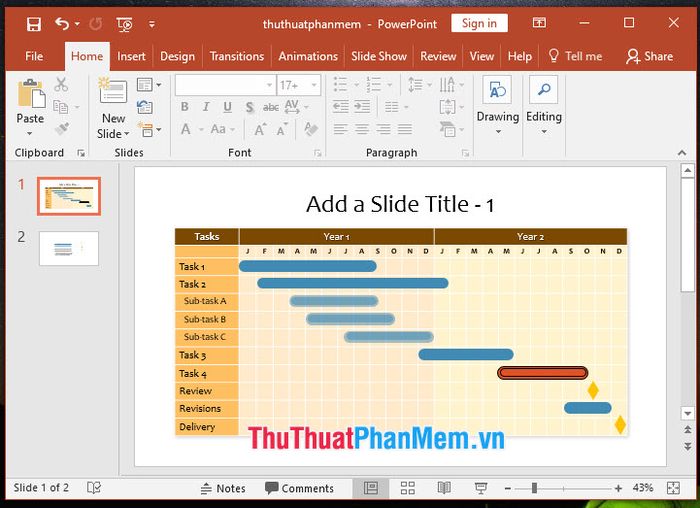
2. Trên PowerPoint phiên bản 2010, 2007
Với phiên bản cũ của PowerPoint, bạn không thể tạo biểu đồ Gantt nhưng vẫn có cách để sáng tạo mẫu biểu đồ cột ngang tương tự. Hãy làm như sau:
Bước 1: Mở menu Chèn (1) => Biểu đồ (2).
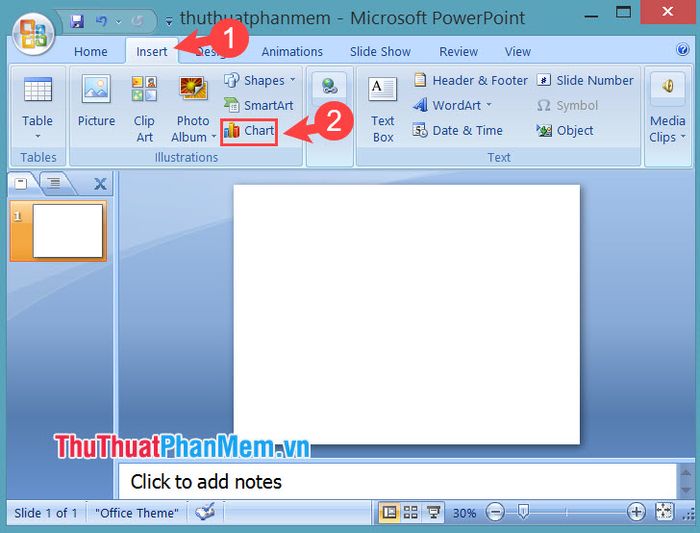
Bước 2: Chọn menu Cột (1) => Cột chồng (2) => OK (3).
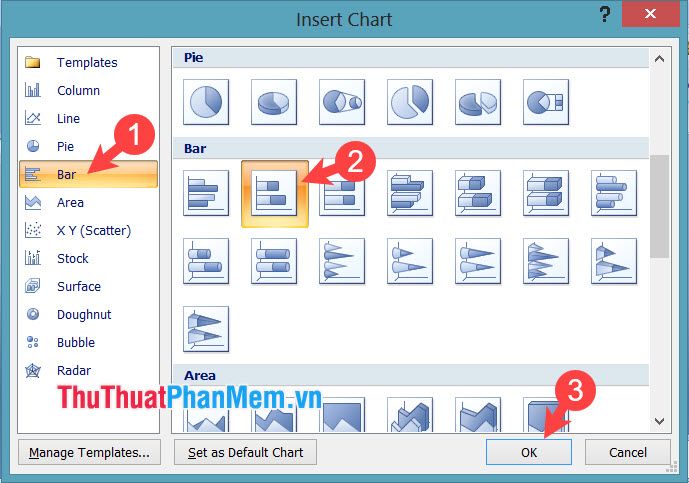
Bước 3: Click vào đối tượng trên biểu đồ (1) => vào menu Định dạng (2) => Tô hình (3) => Không tô màu (4).
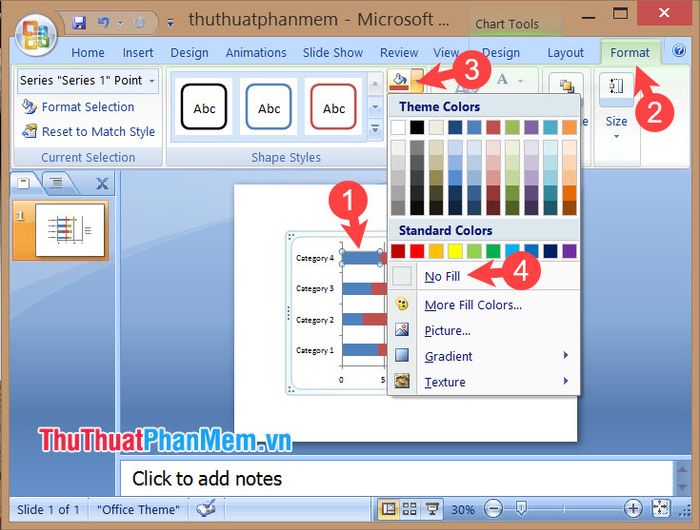
Tiếp tục làm cho các đối tượng còn lại cho đến khi bạn có mẫu biểu đồ như bạn mong muốn.
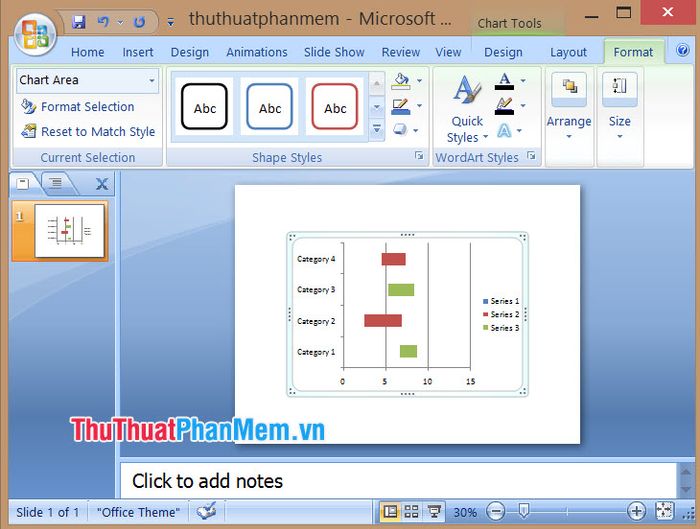
Với hướng dẫn này, việc tạo biểu đồ Gantt trong PowerPoint trở nên đơn giản và dễ dàng hơn bao giờ hết. Chúc bạn thành công!
