Biểu đồ trong Excel giúp hiển thị thông tin rõ ràng hơn văn bản. Việc cập nhật dữ liệu và biểu đồ thường xuyên đòi hỏi sự linh hoạt và khó khăn.
Truy cập vào Microsoft Excel Online để tiện lợi hơn.
Bài viết này tại Mytour sẽ hướng dẫn cách tự động cập nhật biểu đồ. Chỉ cần thêm dữ liệu vào bảng tính, biểu đồ sẽ tự động cập nhật theo dữ liệu mới.
Bước 1: Tạo một bảng tính mới
Để tạo biểu đồ tự động cập nhật, bạn cần thiết lập một bảng tính phù hợp và quan trọng là định dạng của tài liệu này.
Tạo bảng tính chứa thông tin cần thiết và đảm bảo mỗi cột có tiêu đề tương ứng.

Biểu đồ cần có khả năng mở rộng để chứa dữ liệu mới.
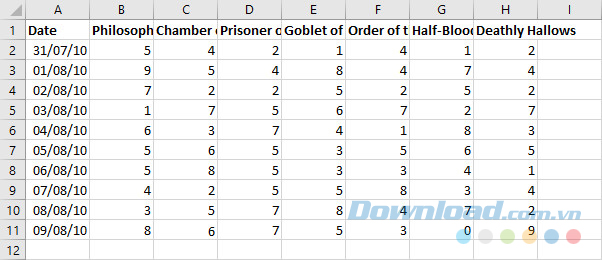
Bước 2: Tạo một bảng
Office 2016 đã cải tiến tính năng bảng. Bây giờ, bảng không chỉ giúp tổ chức dữ liệu mà còn kết nối với biểu đồ để theo dõi dữ liệu mới.
Để tạo bảng, chọn dữ liệu và sử dụng thao tác Insert > Table hoặc phím tắt Ctrl + T.
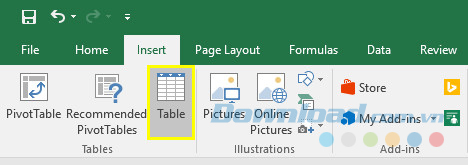
Trong hộp thoại Tạo bảng, tinh chỉnh các ô và đảm bảo bảng có tiêu đề, sau đó nhấn OK.
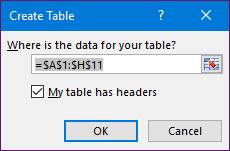
Dữ liệu của bạn sẽ có giao diện mới như sau:
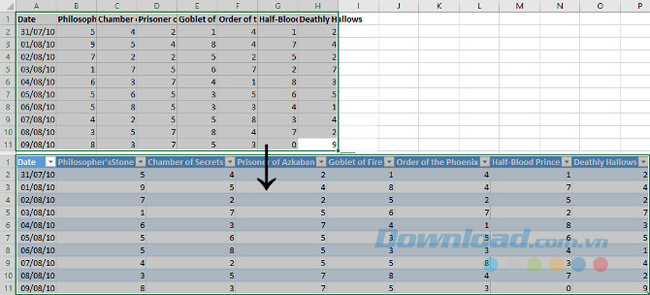
Bước 3: Tạo biểu đồ và nhập dữ liệu
Chọn toàn bộ bảng và vào Insert > Chart để chọn loại biểu đồ phù hợp với dữ liệu bạn đang làm việc. Ví dụ này sử dụng biểu đồ đường để so sánh giá trị dữ liệu.
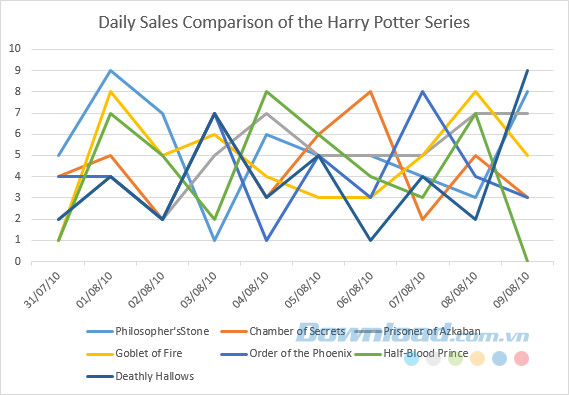
Đây là thời điểm lý tưởng để điều chỉnh định dạng và giao diện của biểu đồ. Sau khi hoàn thành, kiểm tra dữ liệu mới trên biểu đồ và đảm bảo tính năng tự động cập nhật đang hoạt động đúng.
Thêm dữ liệu mới bằng cách thêm hàng dưới biểu đồ hiện có và điều chỉnh ngày trên trục X.
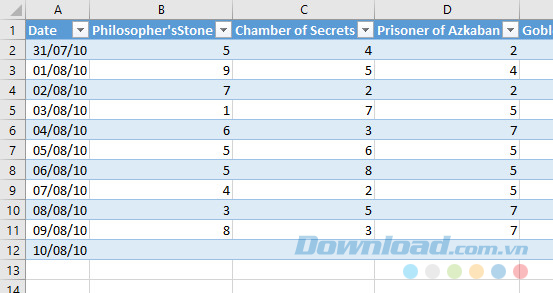
Nếu có thông báo về việc chèn hàng vào bảng tính, không cần phải lo lắng. Biểu đồ sẽ tự động cập nhật để hiển thị dữ liệu mới.
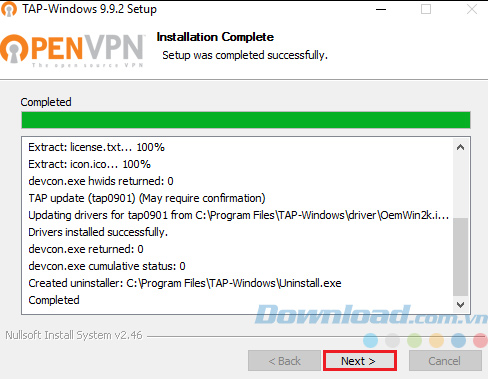
Biểu đồ đã được cập nhật theo lượng tiêu thụ của ngày cuối cùng của mỗi tập truyện. Bạn có thể sử dụng biểu đồ này một cách linh hoạt bằng cách thêm dữ liệu mới vào bảng, tuy nhiên cần điều chỉnh kích thước và định dạng để hiển thị đúng cách.
