Checklist là cách đánh dấu công việc đã hoàn thành trong Excel. Đừng bỏ lỡ cơ hội tìm hiểu cách thực hiện qua bài viết này!
Bài viết được thực hiện trên laptop Asus chạy hệ điều hành Windows và sử dụng Excel phiên bản 2016. Tuy nhiên, bạn có thể thực hiện tương tự trên MacBook và các phiên bản Excel khác như 2010, 2013, 2015,...
1. Hiển thị tab nhà phát triển Developer một cách đơn giản
Mở Excel, chọn File > Options > Customize Ribbon > Ở Main Tabs, tích vào Developer > Nhấn OK.
Bước 1: Mở Excel, chọn File.
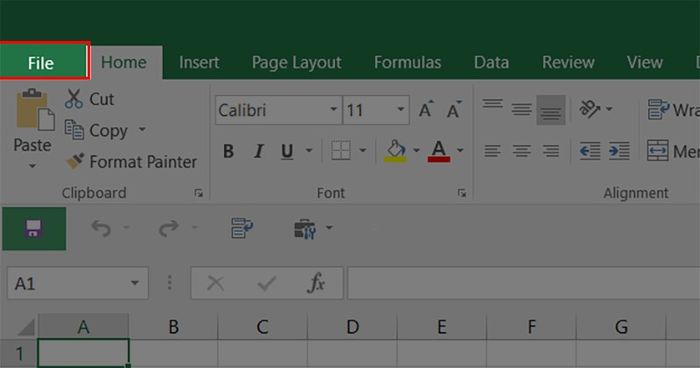
Chọn thẻ File
Bước 2: Chọn Options.
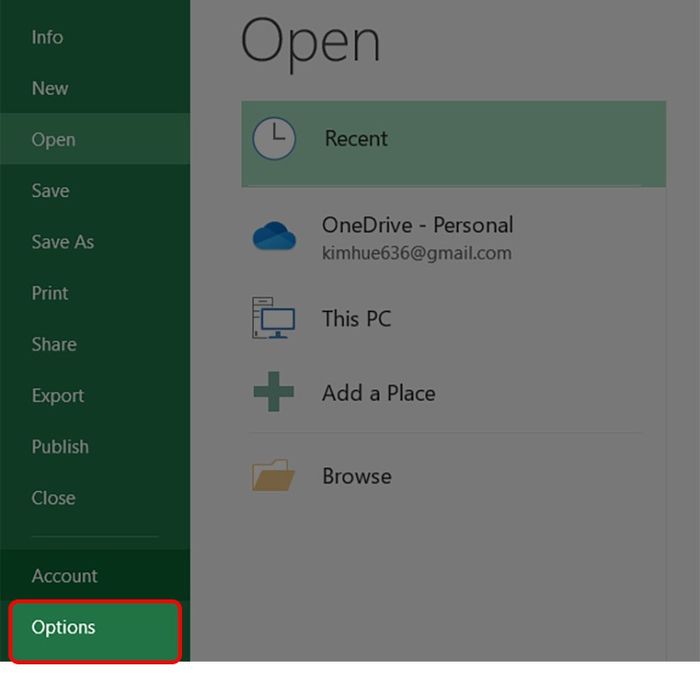
Chọn Options
Bước 3: Chọn Customize Ribbon.
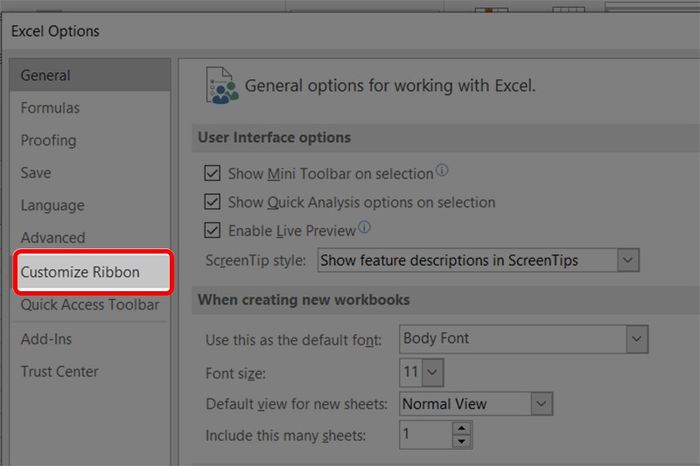
Chọn Customize Ribbon
Bước 4: Trong Main Tabs, tích vào Developer > Nhấn OK.
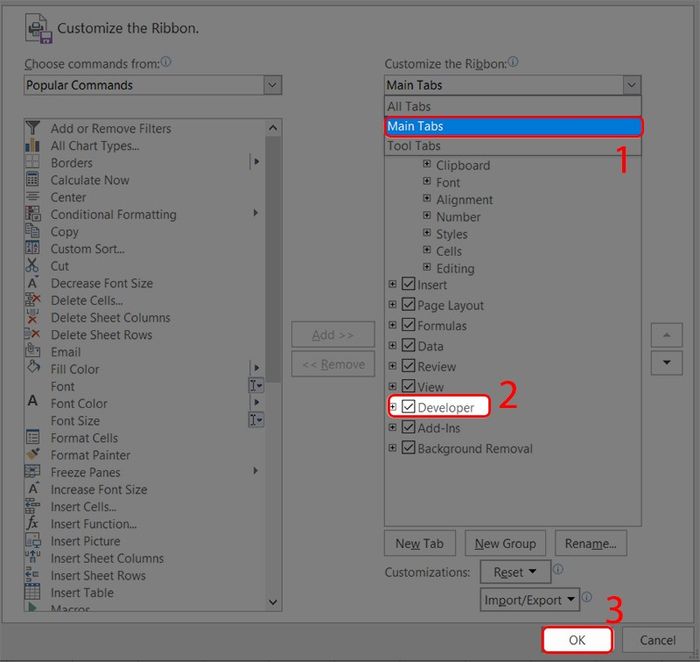
Chọn Main Tabs, tích vào Developer và nhấn OK
2. Hướng Dẫn Tạo checklist trong Excel
Mở Excel, vào thẻ Developer > Chọn mục Insert > Chọn icon Checklist > Nhấn chuột trái để dán icon Checklist vào vị trí bạn mong muốn.
Bước 1: Mở Excel, vào thẻ Developer.
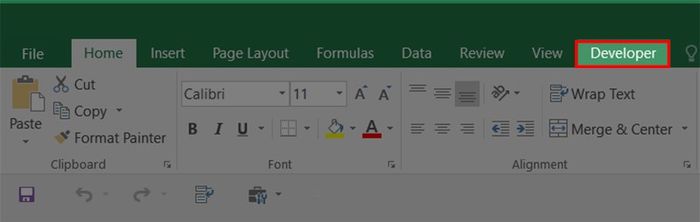
Mở Excel, vào thẻ Developer
Bước 2: Chọn mục Insert.
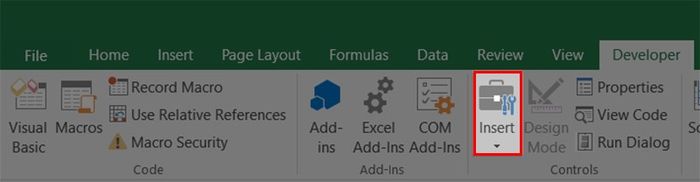
Chọn mục Insert
Bước 3: Chọn icon Checklist > Nhấn chuột trái để dán icon Checklist vào vị trí bạn mong muốn.
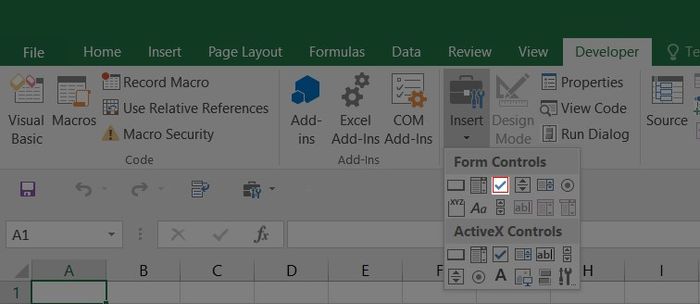
Dán icon Checklist vào vị trí mong muốn
Lưu ý: Nếu bạn muốn đổi tên của các ô vuông đánh dấu, hãy chuột phải vào ô vuông đó và chọn Edit Text để thay đổi tên.
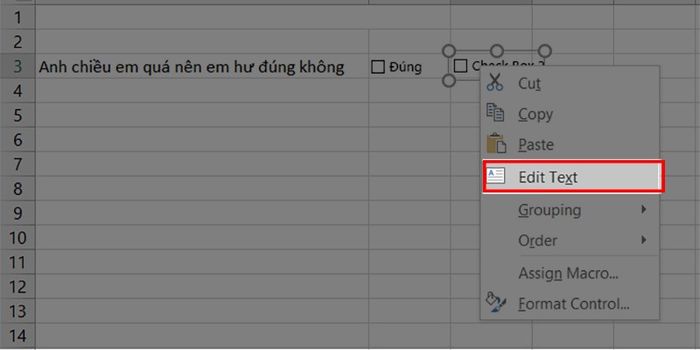
Thay đổi tên của các ô vuông đánh dấu
Lưu ý: Khi bạn có 2 ô vuông mẫu và muốn thêm nhiều ô tương tự, chỉ cần bôi đen chúng và kéo xuống tại vị trí dấu thập màu xanh bên trái, chúng sẽ tự động nhân lên.
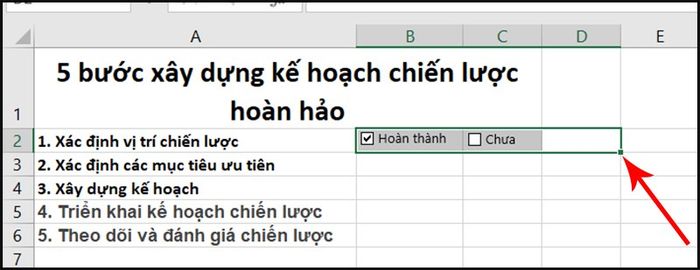
Thêm nhiều ô vuông đánh dấu tương tự
Và đó là cách bạn đã tạo một bảng kiểm tra nhanh chóng bên cạnh bảng tính của mình.
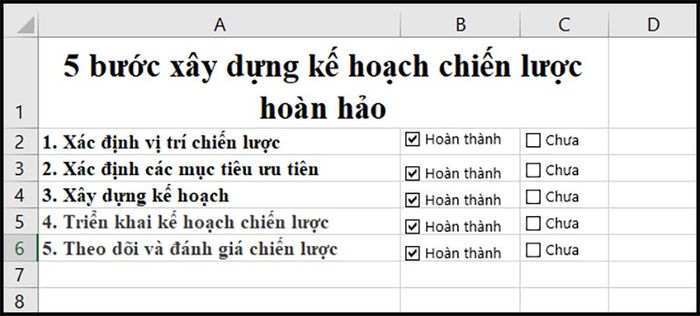
Bảng kiểm tra đã được tạo thành công
Mua phần mềm Microsoft Office tại Mytour:
Chia sẻ cách tạo checklist một cách nhanh chóng trong Excel. Hy vọng bạn tìm thấy thông tin hữu ích. Đừng ngần ngại để lại bình luận dưới đây nếu bạn có bất kỳ thắc mắc nào. Chúc bạn thành công!
