Với sự phổ biến của định dạng PDF, đã có nhiều ứng dụng để đọc, chỉnh sửa, chuyển đổi tập tin này trên thị trường. Mỗi phần mềm đều có những ưu điểm và hạn chế riêng phù hợp với từng người dùng. Nitro PDF là một trong số đó, là công cụ đa năng cho phép bạn tạo, chỉnh sửa và chuyển đổi định dạng PDF sang các định dạng khác. Trong bài viết này, chúng tôi sẽ hướng dẫn cách sử dụng Nitro PDF một cách chi tiết. Mời bạn đọc theo dõi!
1. Tạo tập tin PDF với Nitro PDF
Mở Nitro PDF và chọn Tập tin -> Mới để bắt đầu
Khi đó, trang sẽ xuất hiện trống trải, bạn chọn loại văn bản sau đó sử dụng chuột để kéo và thả một vùng chữ nhật lên trang để nhập nội dung giống như trong Word.

Bạn có thể điều chỉnh kích thước và font chữ bằng cách chọn tab định dạng sau đó chọn kích thước và font chữ trên thanh công cụ.
Ngoài ra, bạn cũng có thể căn chỉnh lề trái phải hoặc giữa trong tab Định dạng như trên Word.

Sau khi hoàn thành việc nhập văn bản, bạn chọn Tập tin -> Lưu để lưu tập tin PDF.
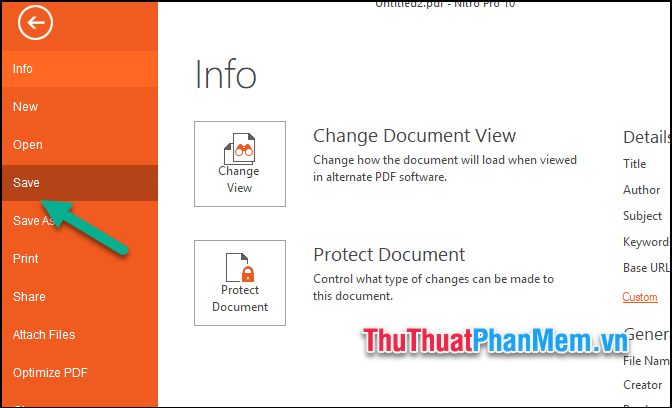
2. Sửa đổi tập tin PDF với Nitro PDF
Để chỉnh sửa một tập tin PDF, bạn mở Nitro PDF và chọn Tập tin -> Mở -> Máy tính -> Duyệt, sau đó chọn tập tin PDF cần sửa trong máy tính của bạn.
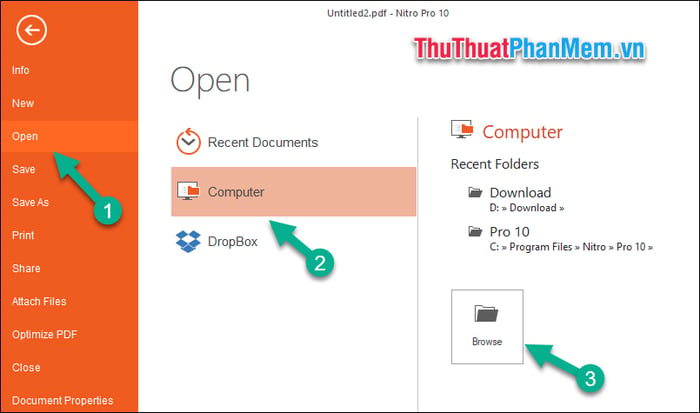
Sau khi mở tập tin PDF, bạn chọn mục Chỉnh sửa, sau đó bạn có thể nhấp chuột vào nội dung của tập tin PDF để chỉnh sửa văn bản giống như trong Word.
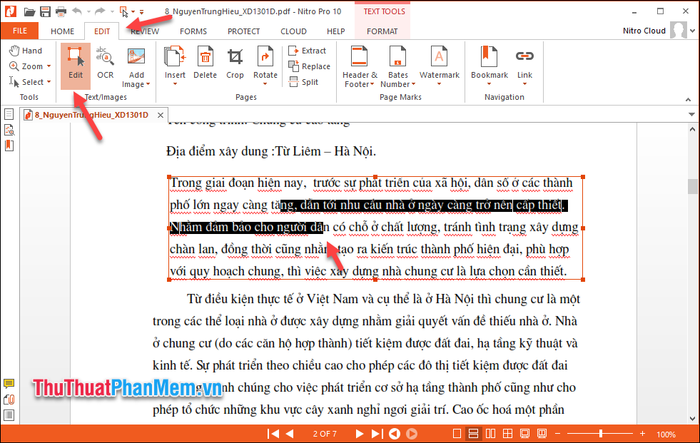
Nếu muốn chèn thêm ảnh, chỉ cần nhấn nút Thêm ảnh -> Từ tập tin, sau đó chọn ảnh từ máy tính và chèn vào trang.
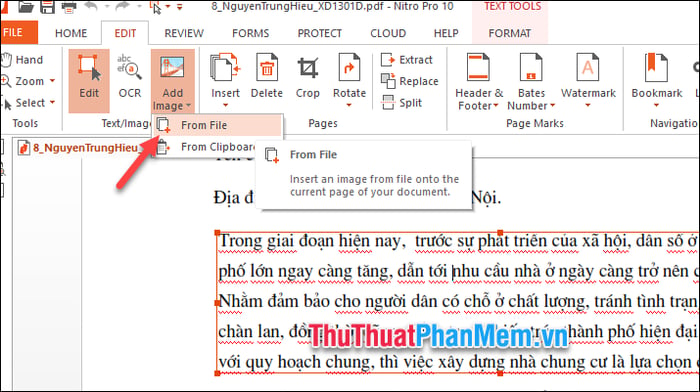
Sau khi thêm ảnh, bạn có thể sử dụng chuột kéo từ 4 góc của ảnh để điều chỉnh kích thước hoặc di chuyển vị trí của nó.
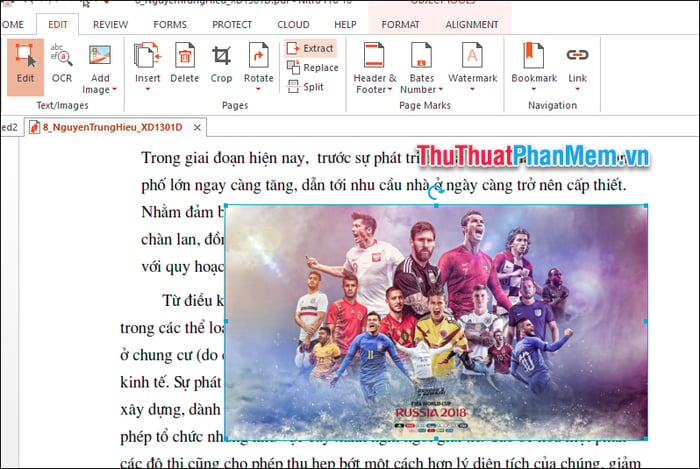
Ngoài việc chèn ảnh, bạn cũng có thể chèn thêm tập tin PDF khác vào tài liệu đang mở bằng cách chọn Chèn -> Chèn từ tập tin, sau đó chọn tập tin PDF trong máy tính để chèn.
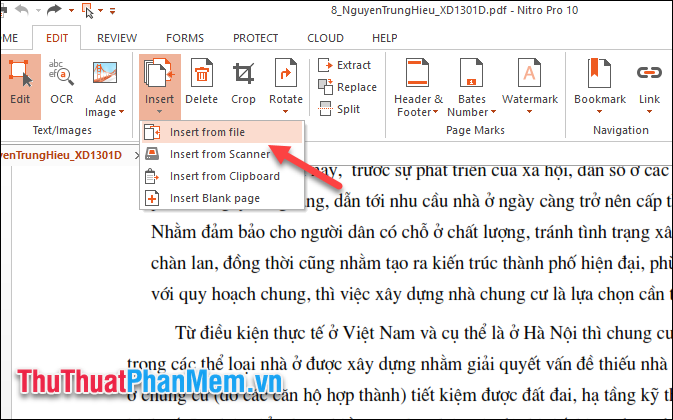
Trong tab Đánh giá, chúng ta còn có một số tuỳ chọn khác khá hữu ích như: Thêm ghi chú (thêm chú thích), Làm nổi bật văn bản (làm nổi bật chữ), Con dấu (đóng dấu), Hình dạng (chèn hình vẽ), Vẽ (vẽ tay), v.v..
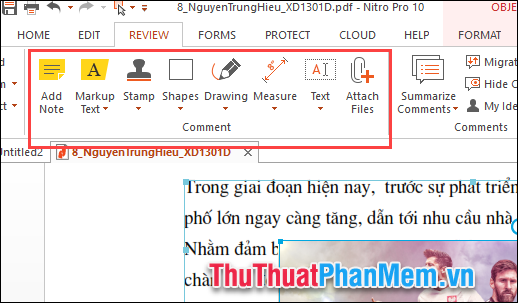
3. Chuyển đổi tập tin PDF bằng phần mềm Nitro PDF
Ngoài khả năng chỉnh sửa và đọc file PDF, bạn có thể sử dụng phần mềm Nitro PDF để chuyển đổi định dạng PDF sang các định dạng khác như Word, Excel, PowerPoint, và nhiều định dạng khác.
Để thực hiện việc chuyển đổi, bạn mở tập tin PDF bằng phần mềm Nitro PDF, sau đó vào phần Chuyển đổi để chọn định dạng mong muốn như Word, Excel, PowerPoint và một số tuỳ chọn khác như chuyển đổi sang ảnh.
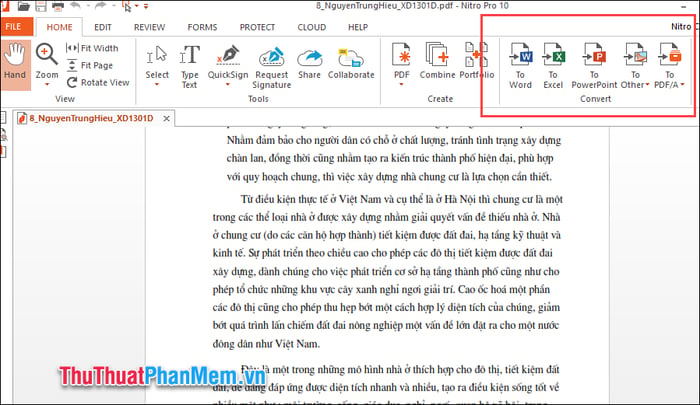
Ví dụ, nếu bạn muốn chuyển đổi sang Word, hãy chọn To Word. Một cửa sổ nhỏ sẽ hiển thị, và nếu bạn muốn chuyển đổi thêm nhiều tập tin PDF khác, hãy chọn mục Thêm Tập tin…
Trong phần Thư mục, nếu bạn chọn Thư mục của tập tin gốc, các tập tin sau khi chuyển đổi sẽ được lưu trong cùng thư mục với tập tin PDF gốc.
Khi tích chọn Mở tập tin sau khi chuyển đổi, tập tin sau khi hoàn thành sẽ tự động mở.
Sau đó, nhấn Chuyển đổi để thực hiện quá trình.
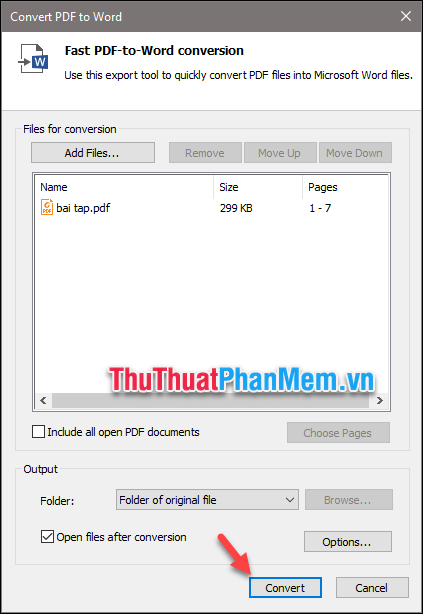
Sau khi hoàn tất quá trình chuyển đổi, chúng ta sẽ nhận được một tập tin có tên giống với tập tin gốc.
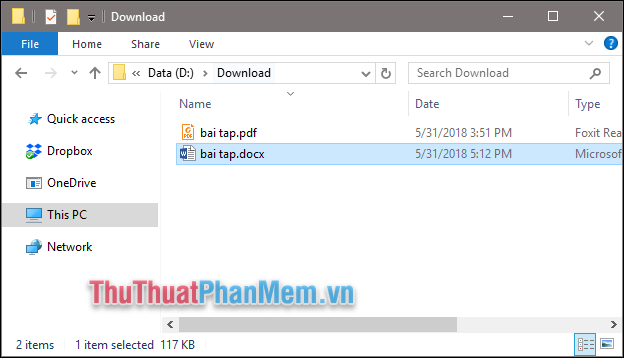
Dưới đây là hướng dẫn về cách tạo, chỉnh sửa, và chuyển đổi tập tin PDF bằng phần mềm Nitro PDF một cách chi tiết. Hy vọng bạn sẽ thấy bài viết hữu ích. Chúc bạn thành công!
