
Chữ cổ điển theo phong cách những năm 80 là một trong những lựa chọn hấp dẫn, độc đáo và thu hút đối với những người yêu thích phong cách cổ điển. Bạn đã biết cách tạo chúng với ứng dụng Photoshop trong máy tính của mình chưa? Trong bài viết này, tôi sẽ hướng dẫn bạn cách tạo chữ cổ điển thập niên 80 với Photoshop một cách đơn giản nhưng hiệu quả.
Hướng dẫn tạo chữ cổ điển phong cách những năm 80 với Photoshop
Bước 1: Để tạo ra chữ cổ điển thập niên 80, bạn hãy bắt đầu bằng cách tạo một file mới bằng cách chọn Tệp > Mới hoặc bấm tổ hợp phím Ctrl + N.
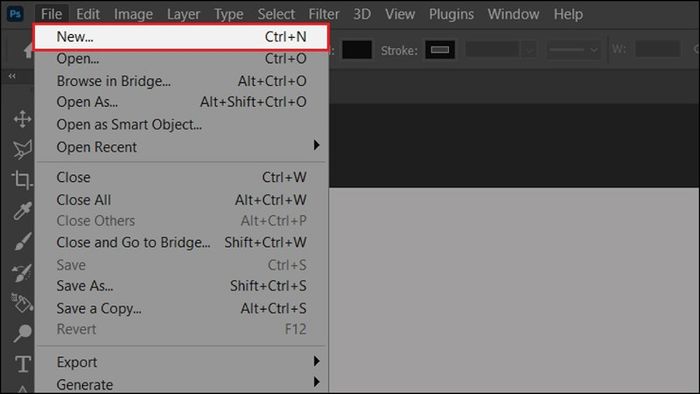
Khi cửa sổ Tài liệu Mới hiện ra, bạn hãy nhập các thông số như trong hình dưới đây ở mục Chi tiết Cài đặt rồi nhấn Tạo để hoàn tất việc tạo file mới.
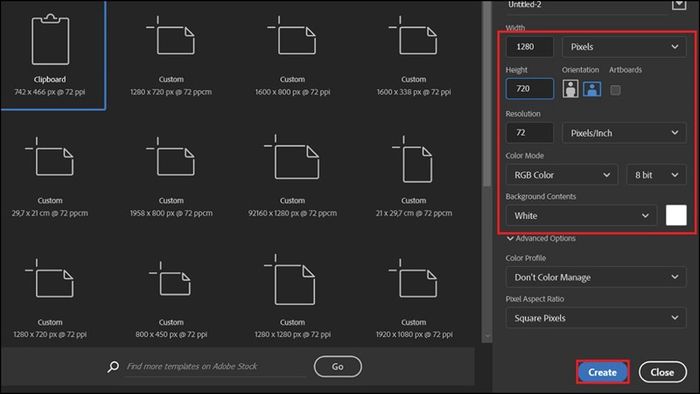
Bước 2: Sang bước tiếp theo, trước khi tạo chữ, bạn cần đổi màu nền bằng cách kích chuột trái vào biểu tượng Lớp Màu nền mới (biểu tượng hình tròn) ở dưới cùng của bảng điều khiển Lớp, sau đó chọn Màu Gradient.
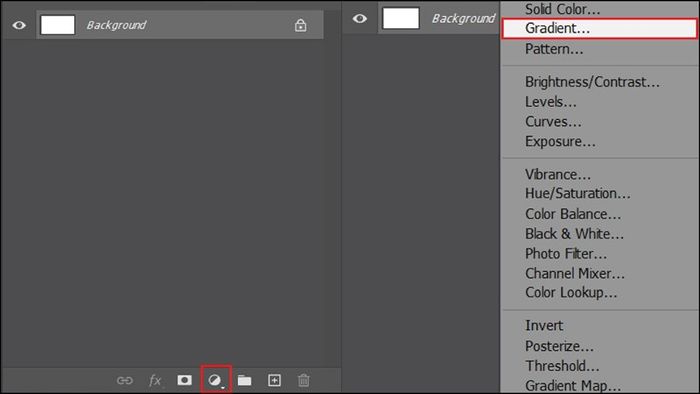
Bước 3: Ngay sau đó, khi hộp thoại Gradient Fill hiện ra, bạn hãy click vào mũi tên bên cạnh ô Gradient, sau đó chọn hình thu nhỏ đen trắng bên dưới. Tiếp theo, click đúp vào ô màu Gradient trắng đen như trong hình.
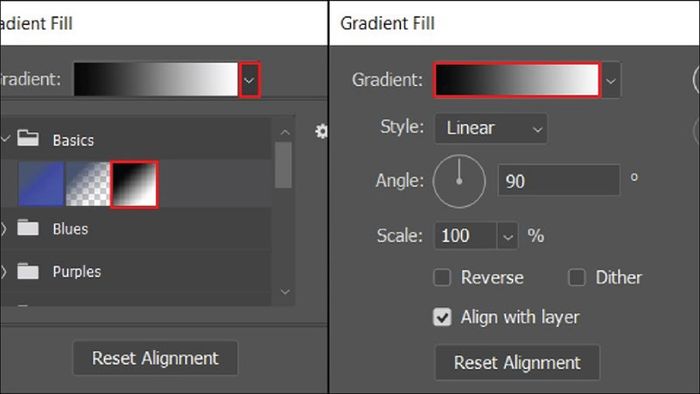
Khi hộp thoại Gradient Editor xuất hiện, bạn kích vào điểm dừng màu thứ nhất, sau đó, trong hộp thoại Color Picker mở ra, bạn chọn màu và nhấn OK để hoàn tất.
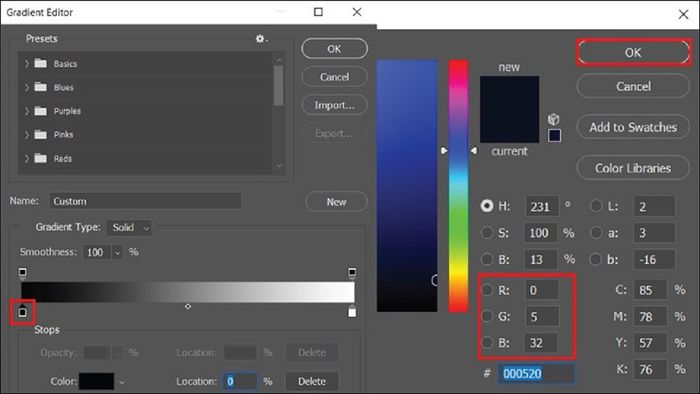
Sau khi hoàn tất, bạn tiếp tục đổi màu cho điểm dừng màu thứ hai theo các bước tương tự.
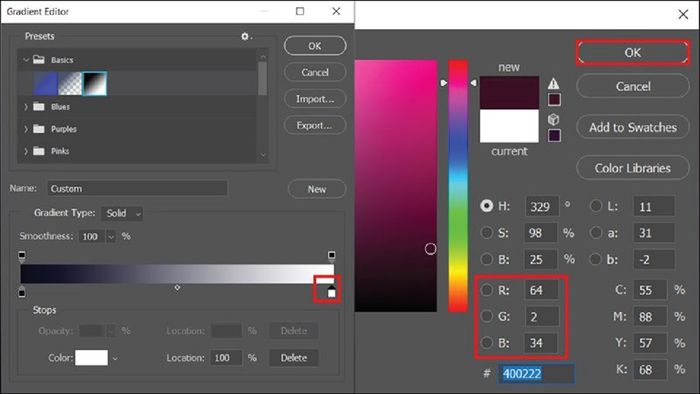
Để dải màu trở nên mượt mà hơn, hãy tự tạo một điểm dừng màu mới ở giữa dải màu bằng cách kích vào khoảng trống dưới dải màu đó. Một điểm dừng màu mới sẽ xuất hiện.
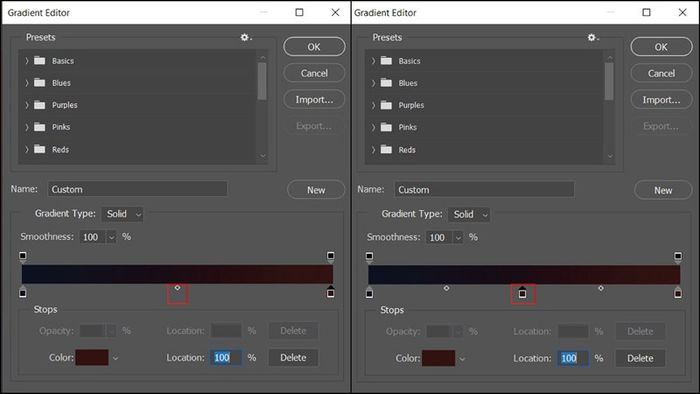
Bước 4: Sau khi đã hoàn thành việc tạo Gradient cho phông nền, bạn sẽ quay lại hộp thoại Gradient Fill, nhập các thông số như hình dưới đây và nhấn OK để hoàn tất việc tô màu Gradient cho phông nền.
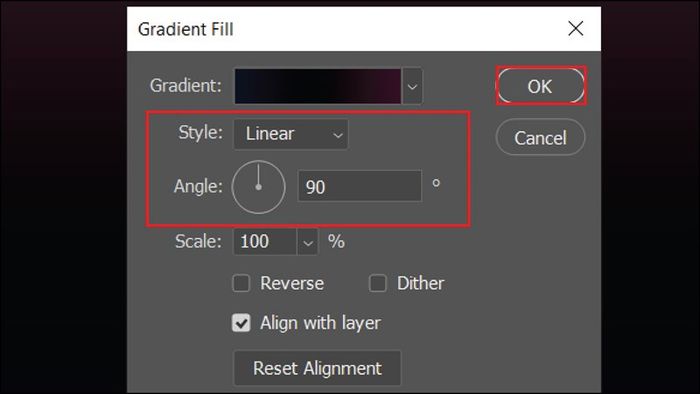
Bước 5: Chúng ta tiếp tục với việc tạo Text với các bước vô cùng đơn giản. Trước tiên, bạn chọn Công cụ Type (biểu tượng hình chữ T) trên thanh công cụ. Tiếp theo, bạn chọn font chữ, cỡ chữ và màu chữ cho đoạn Text như trong hình dưới.
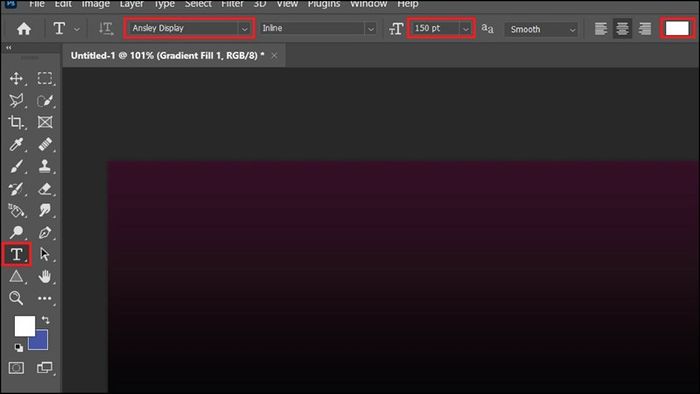
Tiếp theo, bạn click chuột vào một điểm bất kì trên vùng chứa nội dung, sau đó nhập văn bản mà bạn muốn. Bạn điều chỉnh kích thước bằng cách kéo thả góc khung chứa chữ để tăng giảm kích thước cũng như đặt vị trí đoạn Text cho phù hợp rồi nhấn dấu tích trên thanh Options.
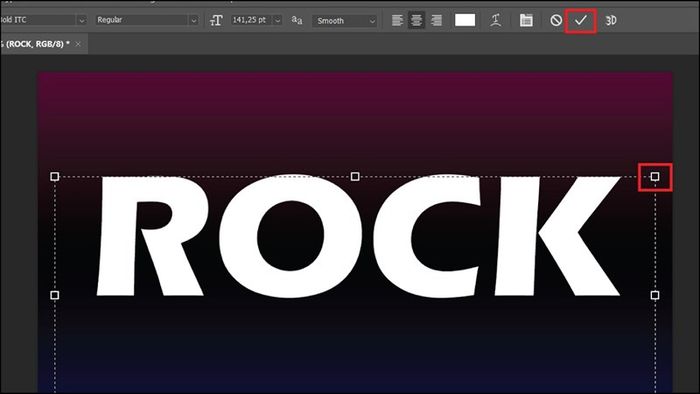
Bước 6: Ở bước này, bạn sẽ bắt đầu tạo hiệu ứng cho Text. Trong bảng điều khiển Layer, bạn click vào layer text, sau đó bấm vào biểu tượng fx (ở cuối bảng điều khiển Layer). Tiếp theo, chọn Gradient Overlay.
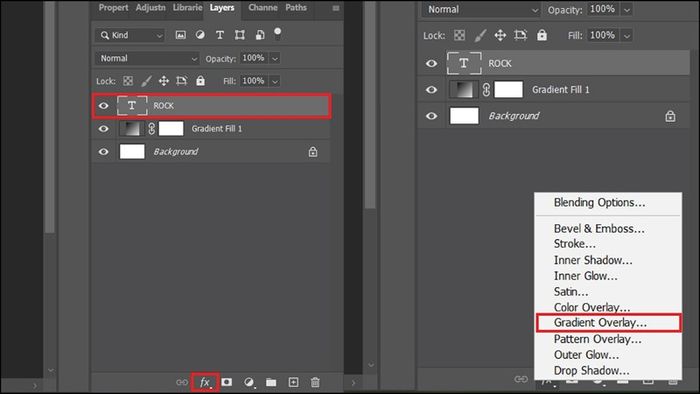
Lúc này hộp thoại Layer Style mở ra và có Gradient Overlay được chọn sẵn. Bạn chọn Gradient đen trắng, sau đó nháy đúp vào ô màu Gradient đen trắng để mở dải màu.
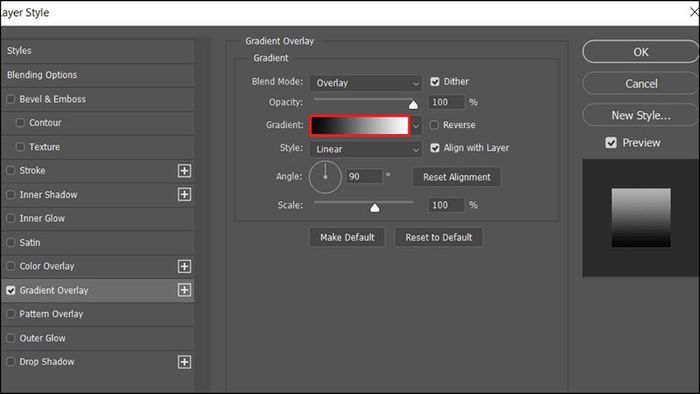
Bước 7: Sau khi mở dải màu, bạn click chuột vào điểm dừng màu thứ nhất và đổ màu cho điểm dừng đó rồi nhấn OK.
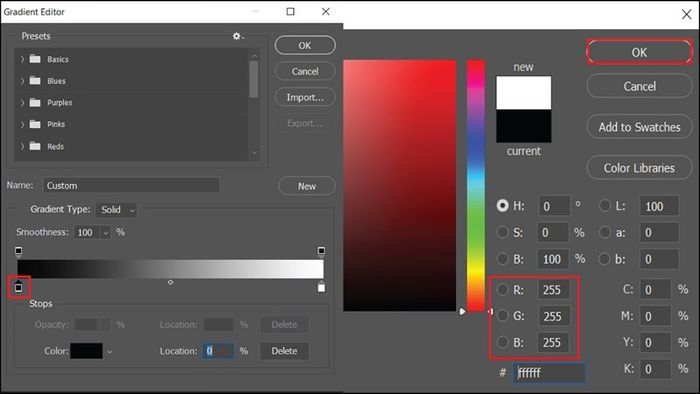
Tiếp theo bạn tạo thêm điểm dừng màu mới bằng cách nhấp chuột phía dưới dải màu. Sau đó lại đổ màu cho điểm dừng màu đó.
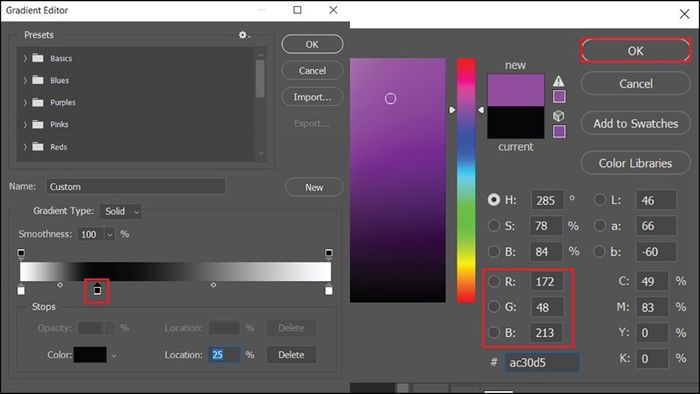
Bạn tiếp tục thêm các điểm màu trên dải Gradient, sau đó nhấn OK để đóng hộp thoại. Và đây là kết quả.
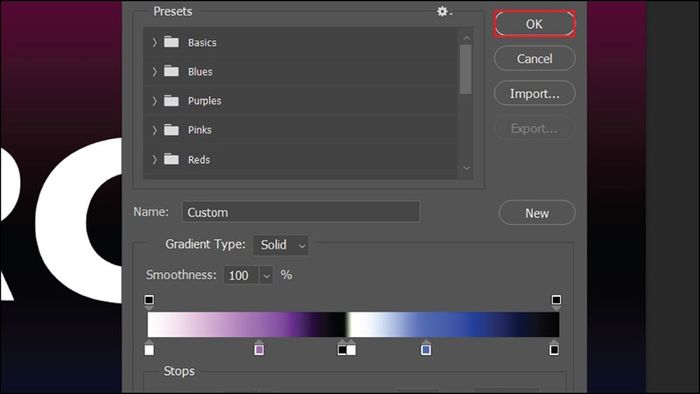
Bước 8: Sau khi đóng hộp thoại Gradient Editor, chúng ta quay lại cửa sổ Layer Style. Bạn thay đổi Style và Angle theo hình dưới đây.
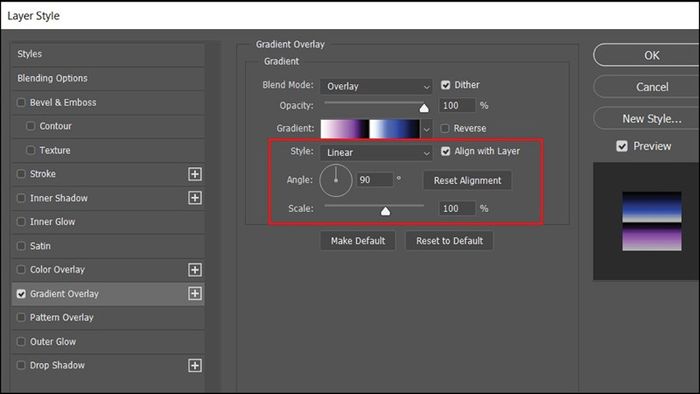
Bước 9: Tiếp tục, trong hộp thoại Layer Style, bạn tích chọn Stroke, sau đó đổi màu viền và đặt Size và Position như hình dưới đây.
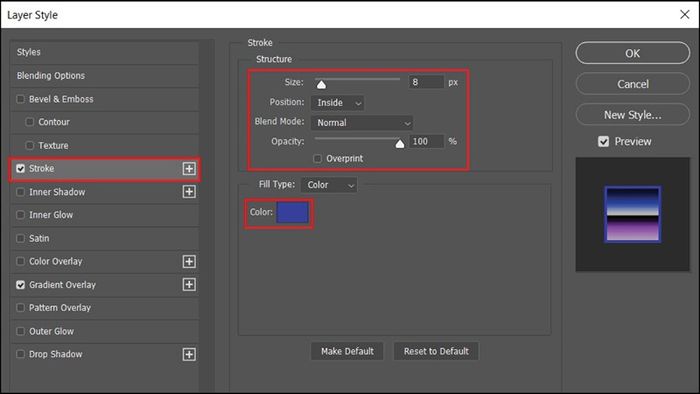
Bước 10: Chúng ta tiếp tục tạo hiệu ứng cho chữ bằng cách bấm tích chọn hiệu ứng Bevel & Emboss, sau đó thay đổi các tuỳ chọn trong mục Structure theo hình dưới đây.
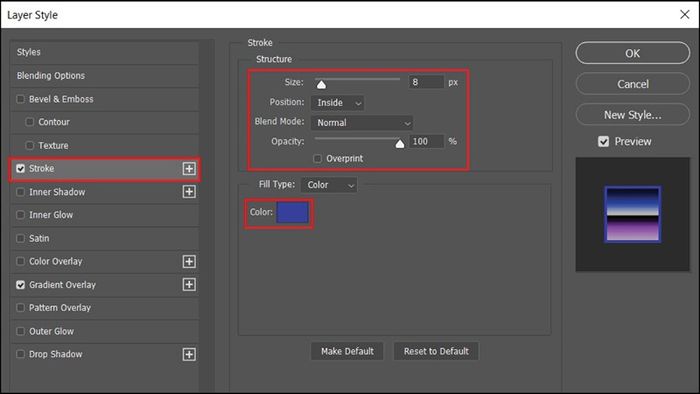
Tương tự, bạn cũng thay đổi các tuỳ chọn trong phần Shading như ví dụ dưới.
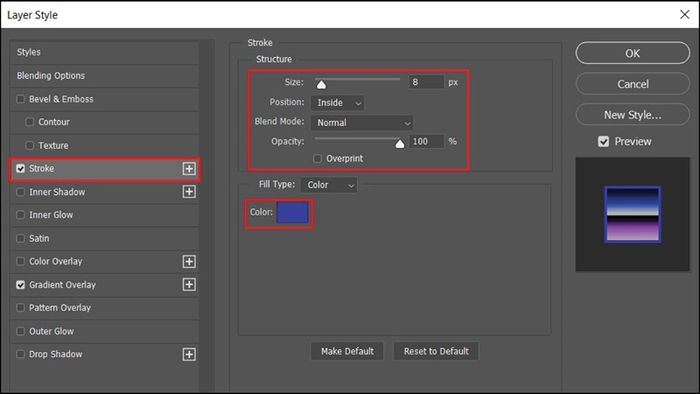
Bước 11: Bây giờ bạn sẽ kích hoạt hiệu ứng Contour bằng cách tích chọn hiệu ứng Contour trong hộp thoại Layer Style.
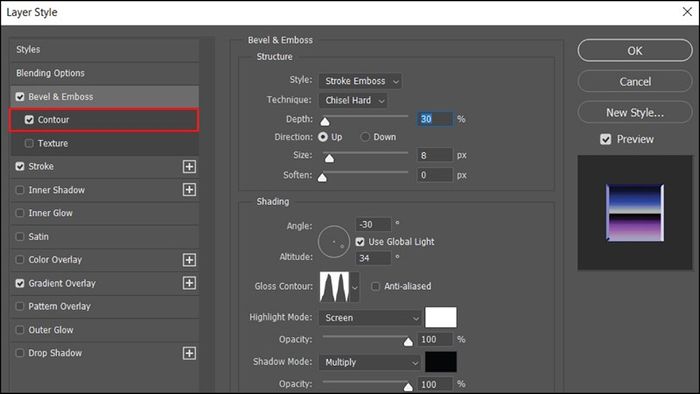
Bước 12: Tiếp theo, bạn kích hoạt hiệu ứng Inner Glow để tăng ánh sáng bên trong các chữ cái. Bạn chọn màu và đặt Blend Mode thành Multiply theo hình dưới.
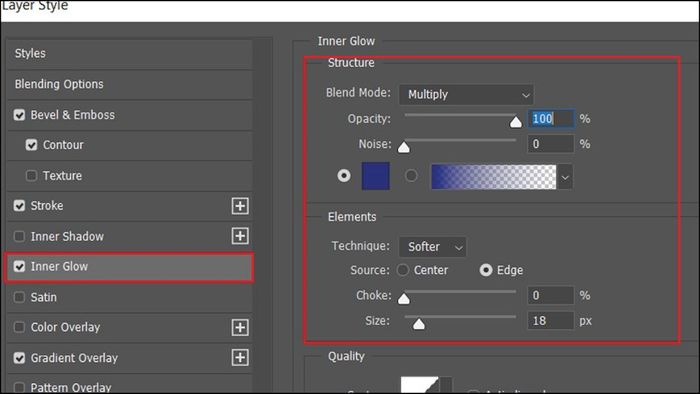
Bước 13: Đến bước cuối cùng để hoàn thành sản phẩm, bạn kích hoạt hiệu ứng Outer Glow. Tiếp tục chọn màu và điều chỉnh thông số như hình dưới để tạo hiệu ứng sáng xung quanh các chữ cái.

Và đây là thành phẩm khi đã hoàn thành.

Chúc mừng bạn đã hoàn thành tất cả các bước ở trên. Hy vọng bạn đã thành công trong việc tạo ra những dòng chữ theo phong cách cổ điển thập niên 80 như bạn mong đợi. Xin cảm ơn bạn đã đọc bài viết và đừng quên chia sẻ với mọi người nhé. Nếu bạn gặp khó khăn ở bất kỳ bước nào, đừng ngần ngại để lại bình luận bên dưới.
Nếu bạn đang cần mua những chiếc laptop chất lượng giá rẻ để học tập hoặc làm việc văn phòng, hãy ghé Mytour ngay. Cửa hàng đang có nhiều ưu đãi hấp dẫn về các dòng laptop này. Hãy tham khảo ngay bằng cách nhấn vào nút cam dưới đây.
MUA LAPTOP HỌC TẬP VĂN PHÒNG TẠI TGDĐ
Xem thêm:
- 3 Cách dễ dàng để tải và cài đặt phần mềm Photoshop trên cả Windows và Mac
- Cách tăng độ nét của ảnh bằng Photoshop một cách đơn giản và hiệu quả nhất
