
Nếu bạn là người sử dụng Gmail thường xuyên để gửi thư điện tử, việc tạo chữ ký chuyên nghiệp với đầy đủ thông tin và phong cách cá nhân hoặc đại diện cho tổ chức là rất quan trọng.
Một chữ ký Gmail chuyên nghiệp không chỉ đẹp mắt mà còn chứa đựng đầy đủ thông tin và cách liên hệ mà bạn muốn chia sẻ. Trong bài viết này, chúng ta sẽ cùng khám phá cách tạo chữ ký Gmail thật chuyên nghiệp tại Mytour.
1. Hướng dẫn tự tạo chữ ký Gmail chuyên nghiệp bằng cách thủ công
Gmail cho phép bạn thiết lập chữ ký dưới mỗi email gửi đi và chúng sẽ được phân tách với nội dung bằng dấu gạch “--”. Bạn có tối đa 10.000 ký tự để tạo chữ ký của mình.
Bước đầu tiên là mở Gmail. Trong giao diện, ở góc phải có biểu tượng Cài Đặt hình bánh răng. Nhấn vào đó và chọn Cài đặt.
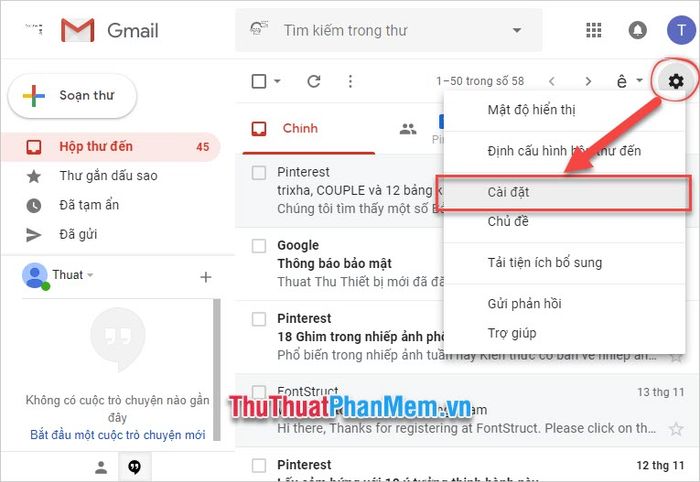
Cuộn xuống và tìm mục Chữ ký. Đây là nơi quan trọng trong bài viết. Hãy chắc chắn bạn tích vào ô trước khung hiển thị chữ ký để thêm chữ ký vào tất cả email bạn gửi.
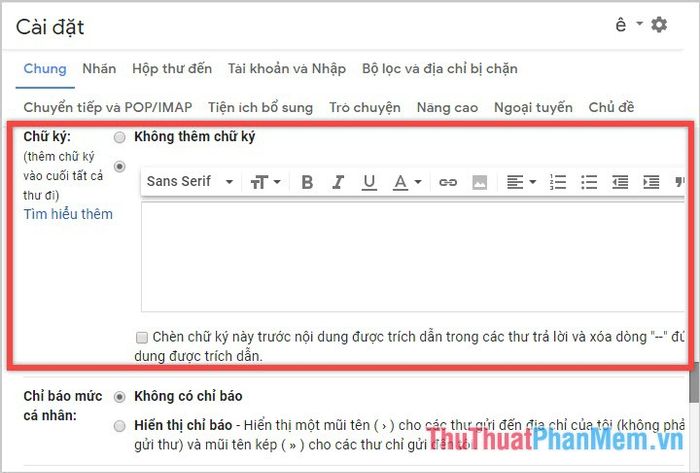
Trong khung chữ ký, có nhiều tùy chọn để bạn tạo chữ ký chuyên nghiệp, đảm bảo sự độc đáo và chất lượng: sáng tạo với font chữ, điều chỉnh kích thước chữ, định dạng phong cách, thay đổi màu sắc, chèn liên kết, hình ảnh, và nhiều hơn nữa.
- Sự sáng tạo với font chữ: tạo chữ ký độc đáo với sự đa dạng của các font khác nhau
- Kích thước chữ: điều chỉnh kích thước của các ký tự trong chữ ký theo ý muốn
- Định dạng phong cách: Sử dụng ba định dạng chính - in đậm (B), in nghiêng (I), và gạch chân (U) để tạo sự độc đáo cho chữ ký
- Màu sắc tinh tế: Thay đổi màu sắc của ký tự trong chữ ký theo sở thích cá nhân
- Kết nối: thêm đường link linh hoạt vào chữ ký của bạn
- Chèn hình ảnh: làm phong phú chữ ký bằng cách thêm ảnh
- Canh dòng đa dạng: căn trái, giữa hoặc phải để tạo sự sắp xếp độc đáo cho chữ ký
- Danh sách độc đáo: tạo danh sách bullet hoặc đánh số trong chữ ký để thu hút sự chú ý
- Đoạn trích: tạo dòng trích dẫn cho chữ ký của bạn
- Xóa định dạng: biểu tượng hình chữ T gạch chéo ở cuối để loại bỏ định dạng bạn vừa thiết lập cho các ký tự trong chữ ký
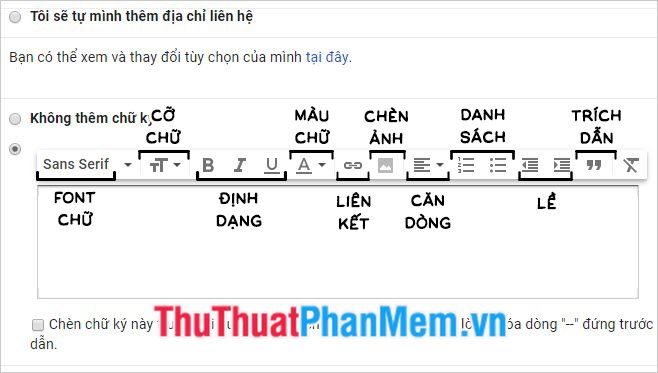
Bắt đầu tạo chữ ký, nhấp vào không gian trống trong khung biểu thị chữ ký. Gõ những ký tự bạn muốn thêm vào chữ ký Gmail, chẳng hạn như tên của bạn hoặc tên tổ chức bạn đang đại diện.
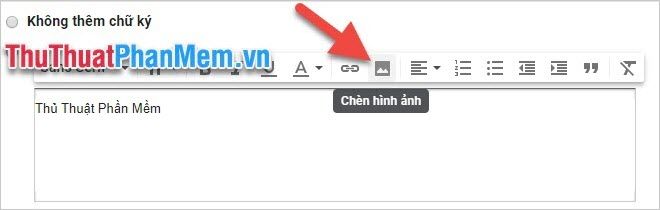
Chèn ảnh vào chữ ký bằng cách nhấp vào biểu tượng Chèn ảnh trên thanh định dạng. Bạn có thể chèn ảnh từ Google Drive, máy tính cá nhân hoặc thông qua đường dẫn URL.
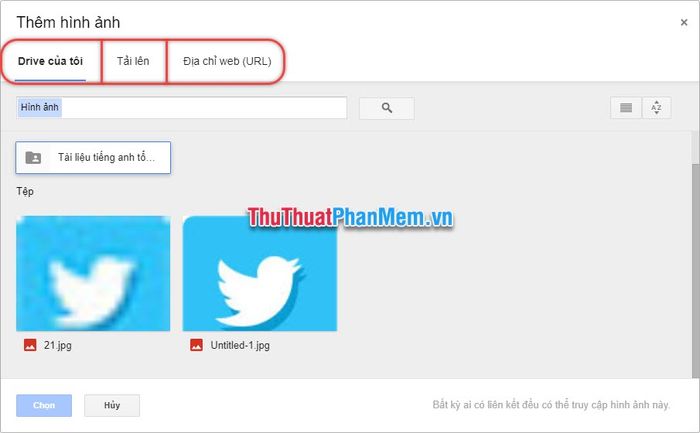
Nếu muốn chọn ảnh từ máy tính, hãy mở thư mục chứa bức ảnh bạn muốn chèn, sau đó chọn ảnh và nhấp Mở để thực hiện việc chèn ảnh vào khung chữ ký.
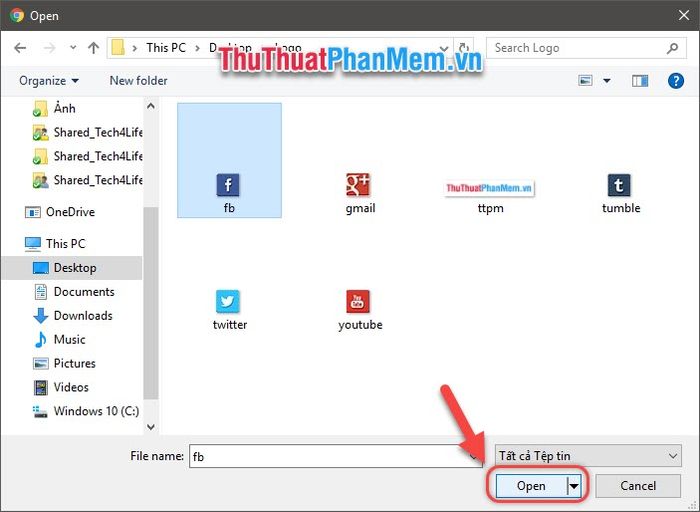
Chờ vài giây để ảnh hoàn tất quá trình tải lên.
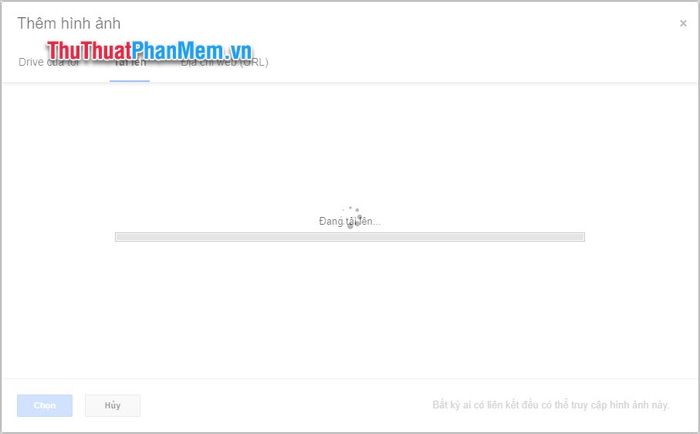
Bạn có thể chèn nhiều hình ảnh khác nhau và điều chỉnh kích thước cho phù hợp với ý muốn.
Sau đó, bạn có thể thêm đường liên kết cho hình ảnh. Khi người nhận email của bạn nhấp vào hình ảnh, đường liên kết sẽ được mở ra.
Cách này phù hợp để tạo đường link nhanh đến trang mạng xã hội cá nhân hoặc của tổ chức bạn đang đại diện.
Chọn ảnh cần chèn link, sau đó click vào biểu tượng Liên kết trên thanh định dạng.
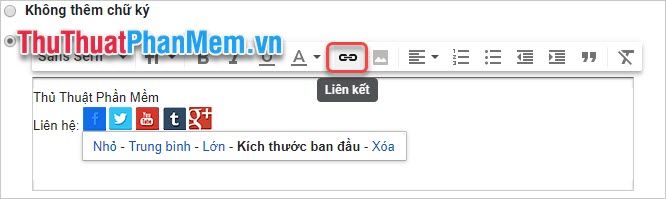
Lúc này, bức ảnh sẽ có một địa chỉ URL tạm thời là: /
Để thay đổi đường link, click vào Thay đổi.
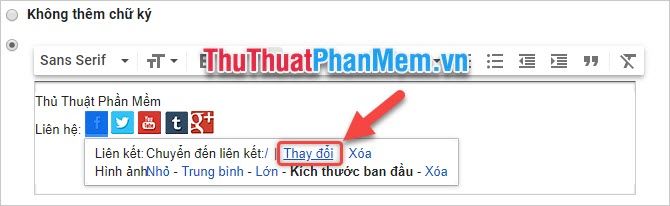
Đánh dấu tích vào Địa chỉ Web. Xóa dấu / và sao chép đường link cần liên kết vào khung trống. Cuối cùng, click OK để xác nhận chèn link.
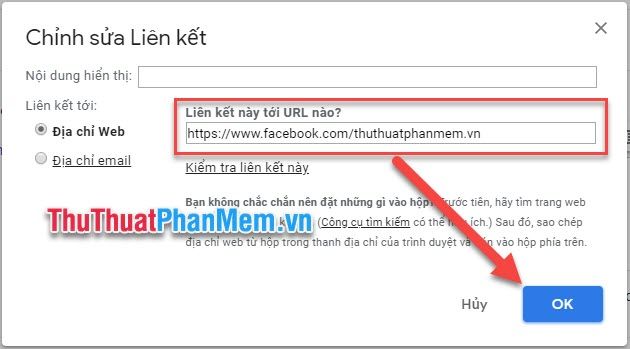
Như hình bên dưới, biểu tượng màu xanh của Facebook đã được liên kết với trang Facebook của Mytour.
Bạn có thể thực hiện tương tự với các hình ảnh khác bằng cách sử dụng phương pháp trên.
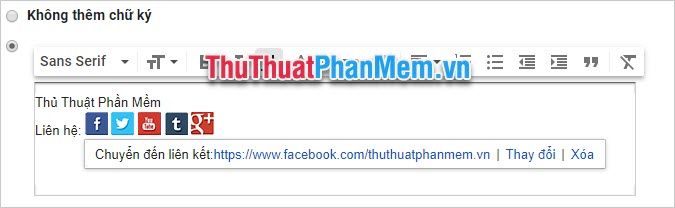
Ngoài ra, bạn cũng có thể chèn địa chỉ email của mình theo cách tương tự. Bôi đen biểu tượng ảnh cần chèn địa chỉ email, sau đó click vào biểu tượng Liên kết.
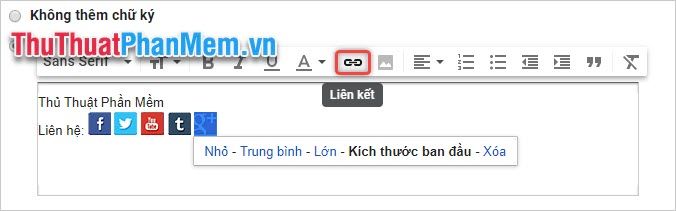
Thay vì chọn Địa chỉ Web, lần này bạn chọn Địa chỉ email.
Thêm địa chỉ email của bạn vào ô trống và nhấn OK để xác nhận.
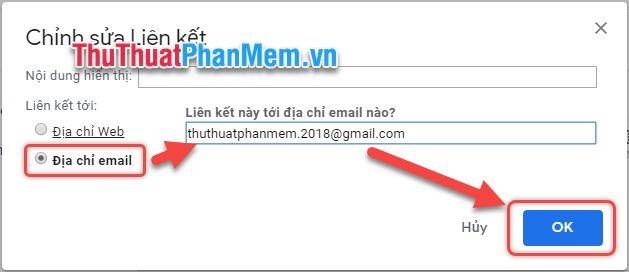
Logo được sử dụng để liên kết link nên có kích thước nhỏ, khoảng 25x25 px, để không chiếm quá nhiều không gian và duy trì tính thẩm mỹ cho chữ ký của bạn.
Dưới đây là một số biểu tượng phổ biến mà Mytour chia sẻ. Bạn có thể sử dụng chúng để tạo chữ ký Gmail cá nhân:































Hiện nay, bạn có khả năng tuỳ chỉnh hình dạng cho các ký tự trong chữ ký của bạn. Quy tắc sử dụng các hình dạng này rất đơn giản, chỉ cần đánh dấu chọn ký tự cần thay đổi hình dạng và chọn loại hình dạng mà bạn muốn.
Ví dụ, bạn có thể đánh dấu chọn dòng 'Mytour' sau đó chọn biểu tượng B để làm đậm ký tự này.
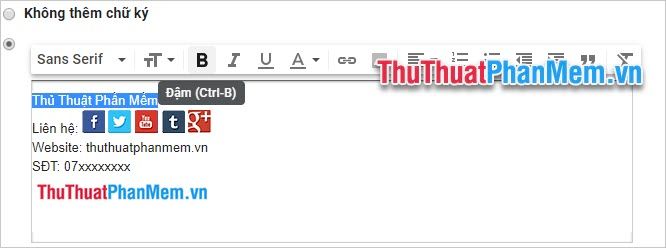
Bạn cũng có thể điều chỉnh kích thước của ký tự với kích thước chữ có hai chữ T lớn nhỏ đứng cạnh nhau. Có 4 cấp độ kích thước cho bạn để lựa chọn: Nhỏ, Bình thường, Lớn, Rất lớn.
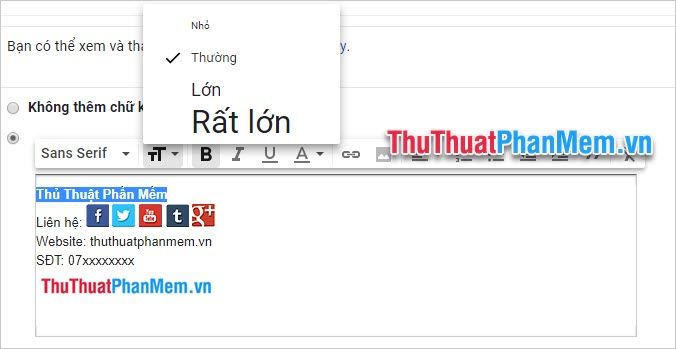
Sau khi đã định dạng xong các ký tự, bạn có thể căn dòng cho chữ ký của mình. Căn dòng sẽ dựa vào độ rộng ngang của bức thư để dịch chuyển vị trí chữ ký theo chiều ngang.
Nếu bạn giữ nguyên, chữ ký sẽ tự động căn trái.
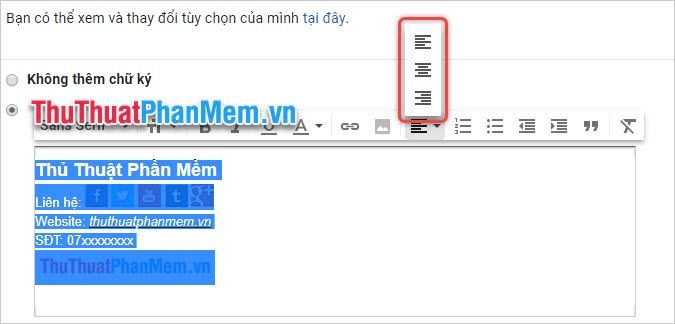
Sau khi chỉnh sửa xong, hãy kiểm tra lại chữ ký của bạn để đảm bảo rằng nó phản ánh đúng ý muốn của bạn. Nếu vẫn chưa hài lòng, bạn có thể thoải mái chỉnh sửa lại.

Cuối cùng, di chuyển con trỏ xuống cuối trang và nhấp vào nút Lưu thay đổi để lưu lại chữ ký mới của bạn.
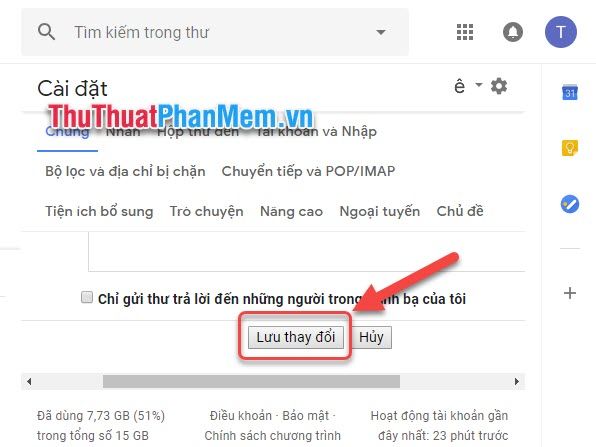
Sau khi tạo chữ ký, mỗi tin nhắn mới của bạn sẽ tự động được kèm theo một chữ ký tương tự như hình minh họa dưới đây.
Chú ý rằng chữ ký này, giống như những ký tự bạn thêm vào email khi bạn đang soạn thảo, có thể bị xóa hoặc chỉnh sửa ngay trong bức thư của bạn.
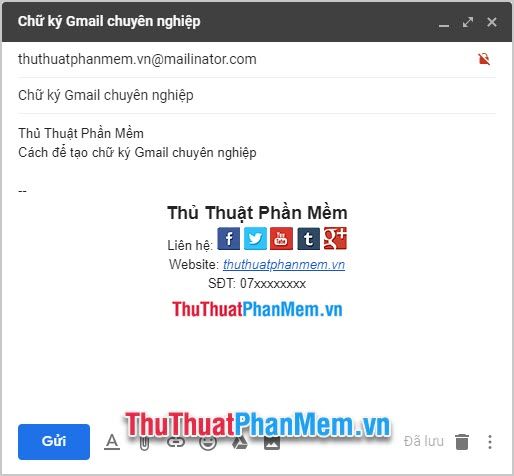
2. Các trang web hỗ trợ tạo chữ ký chuyên nghiệp cho Gmail
Nếu bạn không tự tin về khả năng thiết kế của mình, bạn có thể sử dụng các trang web hỗ trợ để tạo chữ ký cho Gmail. Chúng cung cấp các mẫu định dạng sẵn, bạn chỉ cần điền thông tin muốn hiển thị.
2.1. HTLMSig
Liên kết truy cập: https://htmlsig.com/
Trang web này cho phép bạn tạo chữ ký đơn giản nhưng vẫn rất đẹp mắt. Nếu muốn trải nghiệm đầy đủ dịch vụ của trang, bạn có thể đăng ký tài khoản bằng cách nhấp vào ĐĂNG KÝ NGAY.
Hoặc bạn cũng có thể sử dụng dịch vụ miễn phí của trang bằng cách nhấp vào Hoặc Dùng Chữ Ký Miễn Phí.
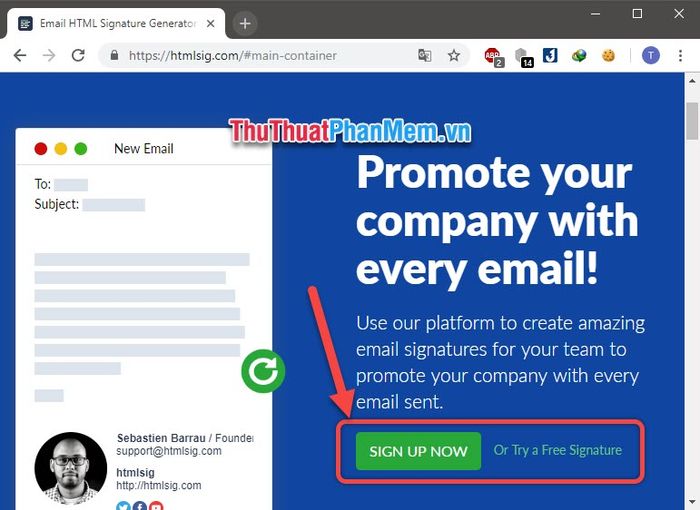
Sau khi nhấp chuột, giao diện tạo chữ ký sẽ xuất hiện. Phía bên phải là nơi để điền thông tin cần chèn vào chữ ký, còn phía bên trái sẽ hiển thị kết quả cuối cùng mà bạn sẽ nhận được và bạn có thể xem trước nó ngay tại đây.
Nhập đầy đủ thông tin cần thiết trong phần Chính như họ tên (Tên), chức danh công việc (Chức danh công việc), email, số điện thoại di động (Điện thoại di động), tên công ty (Tên Công ty), Website…
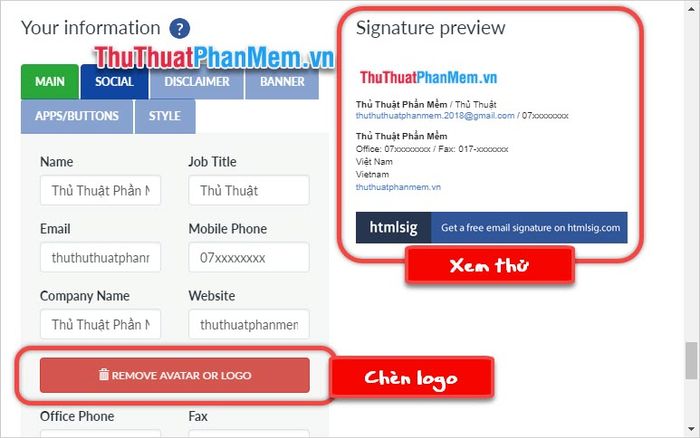
Cuối cùng, khi bạn đã nhập đầy đủ thông tin, bạn chỉ cần nhấp vào Tạo Chữ Ký để bắt đầu tạo chữ ký.
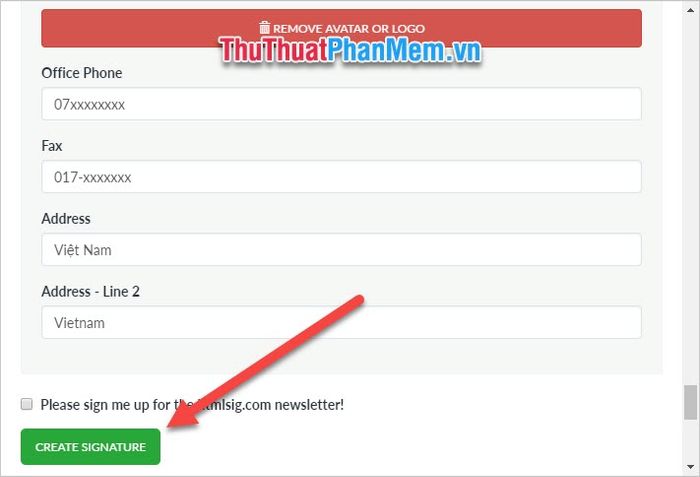
Sau khi chữ ký được tạo ra trên trang web, bạn có thể sao chép đoạn chữ ký đó bằng cách nhấn phím tắt Ctrl C hoặc nhấp chuột phải và chọn Sao chép.
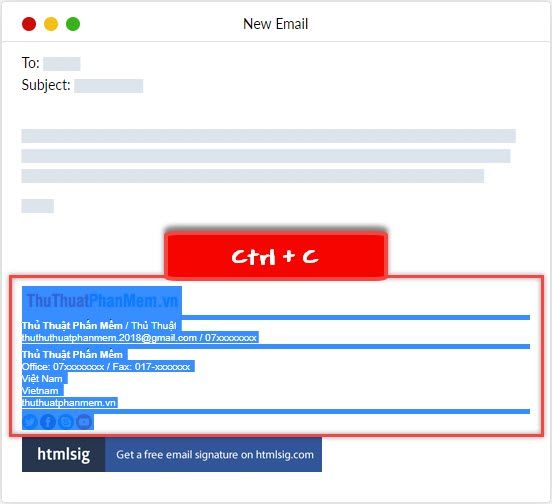
Sau đó, bạn chỉ cần dán đoạn chữ ký vào phần Cài đặt chữ ký (cách mở đã được mô tả ở phần 1) và nhấp Lưu thay đổi để hoàn tất.
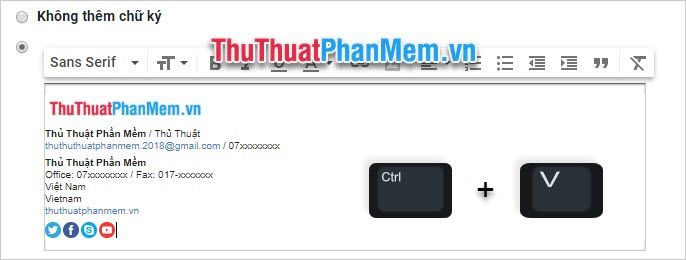
2.2. Newoldstamp
Liên kết truy cập: https://newoldstamp.com/editor/
Tương tự như HTLMSig, trang web này cho phép bạn tạo chữ ký cho email, nhưng với phong cách thiết kế khác biệt và nhiều lựa chọn hơn như font chữ, cỡ chữ, định dạng và màu sắc.
Bạn có thể điền thông tin cần chèn vào chữ ký trong phần CHI TIẾT CHỮ KÝ.
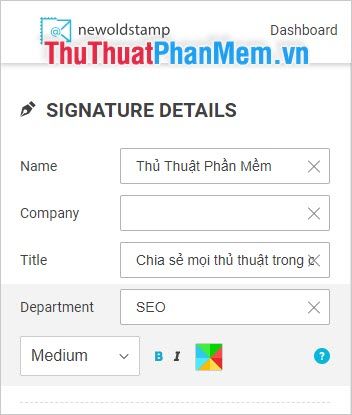
Trong mục ẢNH HOẶC LOGO, bạn có thể thêm hình ảnh hoặc logo theo ý muốn.
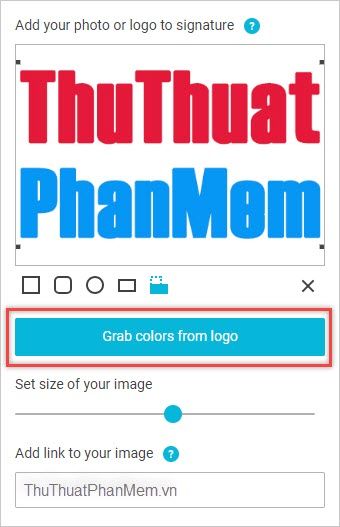
Cuối cùng, điền thông tin liên lạc trên các mạng xã hội của bạn trong phần BIỂU TƯỢNG XÃ HỘI.
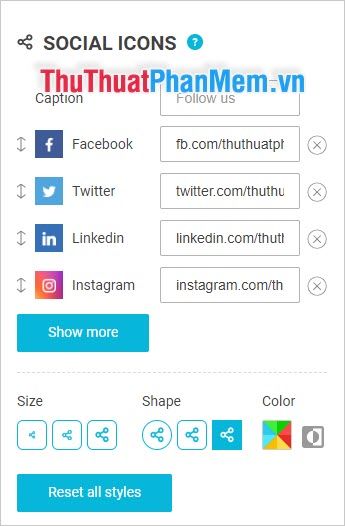
Khi đã cài đặt xong tất cả, nhấp vào Lưu và Cài đặt ở mục XEM TRƯỚC.
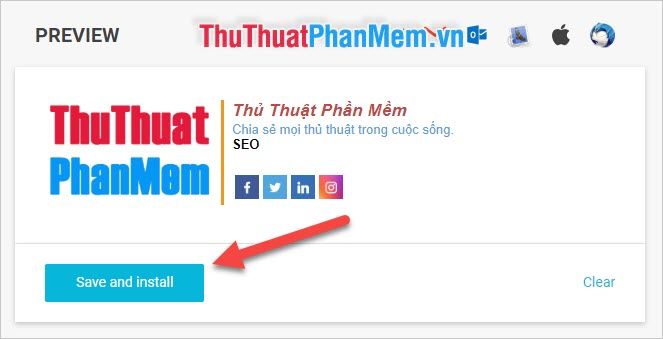
Bạn sẽ có cơ hội xem trước chữ ký của mình trên giao diện của Gmail hoặc các ứng dụng email khác.
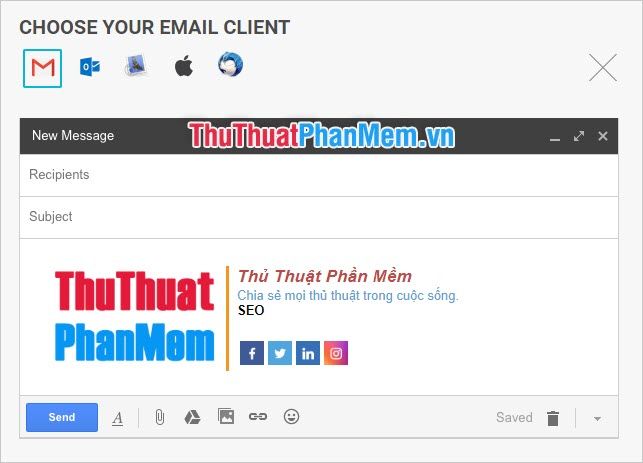
Nếu bạn cảm thấy chữ ký đã hoàn hảo, hãy chọn Sao chép và tiếp tục.
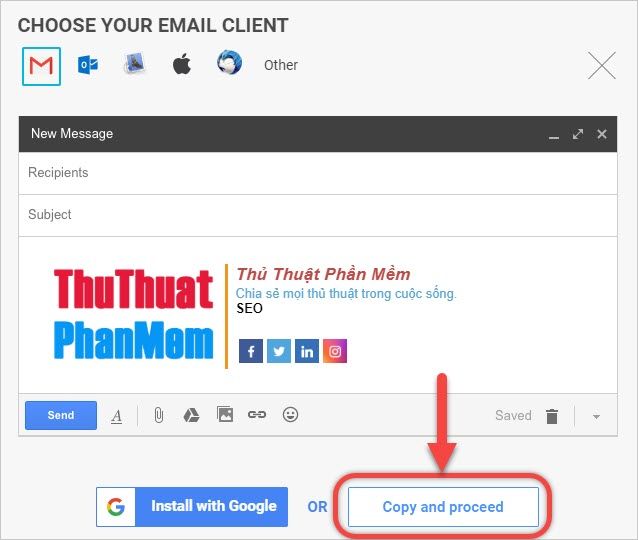
Chữ ký bạn vừa tạo đã được sao chép vào Clipboard. Bây giờ, chỉ cần dán nó vào ô chữ ký của Gmail và lưu lại, bạn đã sở hữu một chữ ký chuyên nghiệp từ trang Newoldstamp.
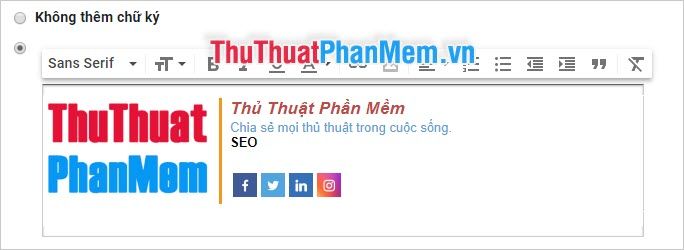
Bạn đã tạo thành công chữ ký Gmail chuyên nghiệp cho bản thân hoặc tổ chức chưa? Cảm ơn bạn đã đọc hướng dẫn của Mytour về cách tạo chữ ký Gmail, chúc bạn thành công.
