Cơ sở dữ liệu trên máy chủ SQL là một trong những điều quan trọng nhất bạn cần biết. Việc tạo và duy trì chúng không hề khó khăn nếu bạn biết cách. Sử dụng giao diện đồ họa SQL Server Management, mọi thao tác trở nên đơn giản hơn bao giờ hết. Hãy cùng khám phá bước đầu tiên để tạo cơ sở dữ liệu và bắt đầu công việc của bạn ngay bây giờ.
Các bước
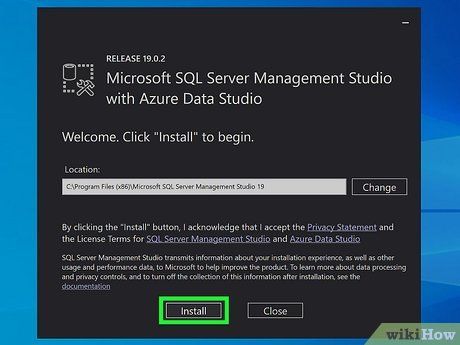
Cài đặt SQL Server Management Studio. Đây là bước đầu tiên và rất quan trọng. Phần mềm này hoàn toàn miễn phí từ Microsoft và giúp bạn quản lý máy chủ SQL một cách dễ dàng thông qua giao diện đồ họa. Đừng lo lắng về việc phải sử dụng dòng lệnh nữa.
- Để kết nối đến máy chủ SQL từ xa, bạn cần phải có phần mềm này hoặc một phần mềm tương tự.
- Người dùng Mac có thể sử dụng DbVisualizer hoặc SQuirreL SQL. Dù giao diện có khác biệt nhưng chúng đều cung cấp những tính năng tương tự.
- Bạn cũng có thể học cách tạo cơ sở dữ liệu bằng dòng lệnh để hiểu rõ hơn về quy trình này.
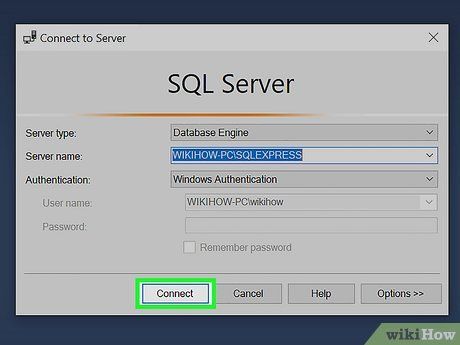
Mở SQL Server Management Studio. Sau khi cài đặt xong, bạn sẽ được yêu cầu nhập thông tin máy chủ mà bạn muốn kết nối. Nếu máy chủ đã được chạy và bạn có đủ quyền truy cập, chỉ cần nhập thông tin máy chủ và xác thực. Đối với việc tạo cơ sở dữ liệu cục bộ, hãy đặt Tên Cơ sở dữ liệu là . và chọn 'Xác thực Windows'.
- Nhấn Kết nối để tiếp tục.
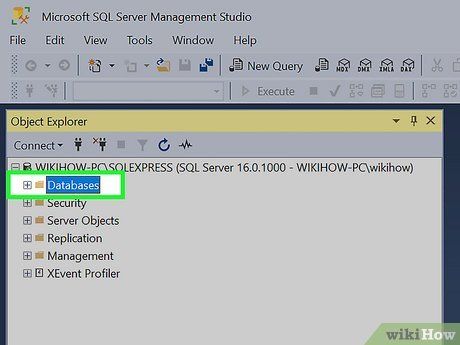
Định vị thư mục Databases. Khi bạn đã kết nối thành công đến máy chủ, Object Explorer sẽ hiện ra ở góc trái màn hình. Ở phần đầu của cây thư mục này chính là máy chủ bạn đang kết nối. Nếu cây này chưa được mở, hãy nhấp vào biểu tượng dấu '+' gần đó. Điều quan trọng nhất là Định vị thư mục Databases.
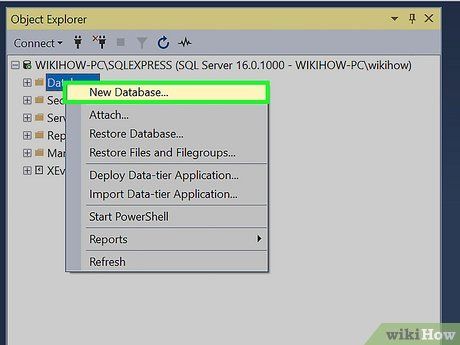
Tạo cơ sở dữ liệu mới. Click phải vào thư mục Databases và chọn 'New Database...'. Một cửa sổ mới sẽ hiện ra, giúp bạn tạo và cấu hình cơ sở dữ liệu theo ý muốn. Hãy đặt tên một cách dễ nhớ và nhấn OK.
- Khi bạn nhập tên, hai tập tin sẽ được tạo tự động: Data và Log. Data chứa toàn bộ dữ liệu cần lưu trữ, còn Log ghi lại mọi thay đổi.
- Nhấn OK để hoàn tất quá trình tạo cơ sở dữ liệu mới. Cơ sở dữ liệu này sẽ xuất hiện trong thư mục Databases với biểu tượng hình trụ.
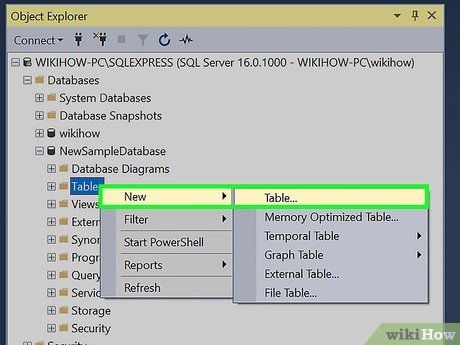
Tạo bảng. Cơ sở dữ liệu cần một cấu trúc để lưu trữ dữ liệu. Bảng là nơi lưu trữ thông tin và để nhập dữ liệu, bạn cần tạo bảng trước. Mở thư mục Databases, click phải vào thư mục Tables và chọn 'New Table...'.
- Cửa sổ mới sẽ mở ra, cho phép bạn tạo bảng theo ý muốn.
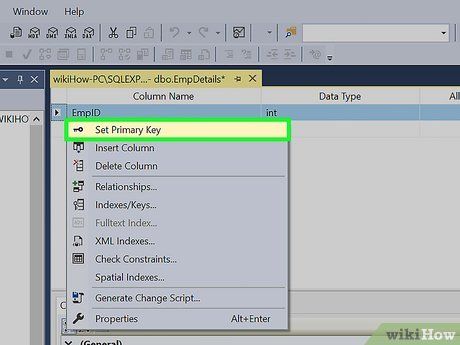
Tạo Primary Key. Khóa Chính nên được tạo ở cột đầu tiên của bảng để dễ dàng quản lý dữ liệu. Đặt tên là 'ID', chọn kiểu dữ liệu là int và bỏ chọn 'Allow Nulls'. Nhấn vào biểu tượng Khóa trên thanh công cụ để đặt cột này làm Khóa Chính.
- Không nên cho phép giá trị rỗng, bạn luôn muốn một ID bắt đầu từ '1'. Nếu cho phép giá trị rỗng, ID đầu tiên sẽ là '0'.
- Trên cửa sổ Column Properties, điều chỉnh tùy chọn Identify Specification và đặt 'Yes' cho '(ls Identity)' để ID tự động tăng dần với mỗi bản ghi mới.
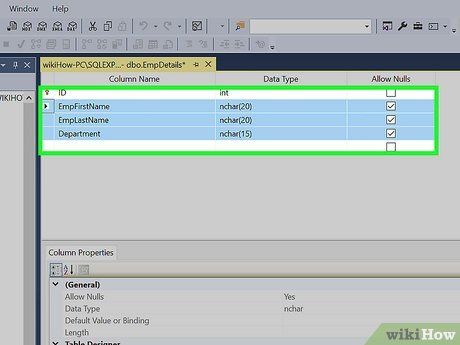
Hiểu cấu tạo của bảng. Bảng gồm các cột, mỗi cột đại diện cho một thông tin trong cơ sở dữ liệu. Ví dụ, với bảng nhân viên, bạn có thể có các cột 'Tên', 'Họ', 'Địa chỉ' và 'Số Điện Thoại'.
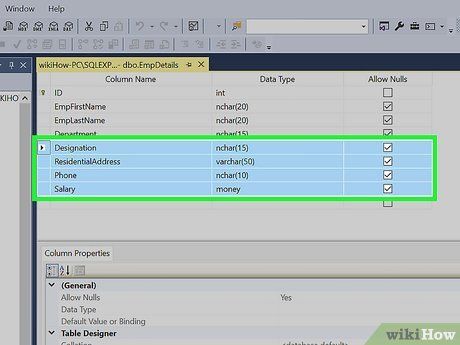
Tạo các cột còn lại. Sau khi hoàn thành các trường của Khóa Chính, các trường mới sẽ xuất hiện dưới đó để bạn nhập tiếp theo. Đảm bảo chọn kiểu dữ liệu phù hợp cho mỗi cột và giới hạn kích thước cơ sở dữ liệu cho từng trường.
- nchar(#) – Sử dụng cho văn bản như tên, địa chỉ với số ký tự tối đa được nhập. Số điện thoại nên dùng kiểu này vì không tham gia tính toán.
- int – Số nguyên thường dùng cho ID.
- decimal(x,y) – Số thập phân, với x là tổng số chữ số và y là số chữ số sau dấu thập phân.
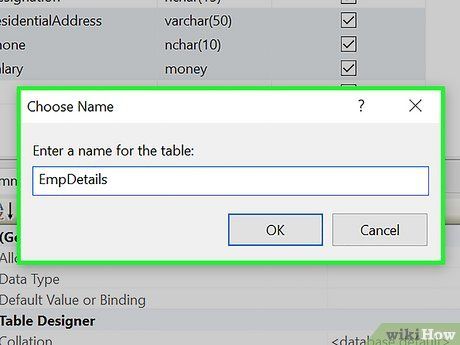
Lưu bảng. Sau khi tạo cột, hãy lưu bảng trước khi nhập thông tin. Nhấp vào biểu tượng Lưu trên thanh công cụ và nhập tên cho bảng.
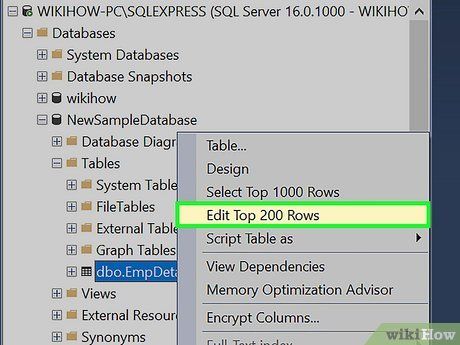
Thêm dữ liệu vào bảng. Bây giờ bạn có thể bắt đầu nhập dữ liệu. Mở thư mục Tables, chọn 'Edit Top 200 Rows' để chỉnh sửa dữ liệu.
- Bắt đầu nhập dữ liệu cho các trường, ID sẽ tự động được điền. Bạn có thể bỏ qua trường này.
- Tiếp tục cho đến khi nhập đầy đủ thông tin.
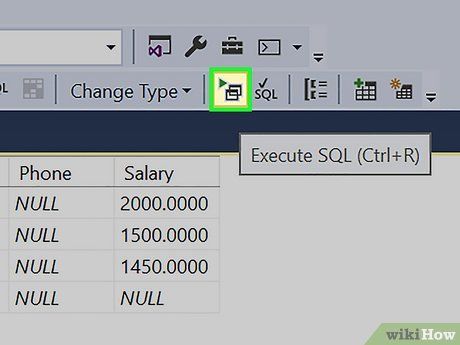
Thực thi bảng để lưu dữ liệu. Nhấp vào nút Thực thi trên thanh công cụ hoặc nhấn Ctrl+R để lưu dữ liệu.
- Nếu có lỗi, máy chủ sẽ chỉ ra hàng bị nhập sai trước khi lưu dữ liệu.
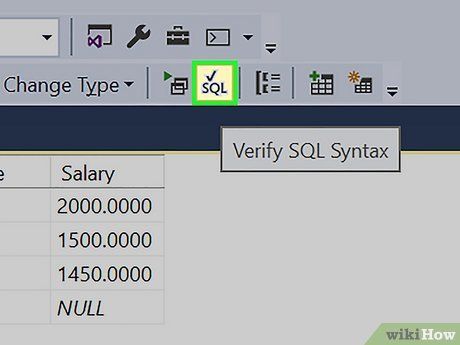
Truy vấn dữ liệu. Bây giờ cơ sở dữ liệu đã được khởi tạo. Bạn có thể tạo và truy vấn dữ liệu cho báo cáo hoặc mục đích quản trị.
