Tại sao cần thiết lập mục lục hình ảnh trong Word?
Ngày càng nhiều người dùng quan tâm đến việc tạo danh mục hình ảnh trong các phiên bản Word 2010, 2016, 2019. Việc tạo danh mục này mang lại ý nghĩa gì và những lợi ích ra sao cho người soạn thảo và người đọc tài liệu? Hãy cùng Mytour khám phá nhé.
Thứ hai, việc áp dụng cách tạo danh mục hình ảnh trong Word sẽ nâng cao tính chuyên nghiệp cho tài liệu. Một tài liệu có mục lục hình ảnh rõ ràng sẽ trông chuyên nghiệp hơn nhờ vào sự nhất quán trong cách trình bày. Đồng thời, điều này thể hiện sự sắp xếp hợp lý của người tạo tài liệu, tạo ấn tượng tốt cho người xem.
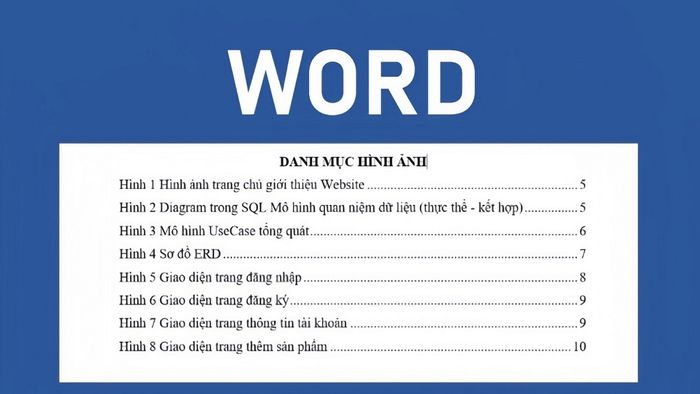
Việc sử dụng chuột không dây chính hãng giúp người dùng dễ dàng tùy chỉnh và tương tác với các chương trình trên máy tính. Để tạo danh mục hình ảnh trong Word một cách đơn giản, bạn có thể tham khảo một số sản phẩm chuột không dây sau đây:
Hướng dẫn tạo mục lục hình ảnh trong Word một cách dễ dàng
Bước 1: Bạn nhấp chuột vào hình ảnh, sau đó di chuyển chuột đến mục References, rồi chọn Insert Caption.
Bước 2: Để thêm tên cho hình ảnh ngoài mặc định, bạn chọn New Label. Tại đây, bạn có thể tùy ý đặt tên (caption) cho hình ảnh và nhấn OK.
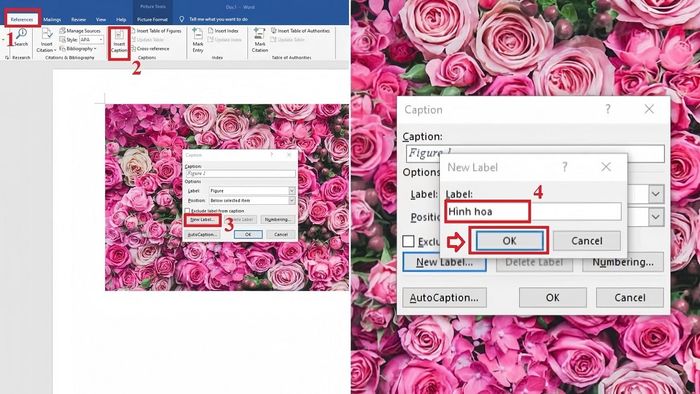
Bước 3: Trong quá trình tạo danh mục hình ảnh trên Word 2010 và các phiên bản khác, để thiết lập kiểu đánh số cho hình ảnh, bạn thực hiện như sau: Chọn Numbering, nhấp vào kiểu trong Format và sau đó nhấn OK.
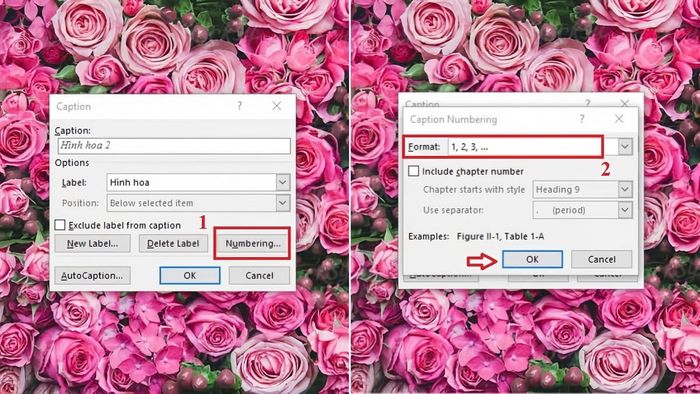
Bước 4: Nếu bạn muốn thay đổi kiểu chữ mặc định, hãy quay lại chọn Home, sau đó chọn mẫu chữ ưa thích trong mục Style.
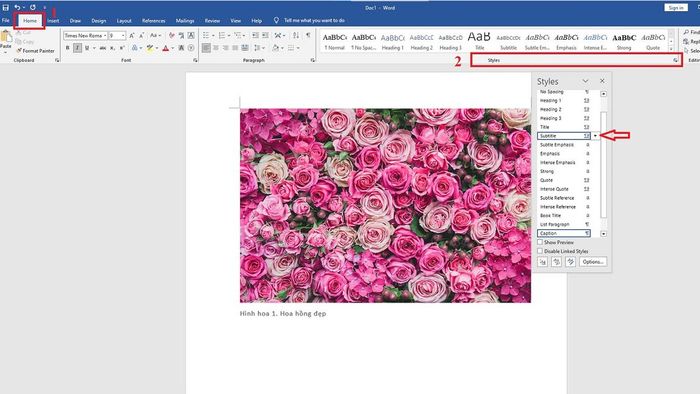
Bước 5: Bạn áp dụng quy trình tạo danh mục hình ảnh trong Word ở trên cho các hình khác trong tài liệu. Sau đó, chọn Insert Table of Figures (trong mục Reference) để tạo mục lục cho tất cả hình ảnh.
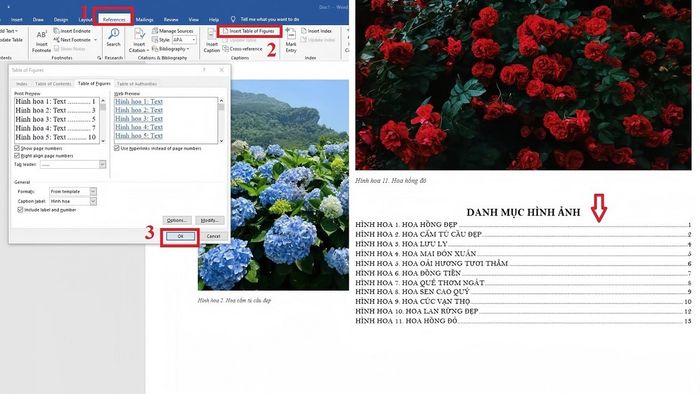
Những lưu ý cần nhớ khi tạo mục lục hình ảnh trong Word
Nhiều người vẫn gặp khó khăn trong việc tạo danh mục hình ảnh trong Word 2010, 2016, 2019. Dưới đây là một số lưu ý giúp bạn dễ dàng hơn trong việc tạo mục lục cho hình ảnh trong các tài liệu. Hãy ghi nhớ để tránh sai sót và tự tạo danh mục hình ảnh thành công cho riêng mình.
Đặt tiêu đề cho hình ảnh
Bạn cần chú ý đến việc đặt tiêu đề (chú thích) cho hình ảnh khi tạo danh mục trong Word. Tiêu đề giúp người đọc hiểu rõ nội dung và ý nghĩa mà bạn muốn truyền đạt qua hình ảnh. Đồng thời, tiêu đề cũng hỗ trợ người đọc trong việc phân loại và rà soát thông tin một cách dễ dàng hơn.
Ví dụ, nếu trong bài viết của bạn có 5 hình ảnh liên quan đến nhà cửa, nhưng người xem chỉ muốn tìm hiểu về mẫu nhà Thái, thì việc đặt tiêu đề cho hình ảnh sẽ giúp họ tìm kiếm mẫu nhà Thái một cách nhanh chóng và chính xác hơn.
Đánh số hình ảnh theo số trang
Một lưu ý quan trọng khi tạo mục lục hình ảnh trong Word 2019 là bạn nên đánh số các hình ảnh theo số trang tương ứng trong tài liệu. Việc này giúp cả người tạo và người xem dễ dàng theo dõi cũng như tìm kiếm các hình ảnh. Chẳng hạn, nếu bạn muốn tìm hình số 6, chỉ cần lật đến trang 6; muốn tìm hình số 20 thì tìm đến trang 20, rất tiện lợi phải không?
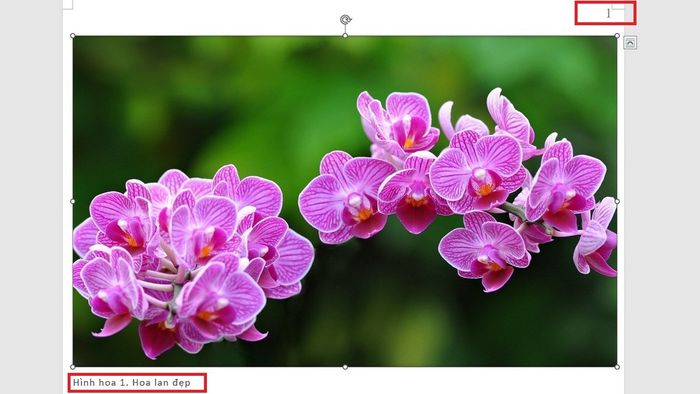
Chọn vị trí cho mục lục
Thông thường, vị trí của mục lục hình ảnh thường được đặt ở đầu hoặc cuối tài liệu. Đối với những tài liệu dài, vị trí mục lục thường nằm ở phần đầu để giúp người đọc dễ dàng tra cứu hình ảnh họ cần. Ngược lại, nếu bạn đặt mục lục ở giữa tài liệu, việc tìm kiếm hình ảnh sẽ tốn thời gian hơn rất nhiều.
Cập nhật danh mục khi cần thiết
Khi bạn thêm, xóa nội dung, thay đổi tiêu đề hoặc số trang, hãy nhớ cập nhật lại danh mục hình ảnh. Mục tiêu chính của việc tạo mục lục là giúp bạn sắp xếp và tra cứu dữ liệu một cách dễ dàng và chính xác. Tuy nhiên, nếu bạn thay đổi mà quên cập nhật danh mục, sẽ dẫn đến việc thông tin không phản ánh đúng nội dung tài liệu.
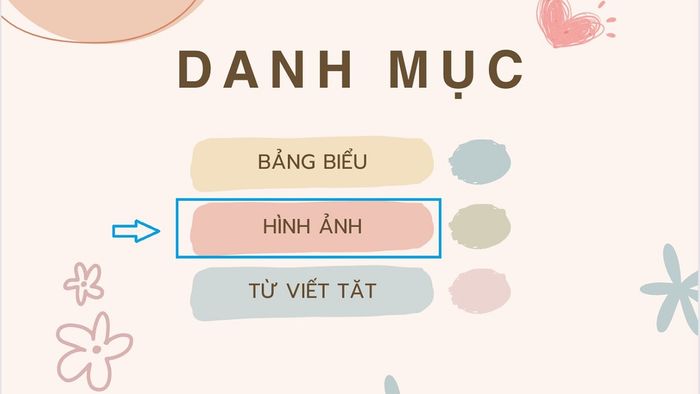
Rà soát lại mục lục một cách cẩn thận
Kiểm tra lại danh mục hình ảnh là bước quan trọng để đảm bảo tính chính xác và hoàn thiện của tài liệu. Bạn nên đối chiếu tiêu đề, rà soát số trang, thứ tự các mục và định dạng đã được thống nhất hay chưa trước khi in ấn hoặc gửi cho người khác. Kiểm tra càng kỹ lưỡng, bạn sẽ nâng cao chất lượng tài liệu và tạo trải nghiệm tốt hơn cho người đọc.
Dưới đây là hướng dẫn cách tạo danh mục hình ảnh trong Word 2010, 2016, 2019 mà Mytour muốn gửi đến bạn. Hy vọng bạn đã hiểu cách xây dựng mục lục ảnh thành công, giúp bạn tra cứu tài liệu dễ dàng hơn. Đừng quên theo dõi Mytour trong mục “tin học văn phòng” để khám phá thêm nhiều mẹo hữu ích khác về Word nhé!
