Mytour giới thiệu cách tạo lựa chọn ngẫu nhiên từ dữ liệu sẵn có trên Microsoft Excel, hữu ích cho việc tạo danh sách công bằng không bị thiên vị.
Các bước cần thực hiện
Bắt đầu bằng cách thu thập dữ liệu cần thiết trong Excel
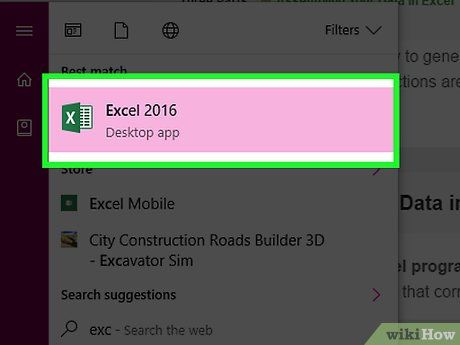
Khởi động Microsoft Excel hoặc mở tài liệu Excel có sẵn để chuẩn bị danh sách ngẫu nhiên.
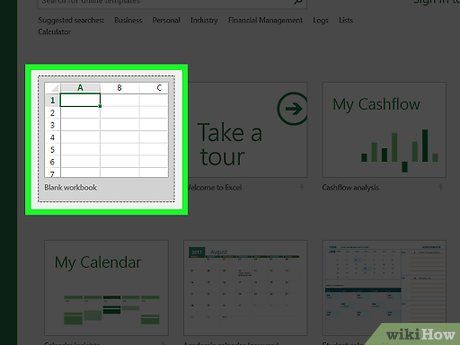
Mở Excel và bắt đầu với bảng tính mới, bỏ qua nếu đã có sẵn tài liệu.
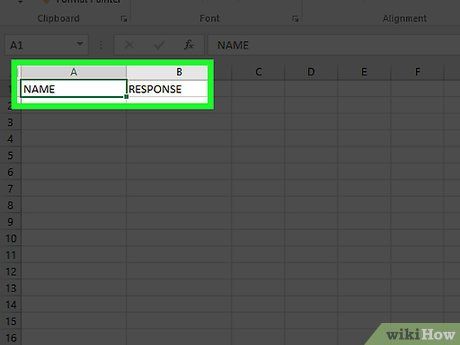
Điền dữ liệu vào bảng, bắt đầu từ cột 'A' và tiếp tục tùy thuộc vào dữ liệu bạn có, như tên vào cột 'A', phản hồi khảo sát vào 'B'.
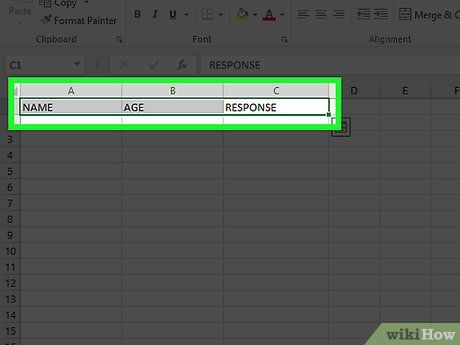
Xác nhận đã thêm đủ dữ liệu liên quan vào bảng tính trước khi tạo danh sách ngẫu nhiên.
Bước kế tiếp là tạo danh sách ngẫu nhiên.
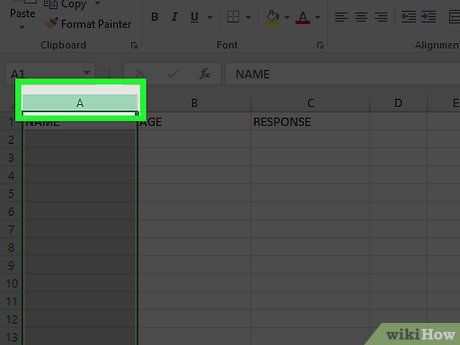
Nhấp chuột phải vào tên cột chứa dữ liệu, ví dụ, cột 'A' nếu đó là nơi bạn bắt đầu nhập dữ liệu.
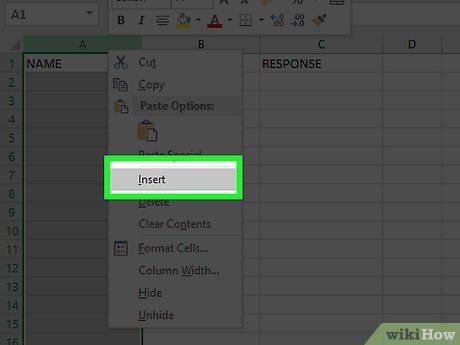
Sử dụng chức năng 'Chèn' để tạo thêm cột mới, đẩy dữ liệu hiện tại sang phải.
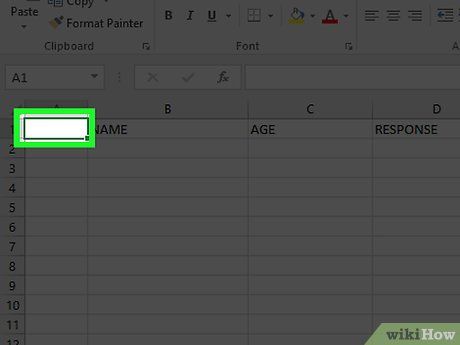
Tập trung vào ô 'A1' mới tạo sau khi chèn cột.
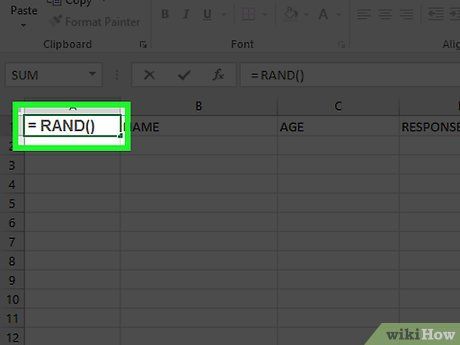
Điền công thức '= RAND()' vào ô 'A1' để tạo ra một số ngẫu nhiên giữa 0 và 1.
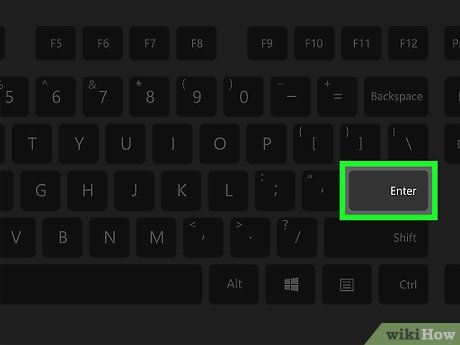
Ấn Enter để xem số thập phân ngẫu nhiên xuất hiện trong ô đã chọn.
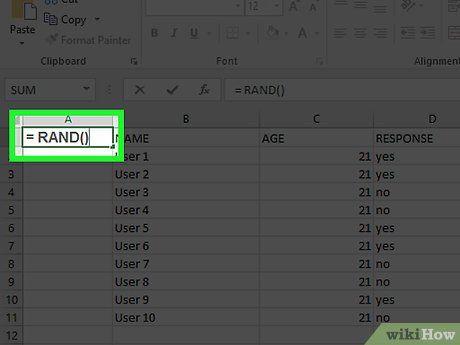
Lựa chọn lại ô chứa hàm RAND vừa nhập.
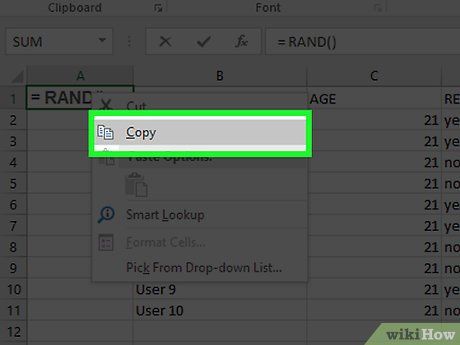
Nhấn và giữ phím Control (hoặc Command trên Mac) cùng với phím C để sao chép công thức RAND.
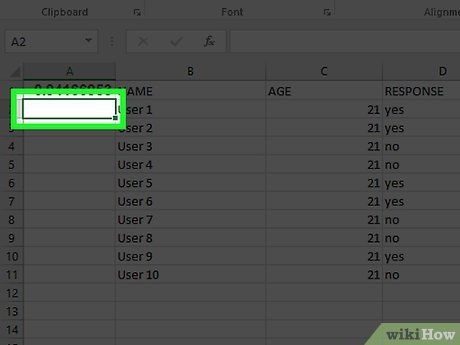
Chọn ô ngay dưới ô đã nhập công thức, ví dụ ô 'A2'.
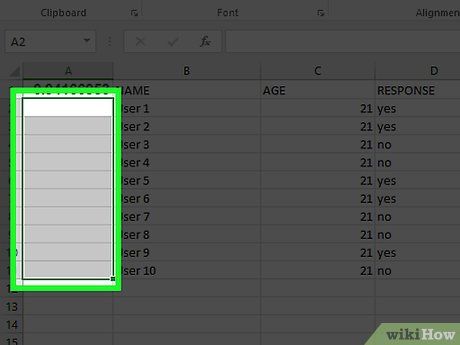
Đánh dấu toàn bộ ô bạn muốn áp dụng công thức RAND bằng cách giữ Shift và chọn ô cuối cùng trong dãy.
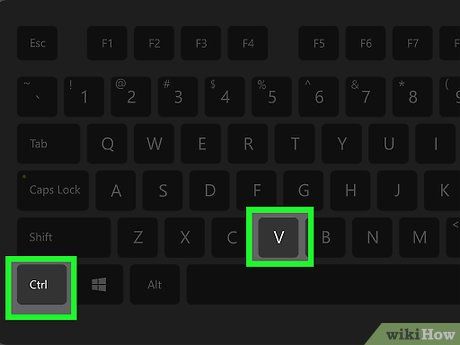
Sử dụng phím Control và V (Command và V trên Mac) để dán công thức RAND vào tất cả các ô đã chọn.
Bắt đầu quy trình chọn danh sách ngẫu nhiên từ dữ liệu đã sắp xếp.
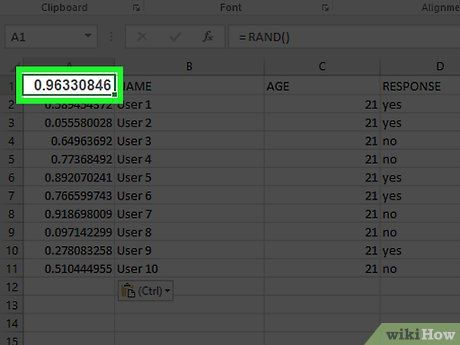
Bắt đầu bằng việc chọn ô 'A1', đây thường là ô đầu tiên của bảng tính. Điều này cần thiết để bạn có thể tiếp tục với việc chọn toàn bộ dữ liệu bao gồm cả số ngẫu nhiên.
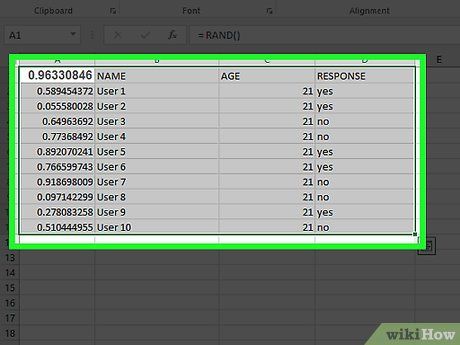
Giữ phím Shift và chọn ô ở góc dưới cùng bên phải của dữ liệu để tô sáng toàn bộ dữ liệu bạn muốn sắp xếp.
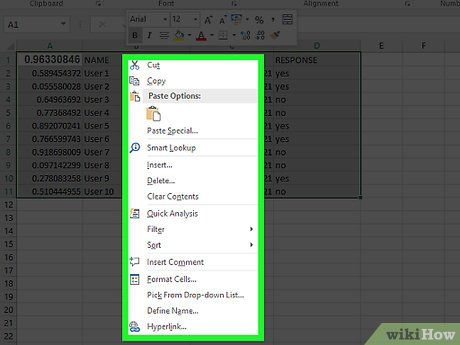
Nhấp chuột phải vào dữ liệu đã chọn để mở menu tùy chọn giúp bạn sắp xếp dữ liệu.
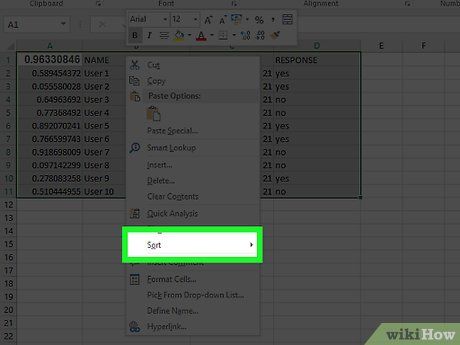
Di chuyển con trỏ chuột đến lựa chọn 'Sắp xếp' từ menu.
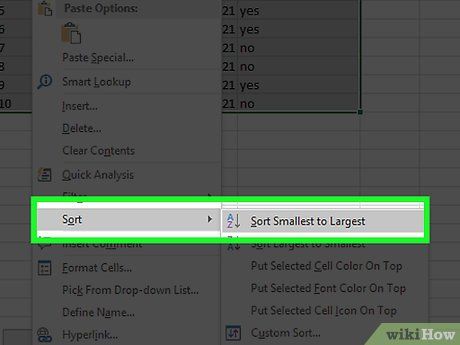
Chọn 'Sắp xếp từ nhỏ đến lớn' để bắt đầu quá trình sắp xếp. Bạn cũng có thể chọn sắp xếp từ lớn đến nhỏ, tùy thuộc vào nhu cầu của bạn.
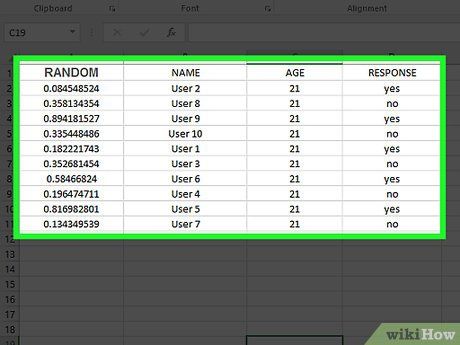
Sau khi sắp xếp, bạn có thể lựa chọn dữ liệu ở đầu, giữa, hoặc cuối tùy thuộc vào kích thước mẫu. Đối với bộ dữ liệu lớn, có thể chọn một phần nhỏ, ví dụ như 1/8 đầu. Bạn cũng có thể chọn dữ liệu số lẻ hoặc chẵn, hoặc thậm chí chọn ngẫu nhiên một số điểm dữ liệu nếu bộ dữ liệu quá lớn để xử lý.
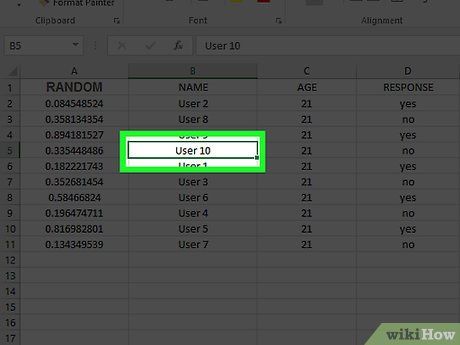
Từ danh sách ngẫu nhiên đã sắp xếp, bạn có thể chọn ra những phần tử cần thiết cho mục đích sử dụng như khảo sát hoặc phân phối quà tặng, đảm bảo sự công bằng và không thiên vị.
Nếu bạn không có Microsoft Excel, không cần lo lắng. Bạn có thể tìm đến các công cụ trực tuyến miễn phí như Google Sheets hoặc Excel trên web của Outlook để tạo danh sách ngẫu nhiên. Ngoài ra, Microsoft cung cấp ứng dụng Excel cho cả iPhone và Android, cho phép bạn tạo và quản lý bảng tính mọi lúc, mọi nơi.
Cẩn thận không chọn danh sách ngẫu nhiên sau khi đã thu thập dữ liệu, như việc gửi khảo sát sau khi cập nhật dịch vụ, vì điều này có thể dẫn đến việc thu thập dữ liệu thiên vị và không chính xác.
Lưu ý rằng không sử dụng danh sách ngẫu nhiên mà không xem xét kỹ lưỡng, như trong trường hợp gửi khảo sát ngay sau khi cập nhật dịch vụ, có thể gây ra sự thiên vị và làm sai lệch kết quả.
Không chọn ngẫu nhiên danh sách ngay sau khi thu thập dữ liệu, như việc thực hiện khảo sát ngay sau cập nhật dịch vụ, có thể gây ra hiệu ứng thiên vị và sai lệch trong các câu trả lời thu được.
