Danh sách thả xuống (Drop List) là một tính năng phổ biến trên Excel được nhiều người dùng sử dụng. Bạn đã biết cách sử dụng Drop List chưa? Hãy đọc bài viết dưới đây để giải quyết vấn đề của bạn trên máy tính nhé!
1. Drop List là gì? Lợi ích khi tạo danh sách thả xuống trong Excel

Drop List (hay còn gọi là danh sách thả xuống) là một cách tạo danh sách có thể được mở rộng trong một ô nhất định. Drop List rất tiện lợi và được nhiều người dùng Excel ưa chuộng, với một số lợi ích như:
- Tạo các danh mục dễ dàng cho ô trống.
- Tạo danh sách tên, ngành nghề, địa điểm,... phù hợp cho việc thu thập thông tin.
- Giúp thực hiện khai báo, chấm công dễ dàng thông qua Drop List.
- Sử dụng Drop List để quản lý kho hàng, khu vực lưu trữ.
- Lựa chọn dữ liệu nhanh chóng. Tiết kiệm thời gian khi nhập lại thông tin.
- Giảm thiểu lỗi nhập sai chính tả.
2. Cách tạo Drop List trong Excel
Cách tạo Drop List khi có dữ liệu sẵn trong bảng tính
Bước 1: Chọn ô muốn tạo Drop List > Chọn tab Dữ liệu > Chọn Validation Dữ liệu.
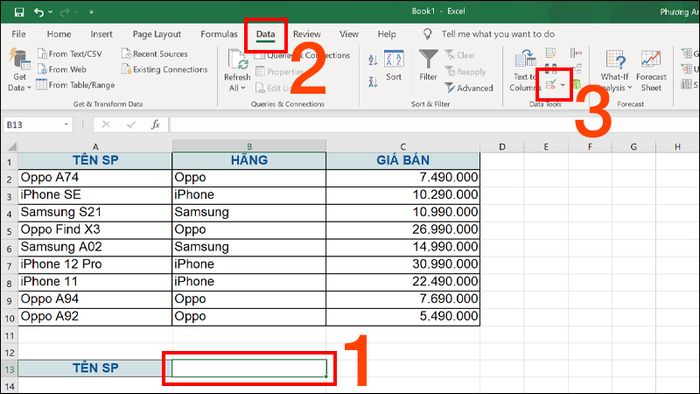
Chọn ô cần tạo Drop List và Chọn Validation Dữ liệu
Chọn ô cần tạo Drop List và Chọn Validation Dữ liệu
Bước 2: Chọn tab Cài đặt > Trong phần Cho phép chọn Danh sách > Đi tới phần Nguồn > Chọn từ dữ liệu có sẵn đã được tạo trong bảng tính > Nhấn OK để tạo Drop List trong Excel.
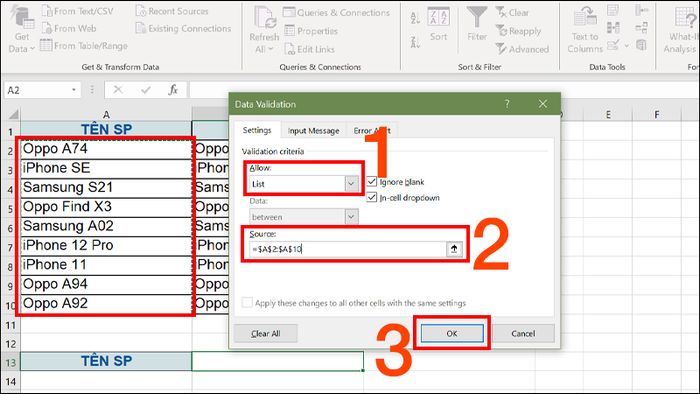
Chọn từ dữ liệu có sẵn đã được tạo trong bảng tính và nhấn OK
Cách tạo Drop List bằng cách tự nhập
Bước 1: Chọn ô muốn tạo Drop List > Chọn tab Dữ liệu > Chọn Validation Dữ liệu.
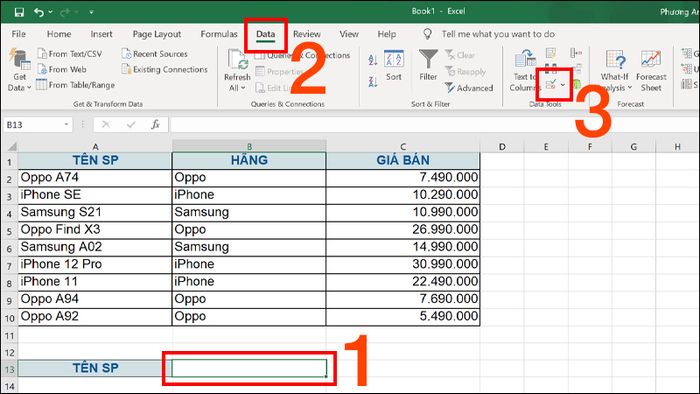
Chọn ô cần tạo Drop List và Chọn Validation Dữ liệu
Chọn ô cần tạo Drop List và Chọn Validation Dữ liệu
Bước 2: Chọn tab Cài đặt > Trong phần Cho phép chọn Danh sách > Đi đến phần Nguồn > Nhập tên các thành phần cần tạo danh sách > Nhấn OK để tạo Drop List trong Excel.
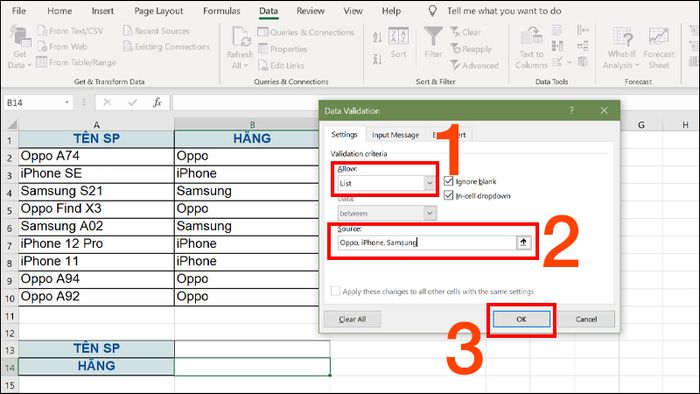
Nhập tên các thành phần cần tạo danh sách và nhấn OK
Cách tạo Drop List dựa vào danh sách khác
Bước 1: Đặt tên cho vùng dữ liệu mà bạn muốn tạo danh sách thả xuống như sau:
Tô đánh dấu dãy ô là TÊN SP > Vào tab Công thức > Chọn Xác định Tên.
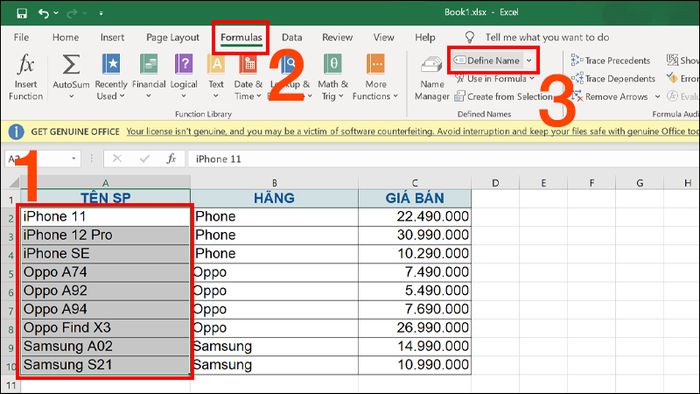
Tô đánh dấu dãy ô là TÊN SP và Chọn Xác định Tên
Bước 2: Ở hộp thoại hiện ra nhập tên cho vùng dữ liệu > Nhấn OK.
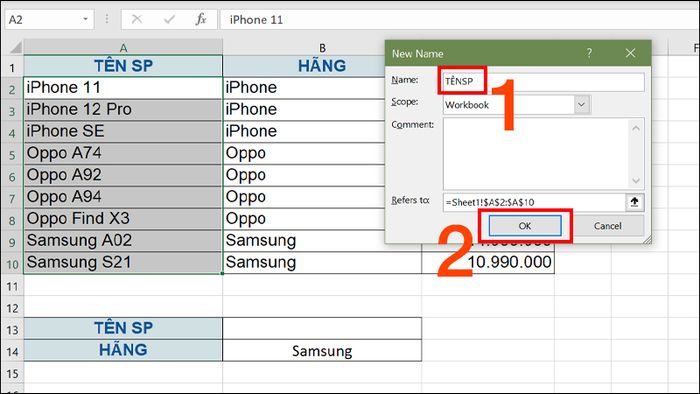
Trong hộp thoại hiện ra, nhập tên cho vùng dữ liệu và nhấn OK
Bước 3: Chọn ô muốn đặt danh sách thả xuống > Chọn tab Dữ liệu > Nhấn Data Validation > Trong hộp thoại xuất hiện, chọn tab Cài đặt > Đi đến phần Cho phép chọn Danh sách > Trong phần Nguồn, nhập công thức sau: =INDIRECT(SUBSTITUTE(A13,' ','')) > Nhấn OK.
Giải thích về hàm:
- SUBSTITUTE(A13,' ',''): Đây là cách lấy dữ liệu từ ô A13 sau đó loại bỏ dấu cách ở giữa để phù hợp với tên bạn đã đặt ở bước 2.
- Hàm INDIRECT: Sẽ giúp lấy dữ liệu từ các ô chứa TÊN SP đã được đặt tên ở trên và phù hợp với TÊN SP nhập vào dưới bảng.
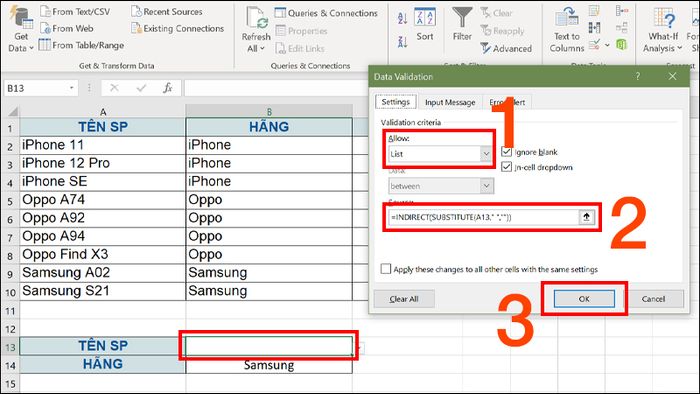
Nhập công thức để tạo danh sách thả xuống dựa vào một danh sách
3. Cách tùy chỉnh danh sách thuộc tính
Sửa đổi hoặc xóa một Phạm vi có Tên
Bước 1: Truy cập tab Công thức > Chọn Quản lý Tên > Chọn tên của phạm vi dữ liệu cần chỉnh sửa.
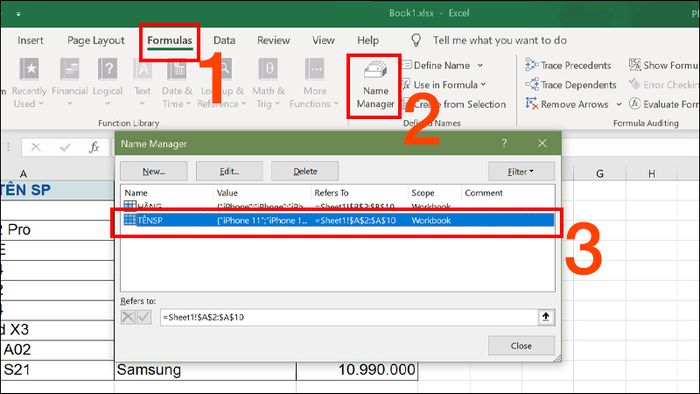
Truy cập tab Công thức, chọn Quản lý Tên và Chọn tên của phạm vi dữ liệu cần chỉnh sửa
Bước 2: Tiến hành chỉnh sửa như thay đổi phạm vi dữ liệu, sửa tên, hoặc xóa tên phạm vi dữ liệu.
- Chọn mũi tên lên tại phần Tham chiếu để thay đổi phạm vi dữ liệu.
- Chọn Chỉnh sửa... để sửa đổi tên phạm vi dữ liệu.
- Chọn Xóa để xóa tên phạm vi dữ liệu.
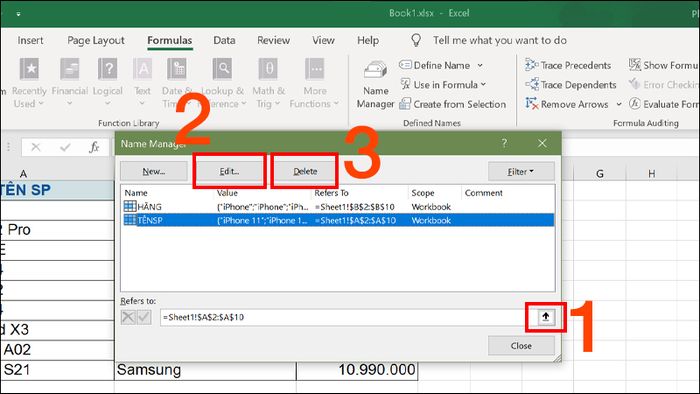
Tiến hành chỉnh sửa như thay đổi phạm vi dữ liệu, sửa tên, hoặc xóa tên phạm vi dữ liệu
Sao chép và dán danh sách thả xuống
Bước 1: Chọn ô đã có danh sách thả xuống > Click chuột phải chọn Sao chép (hoặc nhấn Ctrl + C).
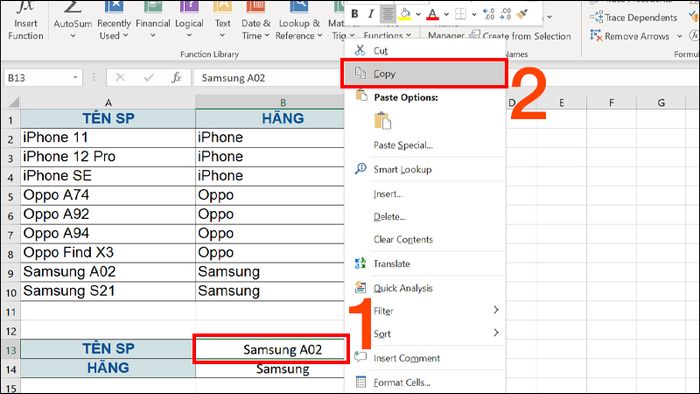
Sao chép danh sách thả xuống
Bước 2: Chọn ô muốn dán danh sách thả xuống > Click chuột phải chọn Dán Đặc biệt....
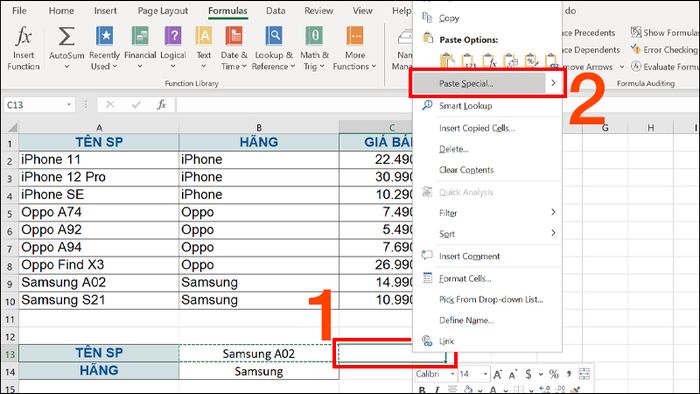
Click chuột phải chọn Dán Đặc biệt...
Bước 3: Tại phần Dán, chọn Validation > Nhấn OK.
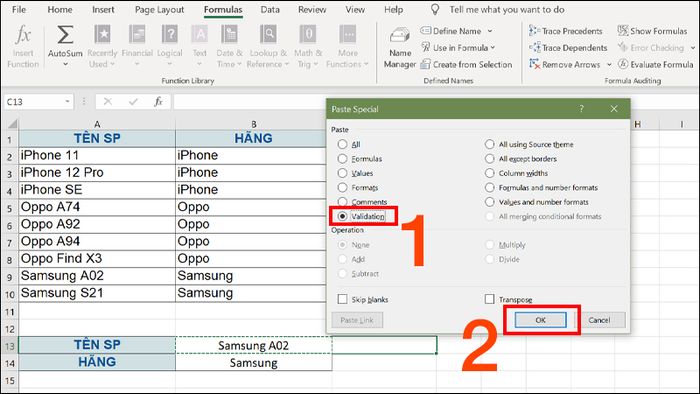
Chọn Validation tại mục Dán và nhấn OK
4. Cách xóa danh sách thả xuống
Chọn ô đã tạo danh sách thả xuống > Chọn tab Dữ liệu > Chọn Data Validation > Chọn Xóa tất cả > Nhấn OK.
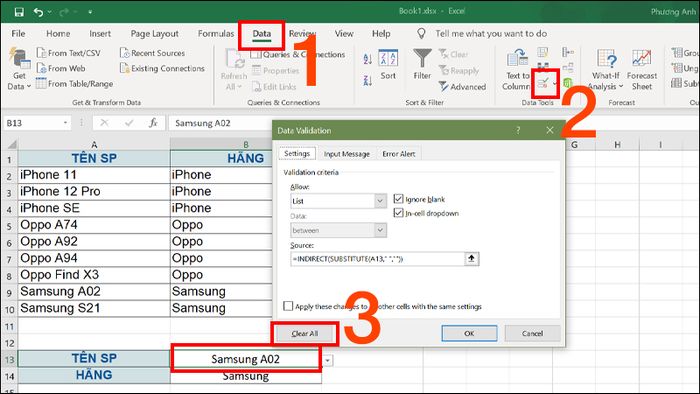
Xóa danh sách thả xuống
5. Một số lưu ý khi tạo danh sách thả xuống trong Excel
- Sau khi tạo xong danh sách thả xuống, hãy mở danh sách thả xuống bằng cách click vào ô chứa danh sách để đảm bảo rằng tất cả các mục bạn đã nhập được hiển thị đầy đủ.
- Khi nhập các mục cho danh sách, hãy nhập theo thứ tự mà bạn muốn dữ liệu hiển thị trong trình đơn thả xuống.
- Khi sao chép, tại phần Nguồn, hãy cố định các ô và dải ô bằng cách click chuột để chọn, không nên nhập thủ công. Điều này giúp đảm bảo rằng các ô và dải ô không bị thay đổi khi chuyển đến ô khác.
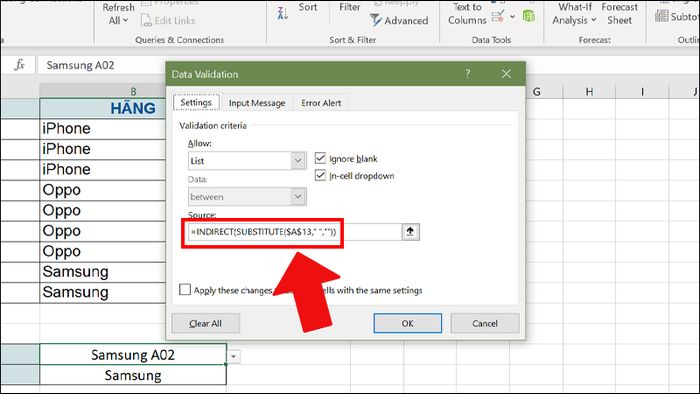
Cố định ô bằng cách click chuột để chọn
Đừng bỏ lỡ MÃ GIẢM GIÁ SỐC từ Mytour TẠI ĐÂY!!
Trên đây là cách tạo Drop List (danh sách thả xuống) trong Excel với ví dụ chi tiết. Hy vọng bài viết sẽ cung cấp những thông tin bạn cần. Cảm ơn bạn đã đọc và chúc bạn thành công!
