Trong bài viết này, chúng ta sẽ khám phá cách tạo danh sách và ô chọn trong Excel một cách độc đáo.
1. Tạo ô chọn thông thường
Ví dụ: Nếu bạn có dữ liệu về các tỉnh thành phố, tạo ô chọn sẽ giúp quá trình nhập dữ liệu trở nên đơn giản và hiệu quả.
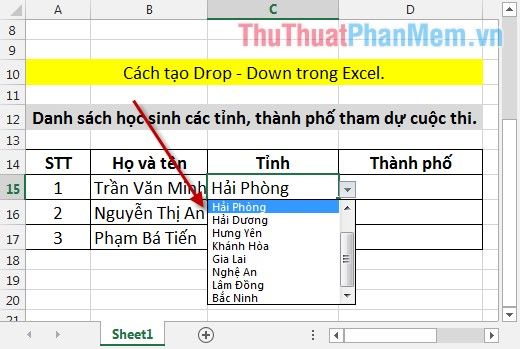
Bước 1: Mở tab Data -> Data Validation.
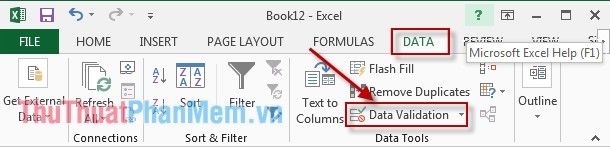
Bước 2: Trong hộp thoại xuất hiện ở tab Cài đặt trong mục Cho phép chọn Danh sách, tại mục Nguồn nhập tên các thành phần trong ô chọn, các thành phần được phân cách nhau bằng dấu phẩy.
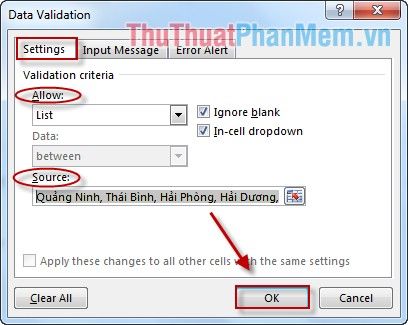
Một cách khác là bạn không cần nhập dữ liệu trực tiếp, bạn có thể nhập các thành phần của ô chọn từ một sheet khác. Ví dụ: Tạo sheet Data có các tỉnh:
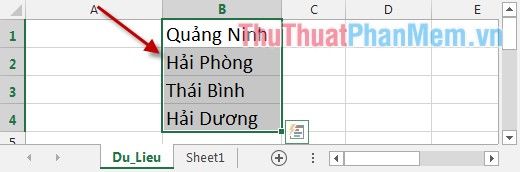

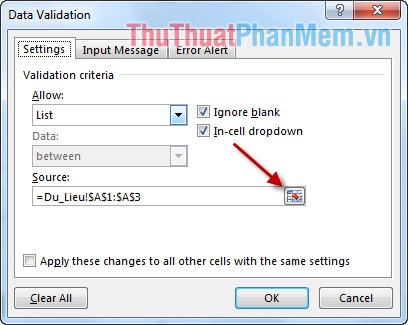
Kết quả sẽ giống như khi tạo bằng cách nhập trực tiếp.
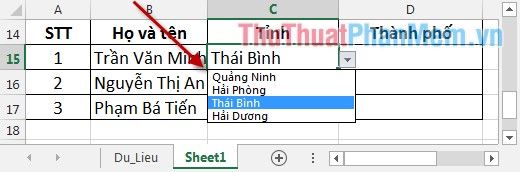
2. Tạo danh sách có liên kết với danh sách khác
Ví dụ: Thiết lập danh sách tỉnh và danh sách thành phố liên kết theo tỉnh.
Để tạo danh sách có liên kết, hãy nhập dữ liệu theo cách thứ 2. Dưới đây là một bảng dữ liệu mẫu:
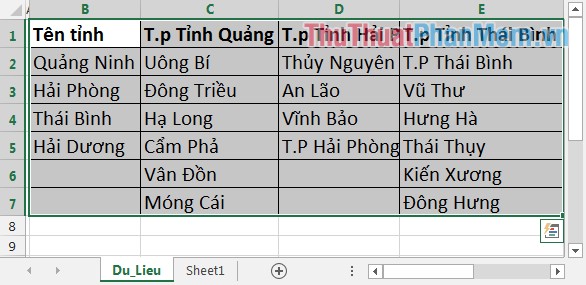
Bước 1: Đặt tên cho các khu vực dữ liệu.
Bước cần thiết khi tạo danh sách phụ thuộc là đặt tên cho các khu vực dữ liệu kết nối:
+ Khu vực dữ liệu trong thành phố tỉnh Quảng Ninh, hãy chọn vùng từ ô C2 -> ô C7 -> đặt tên là QuảngNinh (lưu ý giữ nguyên dấu và viết hoa, không chứa khoảng trắng).
+ Khu vực dữ liệu từ ô D2 -> ô D5 đặt tên là HảiPhòng.
+ Khu vực dữ liệu từ ô E2 -> ô E7 đặt tên là TháiBình.
-> Bước đặt tên như sau: Chuột phải vào khu vực dữ liệu cần đặt -> Chọn Define Name:
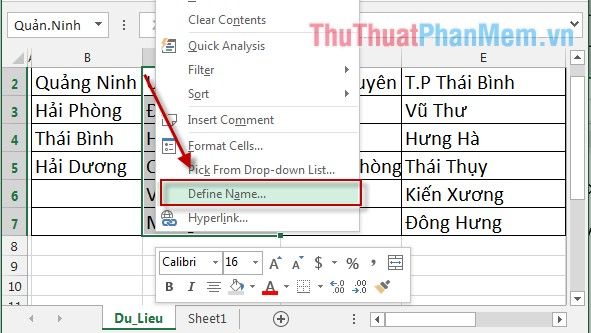
- Hộp thoại xuất hiện, nhập tên tương ứng cho các khu vực như hướng dẫn ở trên:
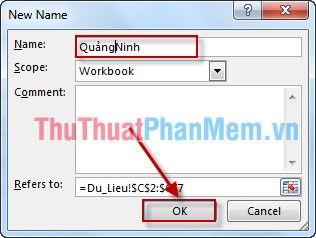
Lưu ý đặt tên sao cho khớp với giá trị trong tên tỉnh (nhưng không có khoảng cách).
Bước 2: Sau khi đặt tên xong cho dữ liệu, click chuột vào ô muốn tạo danh sách -> Mở tab Data -> Data Validation.
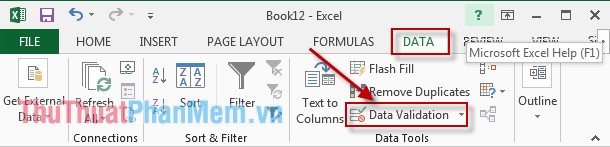
Bước 3: Trong hộp thoại, ở mục Cho phép chọn Danh sách, tại mục Nguồn nhập công thức sau: =INDIRECT(SUBSTITUTE(C15,' ','')).
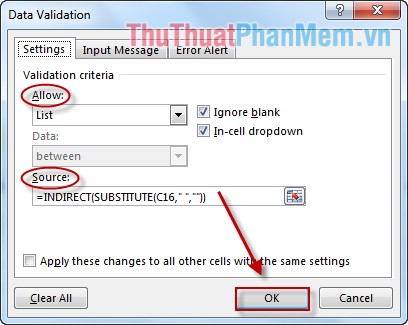
Lưu ý ở bước này, đảm bảo rằng công thức là tương đối để giữ nguyên giá trị giữa các thành phố.
Bước 4: Nhấp chọn Đồng ý để xem kết quả:
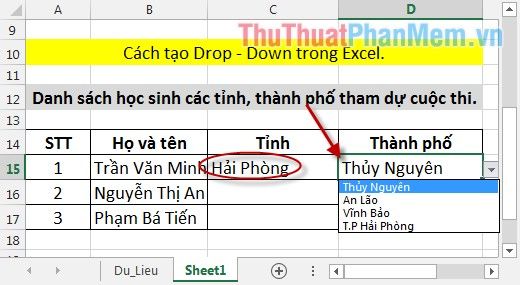
Tương tự, sao chép công thức cho các ô khác để nhận kết quả:
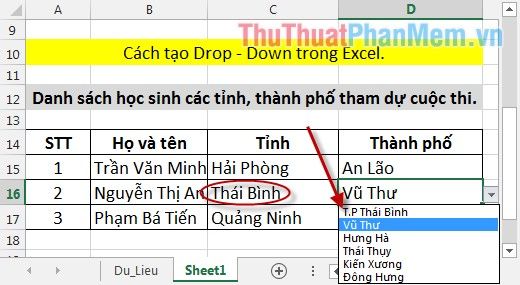
Dưới đây là cách bạn đã hoàn thành việc tạo danh sách phụ thuộc vào danh sách khác một cách thành công. Trong hướng dẫn này, chúng ta sử dụng kết hợp giữa hàm INDIRECT và SUBSTITUTE để lấy giá trị tên tỉnh sau khi loại bỏ dấu cách và tham chiếu đến vùng dữ liệu có cùng tên với giá trị tham chiếu.
Ví dụ: Khi danh sách tỉnh chọn Thái Bình, hàm SUBSTITUTE xóa dấu cách => giá trị tham chiếu trở thành TháiBình -> tham chiếu đến vùng dữ liệu có tên TháiBình => Giá trị trả về là các huyện trong tỉnh Thái Bình từ ô E2 -> ô E7 trong sheet dữ liệu đã đặt tên.
Chúc các bạn đạt được thành công!
