Mẹo thiết kế danh thiếp với giao diện hiện đại và chuyên nghiệp bằng Photoshop.
Mẹo thiết kế danh thiếp chuyên nghiệp với giao diện hiện đại sử dụng Photoshop.
Bước 1: Mở File > New để tạo file mới có kích thước phù hợp với danh thiếp bạn muốn. Ví dụ, nếu muốn tạo danh thiếp 90 x 50 mm, bạn tạo file 100 x 60 mm, độ phân giải Resolution là 600 pixels/inch, Color Mode là CMYK Color 8 bit. Với thiết lập này, khi in ra danh thiếp sẽ hiển thị màu sắc chính xác như khi thiết kế.
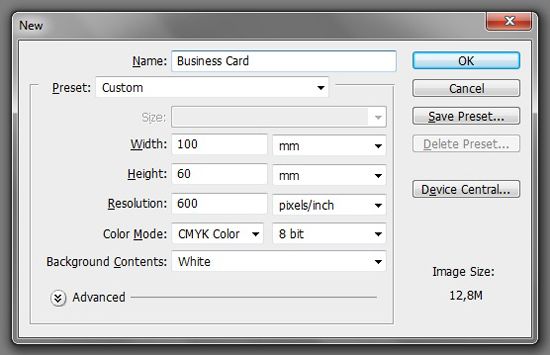
Bước 2: Nhấn Ctrl R để hiện thước đo ở mép màn hình. Chuột phải vào thước, chọn Millimeters để đổi đơn vị đo sang mm. Trong menu View > New Guide và thiết lập các giá trị Vertical là 5mm, 95mm; Horizontal là 5mm, 55mm. Sau khi hoàn thành, trên màn hình sẽ có các đường kẻ màu xanh giúp bạn định chính xác vị trí thiết kế.
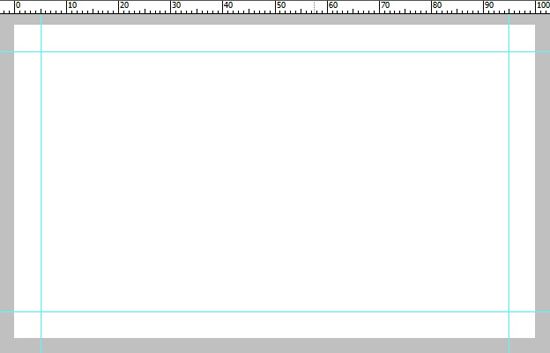
Bước 3: Chọn màu Foreground color là #2E3133. Nhấn đôi chuột vào layer Background > OK. Nhấn Alt Backspace để tô màu xám vào nền. Trong menu Filter > Noise > Add Noise, nhập 2% vào ô Amount, thiết lập Distribution là Uniform, bỏ chọn ô Monochromation > OK.
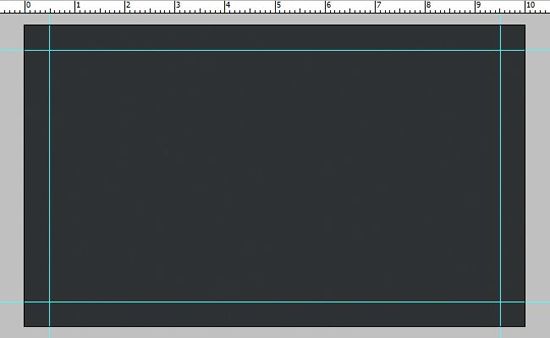
Bước 4: Tạo pattern mới để thêm hiệu ứng sọc chéo cho danh thiết. Mở File > New để tạo file mới kích thước 10 x 10 pixels. Do kích thước nhỏ, bạn có thể phóng to lên 3200% để dễ thiết kế hơn.
Nhấn phím D để đặt màu Foreground và Background về mặc định. Sử dụng phím B chọn công cụ Bút chì rồi vẽ các ô vuông xếp chéo nhau như hình dưới. Khi hoàn thành, vào menu Chỉnh sửa > Định nghĩa Mẫu để đặt tên cho mẫu > OK.
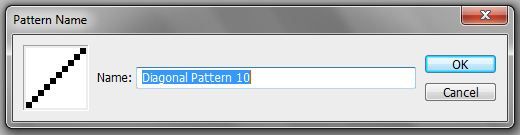
Bước 5: Quay lại dự án danh thiếp, bạn nhấp đôi vào lớp nền xám để mở cửa sổ Kiểu lớp. Chọn thẻ Đè Lên Mẫu, nhấp vào mũi tên xuống tại ô Mẫu chọn đến hình mẫu vừa tạo. Đổi Chế độ Kết hợp sang Đè Lên, Độ mờ là 10%, Tỉ lệ là 150% > OK. Nền danh thiếp bây giờ đã có màu xám sọc chéo.
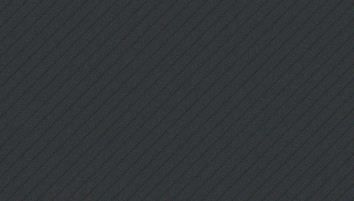
Bước 6: Bằng công cụ Kẻ hình chữ nhật, tạo lớp mới ở phía trên cùng. Trong menu Xem > Kẻ Mới và tạo các giá trị Hàng ngang là 19mm, 20mm, 29mm, 30mm, 39mm, 40mm, 49mm; Hàng dọc là 5mm, 55mm. Đồng thời cài đặt giá trị Dọc là 29mm, 30mm, 39mm, 40mm, 44mm, 45mm, 54mm, 55mm. Nhờ các đường kẻ đã tạo sẵn, bạn có thể sắp xếp các phần trên danh thiếp đều đặn, khoảng cách giữa chúng cũng đồng đều.
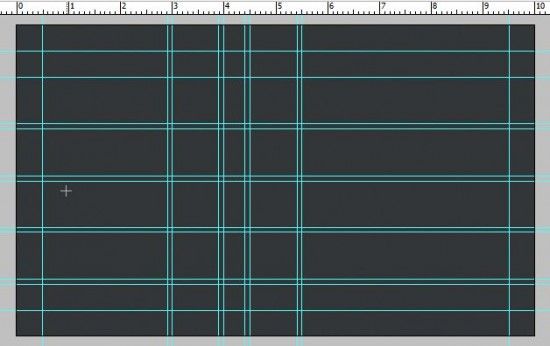
Bước 7: Sử dụng công cụ Kẻ hình chữ nhật vẽ các khối hình như hình dưới. Khi hoàn thành, đổi màu Foreground color (như hình) rồi nhấn Alt Backspace để tô màu vào các ô đã vẽ.
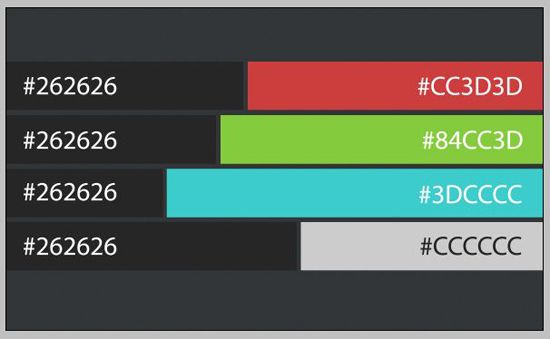
Bước 8: Sử dụng công cụ Nhập Chữ Ngang để bắt đầu viết chữ lên danh thiếp. Sử dụng font chữ “Gill Sans MT”, cỡ chữ 12pts, sau đó viết lên từng ô màu trên danh thiếp. Mỗi dòng chữ nằm trên một lớp riêng.
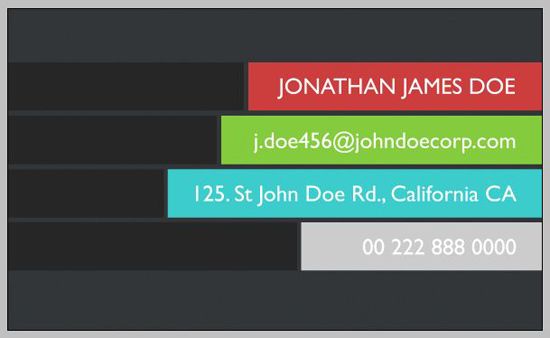
Nhấp đôi vào lớp chứa tên. Trong cửa sổ Kiểu lớp xuất hiện, bạn chọn Bóng đổ, cài đặt lại màu và các thông số khác như hình dưới. Khi hoàn thành, chữ sẽ có hiệu ứng bóng đẹp mắt hơn.
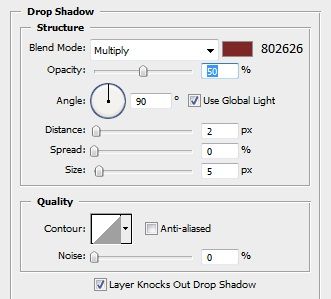
Nhấp chuột phải vào lớp ghi tên > Sao chép Kiểu lớp. Sau đó, lần lượt nhấp chuột phải vào các lớp chữ còn lại, chọn Dán Kiểu lớp. Hiệu ứng bóng đổ đã được áp dụng cho toàn bộ chữ trên danh thiếp. Tuy nhiên, vì mỗi dòng chữ nằm trên một màu nền khác nhau nên bạn cần chỉnh lại màu bóng cho từng lớp. Bạn nhấp vào từng lớp chữ, thay đổi màu Bóng đổ phù hợp với màu nền phía dưới chữ.
Đặc biệt, để ghi email (nền xanh) bạn chọn màu #538026, ghi địa chỉ (nền xanh da trời) bạn chọn màu #268080, ghi số điện thoại (nền xám) bạn chọn màu #808080.
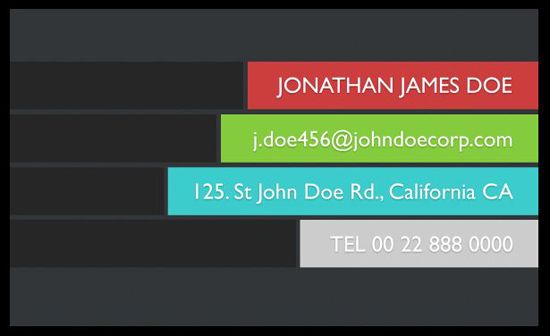
Bước 9: Bạn tải thêm bộ biểu tượng Facebook, Twitter và MySpace tại đây. Khi tải xong, bạn giải nén và mở từng hình lên, kéo biểu tượng vào vị trí khoảng từ 8 đến 10mm (đã được vạch sẵn lúc đầu).
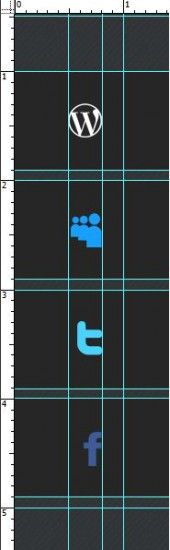
Bước 10: Sử dụng công cụ Gõ Chữ (phím T), chọn font chữ “Gill Sans MT”, cỡ chữ 10pts, màu #999999, kiểu in nghiêng. Bạn nhập thông tin tài khoản mạng xã hội bên cạnh các biểu tượng đã chèn. Mỗi dòng chữ nằm trên một lớp riêng.
Nhấp chuột phải vào lớp chứa số điện thoại > Sao chép Kiểu lớp để sao chép hiệu ứng đổ bóng. Tiếp theo, bạn lần lượt nhấp chuột phải vào bốn lớp chữ in nghiêng cỡ 10pts > Dán Kiểu lớp. Sau đó, bạn cần chỉnh lại màu bóng đổ để trùng với màu nền, bằng cách nhấp đôi chuột vào bốn lớp chữ in nghiêng, sửa lại mục Bóng Đổ, từ màu #808080 sang #4C4C4C. Nhờ vậy, toàn bộ chữ trên danh thiếp đã có hiệu ứng bóng đổ trùng với màu nền rất đẹp.
Kết Quả
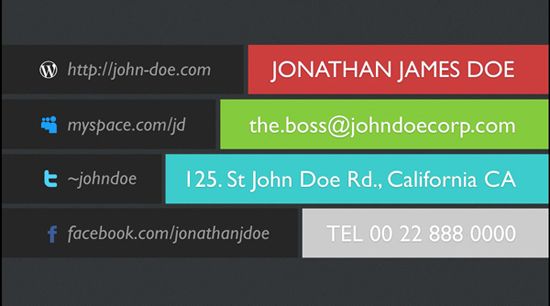
Bạn tải file PSD hoàn chỉnh tại đây.
Tham Khảo: Szaboka
