Danh thiếp là một phần quan trọng của hình ảnh cá nhân và doanh nghiệp. Hãy thực hiện theo các bước dưới đây từ Mytour để tạo danh thiếp trên Word một cách dễ dàng và đẹp mắt.

1. Tạo danh thiếp trên Word bằng các mẫu sẵn có
Word cung cấp nhiều mẫu danh thiếp chuyên nghiệp, với đa dạng kiểu dáng và phong cách để bạn lựa chọn cho danh thiếp của mình.
Từ khóa để tạo danh thiếp là 'card' hoặc 'business card'. Sử dụng từ khóa này để tìm các mẫu Template và chọn kiểu phù hợp nhất cho bạn.
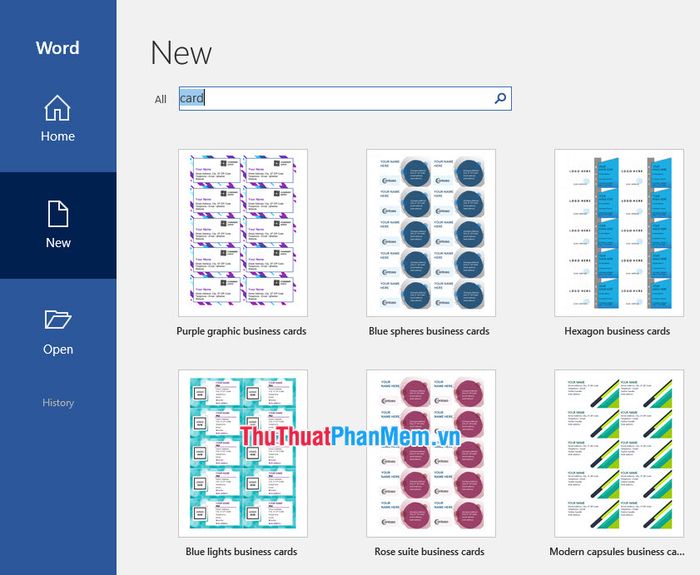
Bạn có thể xem trước kiểu dáng và nhấn Tạo để tạo danh thiếp.
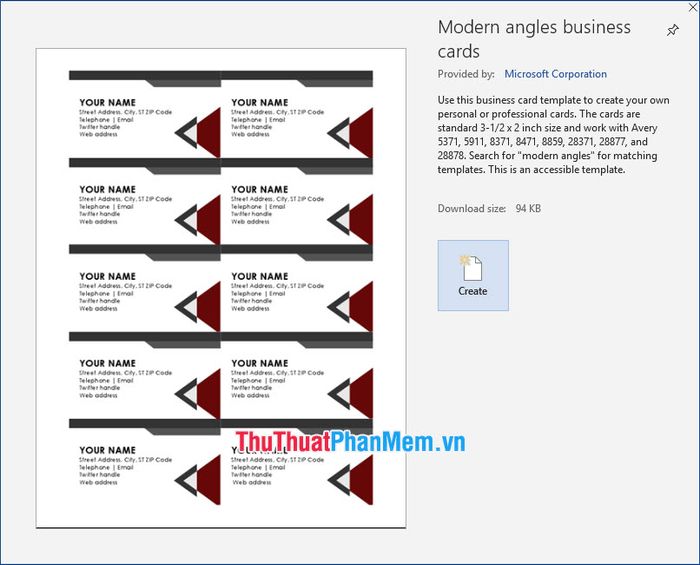
Mỗi trang giấy Word sẽ chứa 10 danh thiếp. Thay đổi thông tin trên một danh thiếp và các danh thiếp khác sẽ tự động thay đổi.
Bạn có thể thay đổi font chữ, cỡ chữ và màu sắc, nhưng tốt nhất nên giữ nguyên để danh thiếp trở nên cân đối và thẩm mỹ.
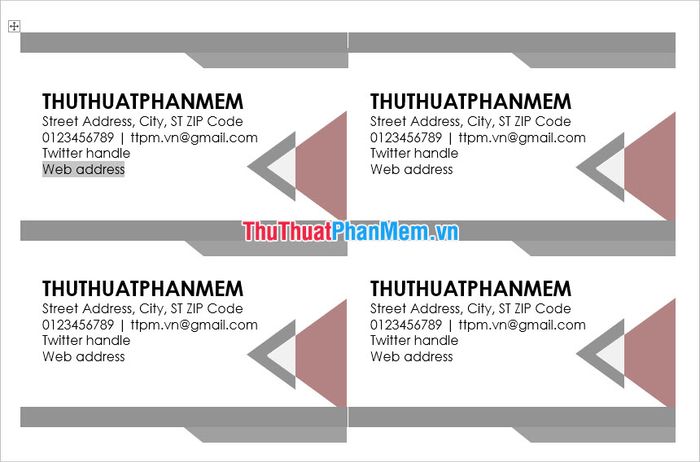
Hướng dẫn thiết kế danh thiếp trên Word bằng cách thủ công
Nếu bạn không hài lòng với các mẫu có sẵn trên Word, bạn có thể tự thiết kế danh thiếp riêng của mình với logo cá nhân hoặc doanh nghiệp.
Đầu tiên, để tạo danh thiếp, chúng ta cần phải định rõ giới hạn cho nó. Điều này bao gồm việc phân chia vùng trên tờ giấy để đặt nội dung và hiệu ứng.
Mỗi trang giấy có thể tạo ra khoảng 10 danh thiếp, nhưng trước hết, bạn cần tạo không gian phù hợp. Chúng ta sẽ sử dụng chức năng tạo bảng để phân vùng.
Mở tab Bố cục
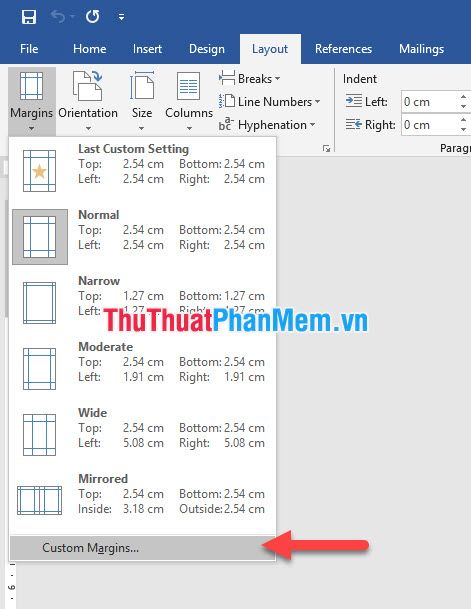
Đặt các thông số chính xác cho Top (lề trên), Bottom (lề dưới), Left (lề trái) và Right (lề phải) như hình dưới đây và nhấn OK để xác nhận.
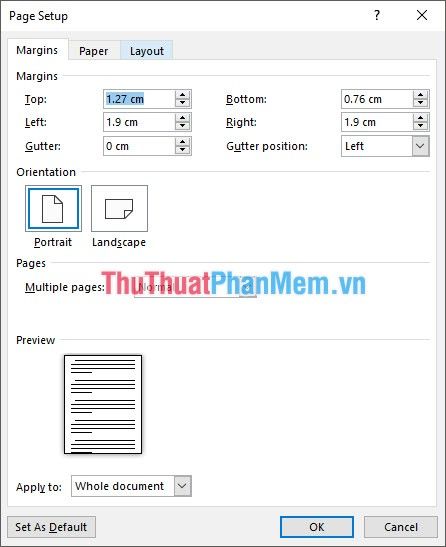
Tiếp theo, vào tab Chèn, chọn Bảng trong mục Bảng và tạo một bảng có hai cột và năm hàng. Kết hợp lại, bạn sẽ có đủ 10 ô, tương ứng với 10 danh thiếp.
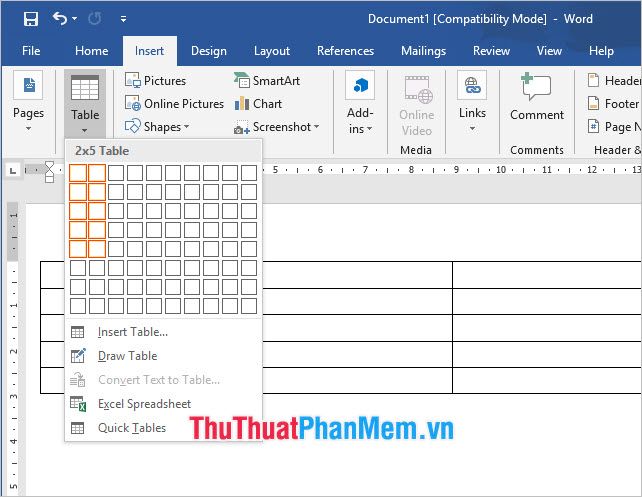
Bôi đen toàn bộ bảng bằng cách click vào biểu tượng mũi tên ở góc trái phía trên của bảng. Sau đó, mở tab Bố cục Bảng ra (tab nằm cuối cùng).
Trong phần Kích thước ô của thanh ribbon, nhấn vào mũi tên chỉ lên để tăng độ cao cho các hàng một cách đồng đều.
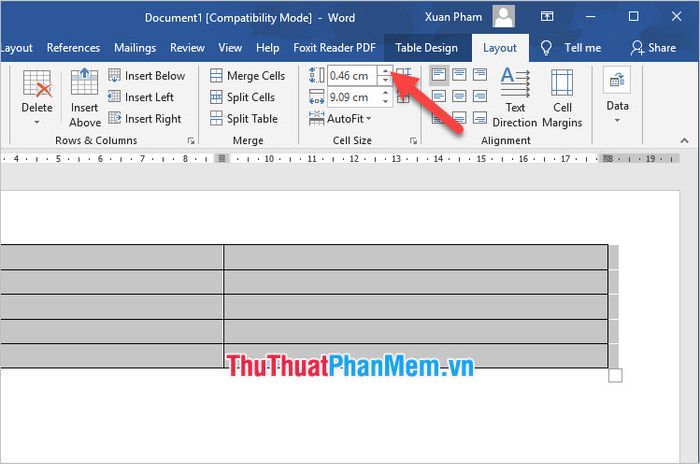
Tiếp tục tăng độ cao cho đến khi đường kẻ dưới cùng chạm vào lề dưới của trang giấy.
Bây giờ bạn đã hoàn thành việc phân chia trang giấy để tạo ra các danh thiếp.
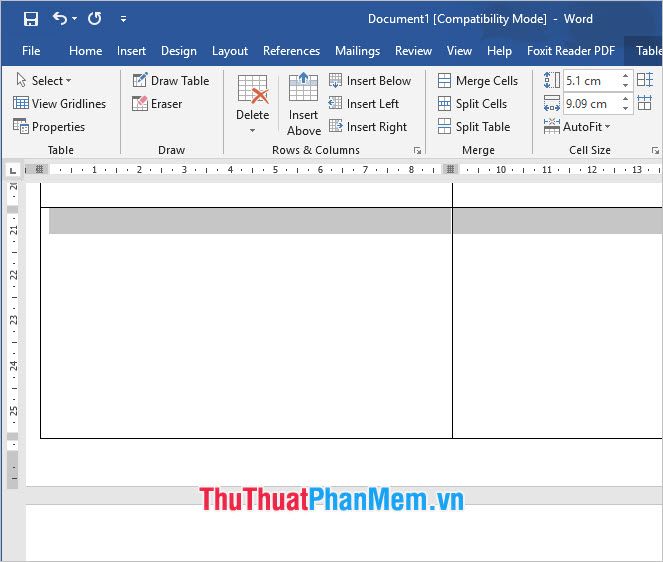
Mỗi ô trong bảng mà bạn vừa chèn sẽ trở thành một tấm danh thiếp riêng biệt. Hãy trang trí chúng để tạo thành những danh thiếp độc đáo và ấn tượng.
Ví dụ, bạn có thể thêm hình logo của bản thân hoặc của công ty vào ô danh thiếp.
Để thực hiện việc này, bạn vào thanh ribbon Chèn trong mục Hình ảnh và chọn Ảnh. Sau đó, chọn hình ảnh mà bạn muốn chèn vào ô của bảng.
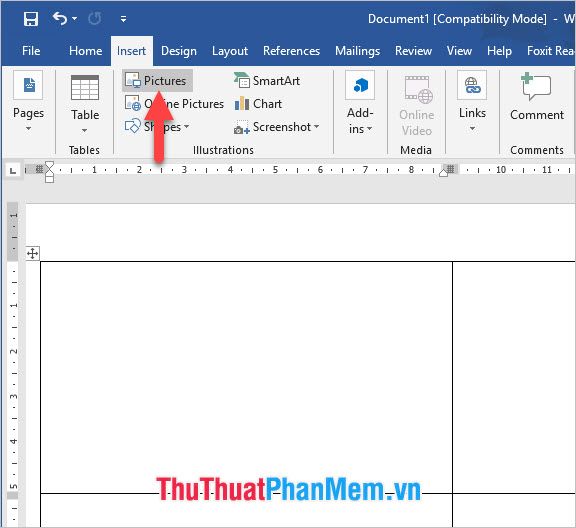
Ngoài logo, trên danh thiếp cũng cần có các thông tin khác được sắp xếp một cách hợp lý để tạo ra một bố cục đẹp mắt. Sau đó, vào thanh ribbon Layout của Bảng và chọn chức năng căn giữa ô Align Center để các thông tin vừa chèn được căn giữa ô.
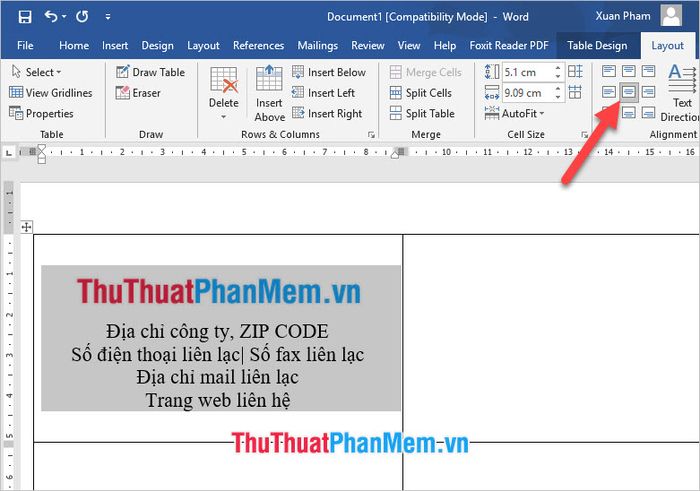
Bạn cũng có thể tùy chỉnh các hiệu ứng văn bản khác nhau bằng các chức năng Font trong thanh ribbon Home.
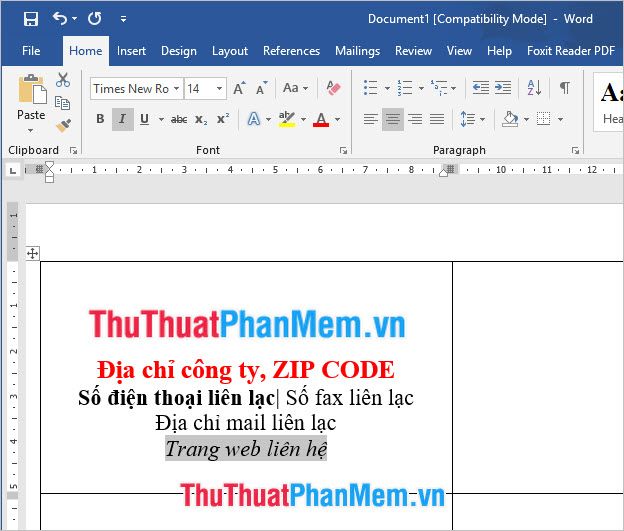
Khi hoàn thành một tấm danh thiếp theo ý muốn, bạn có thể dễ dàng sao chép chúng sang các ô trống khác. Đảm bảo sao chép toàn bộ ô của bảng để giữ nguyên định dạng và căn chỉnh. Để sao chép cả bảng, hãy đặt con trỏ ở góc trên bên trái của bảng khi con trỏ biến thành mũi tên màu đen.
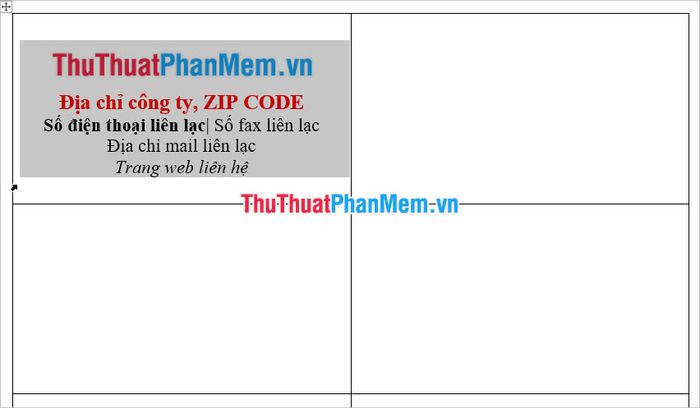
Sử dụng phím tắt Ctrl + C để sao chép và Ctrl + V để dán nội dung vào các ô khác để tạo thành hình dáng danh thiếp.
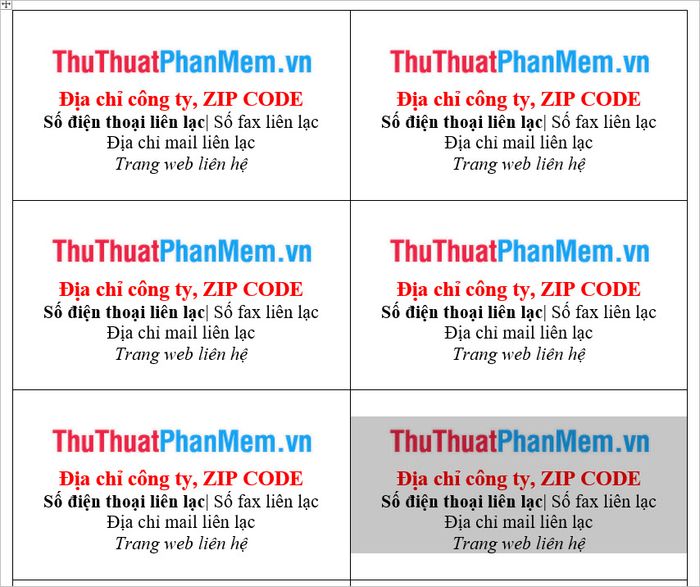
Thực hiện các bước trên để tạo ra nhiều danh thiếp khác nhau trên cùng một trang.
Dựa vào sự sáng tạo của bạn, danh thiếp sẽ trở nên đẹp mắt hơn. Bạn cũng có thể trang trí chúng bằng cách thêm hiệu ứng cho đường viền của bảng hoặc thay đổi nền cho các ô…v.v…
Hướng dẫn thiết kế danh thiếp trên Word kết thúc ở đây. Hy vọng rằng bạn đã tìm thấy đủ thông tin và hướng dẫn để tự thiết kế một danh thiếp độc đáo cho bản thân. Mytour còn nhiều bài viết thú vị khác đang chờ bạn khám phá.
