Dù phần mềm của bên thứ ba có thể tạo điểm truy cập Wi-Fi dễ dàng từ PC, nhiều người vẫn muốn tránh cài đặt thêm phần mềm. Nếu bạn thuộc nhóm này, hãy tham khảo cách tạo điểm phát Wi-Fi trên Windows 10 mà không cần dùng đến phần mềm ngoài trong bài viết sau.
Sử dụng giao diện đồ họa của Windows
Trước tiên, mở Cài đặt trên Windows 10 bằng cách nhấn Windows + I, sau đó chọn Mạng & Internet.
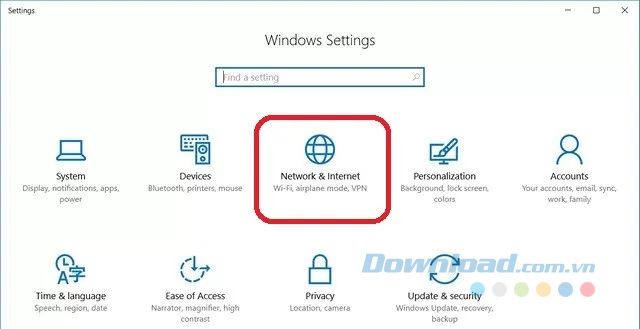
Bây giờ, bạn nhấp vào Mobile hotspot ở bên trái màn hình.
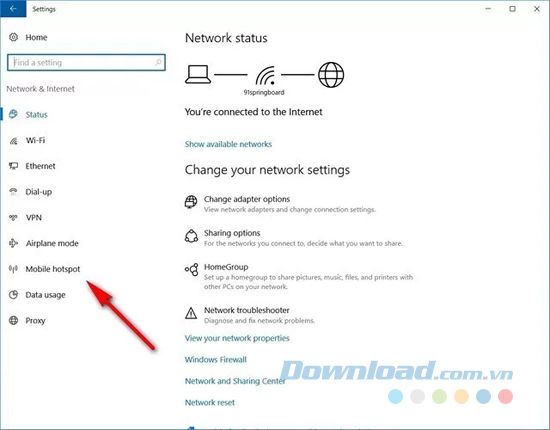
Trong cửa sổ tiếp theo, bạn sẽ thấy một thanh trượt on/off ở phía trên để bật hoặc tắt chia sẻ kết nối Internet. Phía dưới là một menu thả xuống liệt kê tất cả các kết nối có sẵn trên máy tính. Trước khi thay đổi, bạn có thể muốn chọn SSID và mật khẩu của riêng mình bằng cách nhấp vào Chỉnh sửa, thay vì giữ nguyên các giá trị mặc định của Windows, nhưng điều này không bắt buộc.
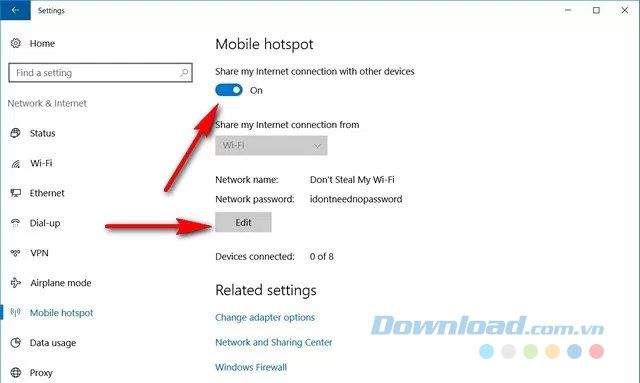
Đó là tất cả. Máy tính chạy Windows 10 của bạn sẽ hoạt động như một router Wi-Fi đầy đủ chức năng.
Sử dụng Command Prompt
Ngoài ra, bạn có thể kích hoạt tính năng Wi-Fi hotspot của Windows thông qua Command Prompt. Lý thuyết, cách này hoạt động trên mọi phiên bản từ Windows 7 trở lên. Tuy nhiên, một số laptop HP hiện không hỗ trợ tính năng Hosted Network, vì vậy trước tiên bạn cần kiểm tra xem máy tính có tương thích hay không.
Mở Command Prompt, sau đó sao chép và dán lệnh sau và nhấn Enter.
netsh wlan show drivers
Nếu máy tính không hỗ trợ Hosted Network, kết quả sẽ là:
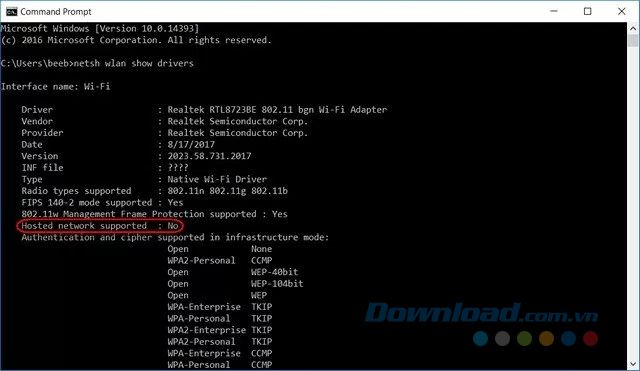
Nếu máy tính hỗ trợ Hosted Network, bạn sẽ thấy như sau:
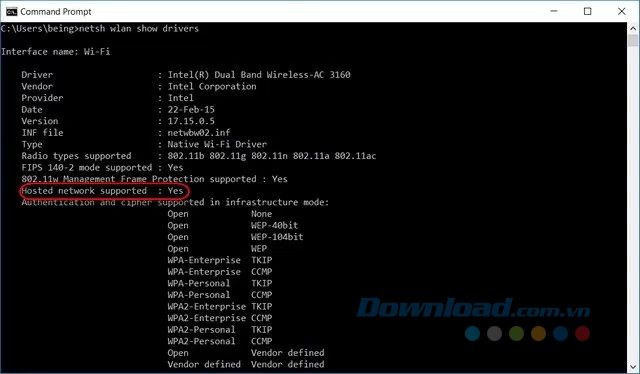
Sau khi xác định máy tính hỗ trợ tính năng này, nhập lệnh sau vào Command Prompt để tạo Hosted network và nhấn Enter.
netsh wlan set hostednetwork mode=allow ssid=DontStealMyWiFi key=idontneednopassword keyusage=persistent
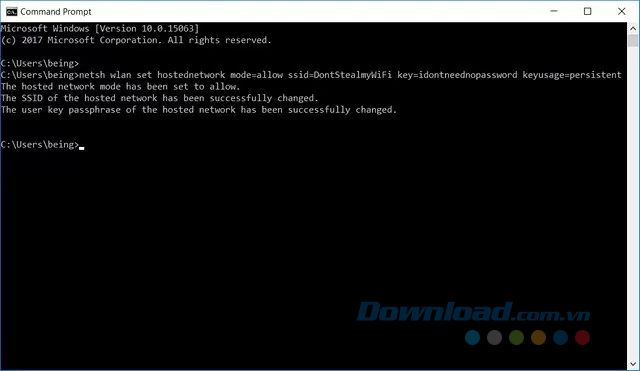
Bạn có thể chọn bất kỳ SSID và Key nào bạn muốn hoặc để nó mặc định. Bây giờ, sau khi tạo mạng Hosted network, bạn cần kích hoạt nó với lệnh sau:
netsh wlan start hostednetwork
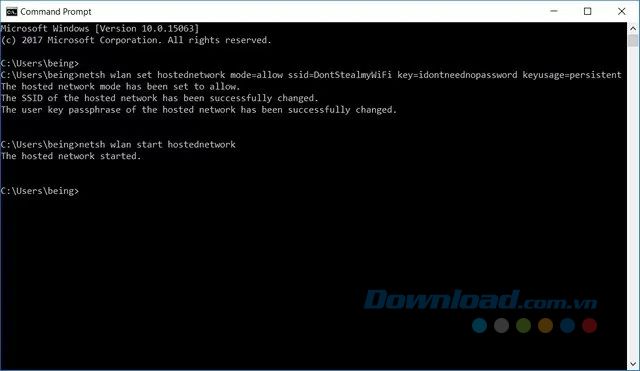
Bây giờ, bạn đã thành công tạo một Hosted network trên máy tính, biến nó thành adapter WiFi cho mọi mục đích thực tiễn. Nếu bạn muốn dừng hoặc tắt hotspot, chỉ cần sử dụng lệnh sau:
netsh wlan stop hostednetwork
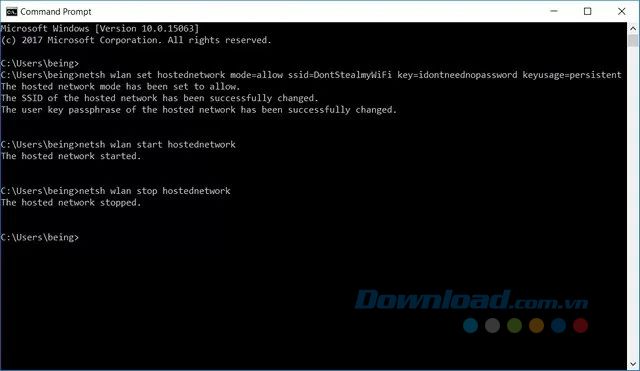
Tạo Batch File để tự động hóa nhiệm vụ
Nếu bạn chỉ cần thực hiện một lần và không sử dụng thường xuyên, bạn có thể bỏ qua một số bước tiếp theo. Tuy nhiên, nếu bạn muốn chia sẻ kết nối Internet của PC thường xuyên với các thiết bị khác, bạn có thể tạo một tập tin thực thi, là một chương trình đơn giản có thể tự động hoá các tác vụ lặp đi lặp lại trên máy tính của bạn. Để làm điều đó, sao chép và dán những dòng sau vào Notepad.
@echo off
CLS
:MENU
ECHO.
ECHO Nhấn 1 để Thiết lập Thuộc tính Chia sẻ WiFi
ECHO Nhấn 2 để Bắt đầu Chia sẻ WiFi
ECHO Nhấn 3 để Dừng Chia sẻ WiFi
ECHO Nhấn 4 để Thoát
ECHO.
SET /P M=Vui lòng Nhấn 1, 2, 3 hoặc 4, sau đó nhấn ENTER:
IF %M%==1 GOTO SET
IF %M%==2 GOTO START
IF %M%==3 GOTO STOP
IF %M%==4 GOTO EOF
:SET
netsh wlan set hostednetwork mode=allow ssid=DontStealMyWiFi key=idontneednopassword keyusage=persistent
ĐI TỚI MENU
:BẮT ĐẦU
netsh wlan start hostednetwork
ĐI TỚI MENU
:DỪNG
netsh wlan stop hostednetwork
ĐI TỚI MENU
Sau đó, bạn chọn SSID và mật khẩu theo ý muốn, lưu lại file văn bản với phần mở rộng .bat thay vì .txt. Bạn có thể gặp cảnh báo nhưng hãy bỏ qua để tiếp tục.
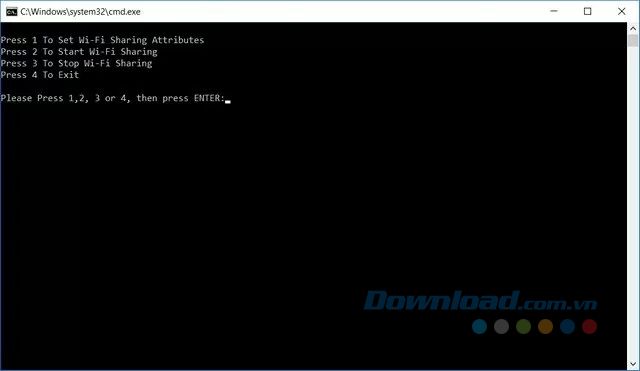
Nhấn phím 1 để tạo điểm phát mạng hoặc Wi-Fi.
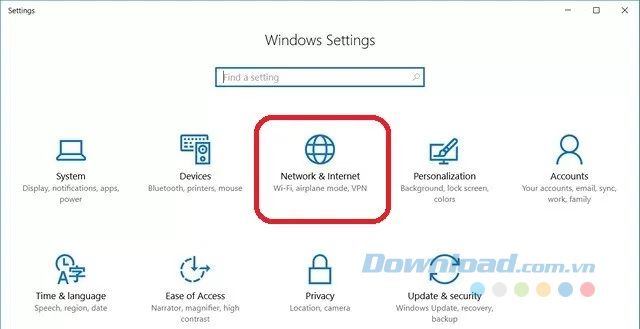
Nhấn phím 2 để kích hoạt điểm phát.
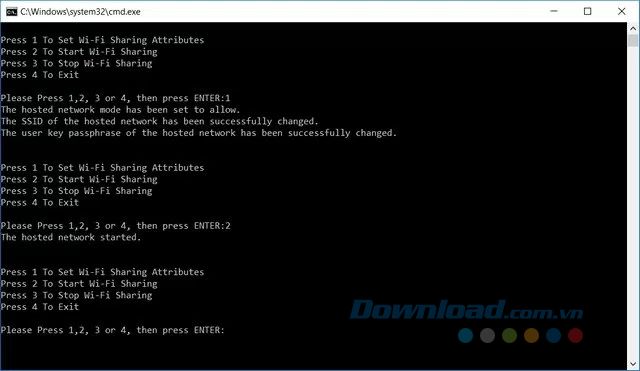
Nhấn phím 3 để ngừng phát sau khi bạn không cần sử dụng nữa.
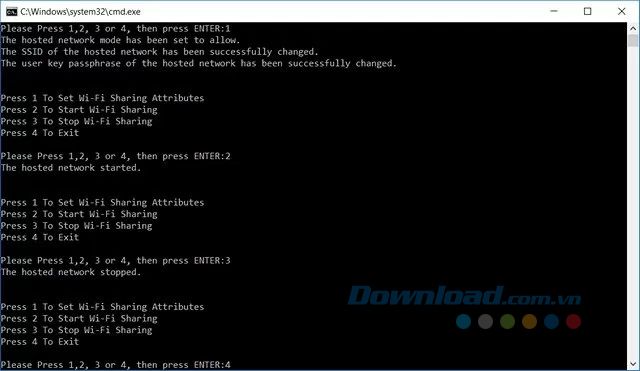
Để có một điểm phát Wi-Fi đầy đủ chức năng trên máy tính, bạn click chuột phải vào biểu tượng mạng trên thanh taskbar và chọn Mở Trung tâm Mạng và Chia sẻ.
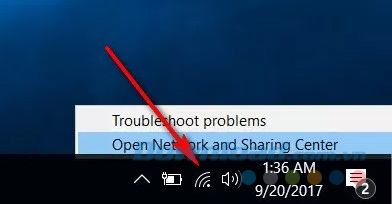
Chọn tên kết nối đang hoạt động mà bạn muốn sử dụng cho điểm phát Wi-Fi.
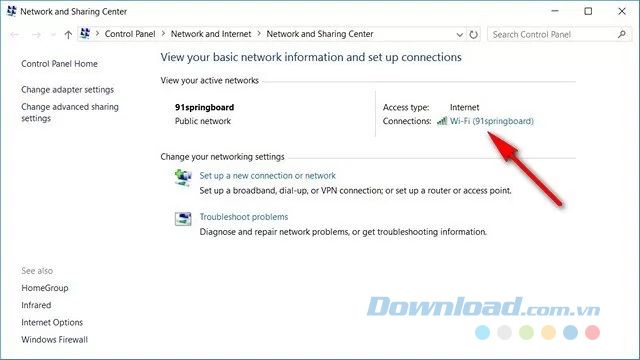
Tiếp theo, nhấp chuột vào Thuộc tính > Chia sẻ và đánh dấu vào Cho phép các máy tính khác kết nối… Đừng quên chọn loại kết nối Internet từ menu thả xuống. Cuối cùng, click vào OK.
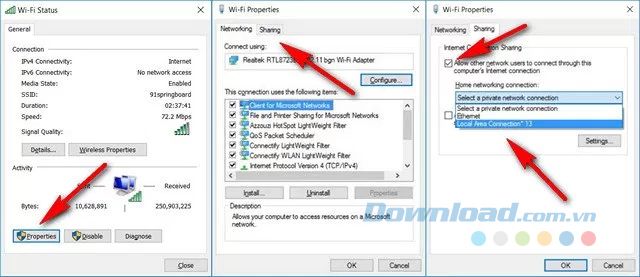
Máy tính của bạn hiện đang là một bộ chuyển đổi Wi-Fi, cho phép các thiết bị khác kết nối Internet.
