Tạo dòng chấm, tab là một trong những thao tác cơ bản giúp chúng ta soạn thảo văn bản hiệu quả hơn. Trong bài viết này, chúng ta sẽ tìm hiểu cách tạo dòng chấm, tab trong Word một cách nhanh chóng và hiệu quả.
Video hướng dẫn tạo dòng chấm, tab (........) trong Word một cách nhanh chóng và hiệu quả:
• Bạn có thể áp dụng dòng chấm để:
- Tạo bảng mục lục cho văn bản.
- Tạo khoảng trống để điền thông tin khi in trên giấy.
- Tạo các điểm quan trọng trong văn bản.
• Các loại tab trong word:
- Tab trái: Căn dòng văn bản từ bên trái sang phải tại vị trí Tab.
- Tab giữa: Căn giữa hai bên vị trí Tab được hiển thị.
- Tab phải: Căn dòng căn bản từ bên phải sang trái từ vị trí Tab.
- Tab thập phân: Căn về phía bên trái của Tab, không sử dụng Tab thập phân để căn chỉnh các số kèm theo kí tự khác như dấu gạch ngang hoặc dấu '&'.
- Tab Bar: Văn bản sẽ không sử dụng loại Tab này để căn chỉnh. Tab Bar sẽ chuyển sang đường dọc màu đen kẻ theo vị trí Tab để hiển thị khi bạn nhập văn bản.
- Thụt lề dòng đầu tiên: Thụt lề cho dòng đầu tiên của một văn bản.
- Thụt lề đoạn văn: Trừ dòng đầu tiên, sử dụng Tab này để thụt lề các dòng văn bản sau đó trong đoạn văn bản.
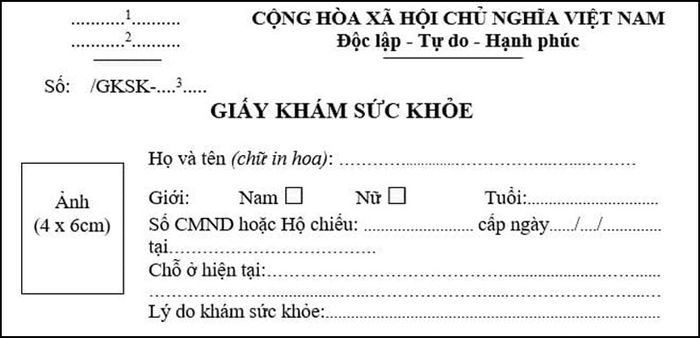
Một ví dụ minh họa về việc tạo dòng chấm
1. Hướng dẫn tạo dòng chấm trong Word 2016/2013

Bước 1: Mở ứng dụng Microsoft Office Word.
Bước 2: Nhấp chuột phải > Lựa chọn Paragraph...
.jpg)
Lựa chọn Paragraph...
Bước 3: Sau khi chọn Paragraph, cửa sổ Paragraph sẽ hiển thị > Lựa chọn Tabs...
.jpg)
Lựa chọn Tabs...
Bước 4: Đặt các thông số liên quan đến vị trí dừng, các điểm chấm mặc định, căn chỉnh, và ký tự dẫn > Chọn Thiết lập > Chọn Ok.
Lưu ý:
- Tab stop position là vị trí dừng của dòng chấm.
- Default tab stops là khoảng cách từ vị trí kết thúc của dòng chấm đến ký tự tiếp theo.
- Alignment tạo điểm bắt đầu của dòng chấm. Có 3 loại thường sử dụng:
+ Trái: Căn chỉnh văn bản từ vị trí Tab sang bên trái.
+ Giữa: Căn chỉnh văn bản ở giữa tab.
+ Phải: Căn chỉnh văn bản theo bên phải từ vị trí Tab.
- Leader dùng để chọn định dạng như dấu chấm, dấu gạch dưới,...
.jpg)
Đặt các thông số cần thiết và hoàn tất
Sau khi hoàn tất thiết lập, hãy xem kết quả bên dưới. Phần (1) là vị trí dừng của Tab và phần (2) là Tab mặc định.
.jpg)
Minh họa về kết quả
2. Hướng dẫn tạo dòng chấm trong Word 2010
Bước 1: Khởi động Microsoft Office Word.
Bước 2: Chọn biểu tượng mũi tên xuống trong Paragraph.
.jpg)
Click vào biểu tượng mũi tên xuống trong khung Paragraph.
Bước 3: Khi đã chọn Paragraph, cửa sổ Paragraph sẽ hiện ra > Chọn Tabs...
.jpg)
Chọn Tabs...
Bước 4: Thiết lập các thông số về Tab stop position, Default tab stops, Alignment, Leader > Chọn Set > Chọn Ok.
Lưu ý:
- Tab stop position là vị trí dừng của dòng chấm.
- Default tab stops là khoảng cách từ vị trí dừng của dòng chấm đến ký tự tiếp theo.
- Alignment tạo vị trí bắt đầu của dòng chấm. Có 3 loại thường sử dụng:
+ Left: Canh đều văn bản bên trái tại vị trí Tab.
+ Center: Canh đều văn bản ở giữa tab.
+ Right: Canh đều văn bản theo bên phải tại vị trí Tab.
- Leader dùng để chọn định dạng như dấu chấm, dấu gạch dưới,....
.jpg)
Thiết lập các thông số cần thiết và hoàn tất.
Sau khi hoàn tất thiết lập, sử dụng Tab sẽ hiển thị như hình minh họa.
.jpg)
Hình minh họa.
3. Cách tạo dòng chấm trong Word 2007/2003
Bước 1: Khởi động Microsoft Office Word.
Bước 2: Chọn Format > Tabs...
.jpg)
Bước 3: Thiết lập các thông số về Tab stop position, Default tab stops, Alighnment, Leader > Chọn Set > Chọn Ok.
Chú ý:
- Vị trí dừng của dòng chấm: Là nơi dừng lại của dòng chấm.
- Khoảng cách mặc định giữa các dòng chấm: Thể hiện khoảng cách từ vị trí kết thúc của một dòng chấm đến ký tự tiếp theo.
- Căn chỉnh: Tạo vị trí bắt đầu của dòng chấm. Có 3 loại cần chú ý và thường sử dụng:
+ Trái: Văn bản tại vị trí Tab được căn đều bên trái.
+ Giữa: Văn bản tại vị trí Tab được căn đều ở giữa tab.
+ Phải: Văn bản tại vị trí Tab được căn đều theo bên phải.
- Định dạng: Dùng để chọn định dạng như dấu chấm, dấu gạch dưới,....
.jpg)
Sau khi hoàn tất các bước trên, kết quả sử dụng Tab sẽ như sau.
.jpg)
Hình minh họa
Chỉ với các bước đơn giản chúng ta đã có thể tạo dòng chấm một cách nhanh chóng rồi, hãy thử ngay!
Cảm ơn các bạn đã đọc bài viết, hy vọng sẽ gặp lại trong những bài viết tiếp theo.
Dưới đây là một số mẫu laptop đang được bán tại Mytour: