Bài viết này sẽ chỉ bạn cách cài đặt Windows 8 song song với Windows 7 để có màn hình Dual-boot, giúp bạn chọn hệ điều hành khi khởi động máy tính.
Trước tiên, bạn cần tạo một phân vùng mới trên ổ đĩa có dung lượng ít nhất 20GB để cài Windows 8. Khi đã cài đặt Windows 8 trên phân vùng này, bạn sẽ có màn hình Dual-boot để lựa chọn giữa Windows 8 và Windows 7 mỗi khi khởi động máy.
Tạo phân vùng cho cài Windows 8
Để tạo phân vùng mới, bạn có thể sử dụng phần mềm chuyên dụng như EaseUS Partition Master Home Edition, bạn có thể tải miễn phí tại đây.
Tuy nhiên, trong Windows cũng có công cụ tích hợp để chia ổ cứng. Bài viết này sẽ hướng dẫn bạn cách chia nhỏ phân vùng đang cài Windows 7 ra làm hai, sau đó cài Windows 8 vào phân vùng trống vừa được chia ra. Bạn nhấn Windows R để mở hộp thoại Run, gõ lệnh diskmgmt.msc rồi nhấn Enter.
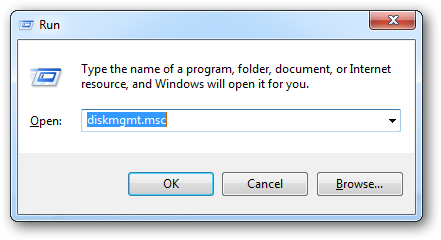
Trong hộp thoại Disk Management hiện ra, bạn chuột phải vào phân vùng Windows 7, chọn Shrink Volume…
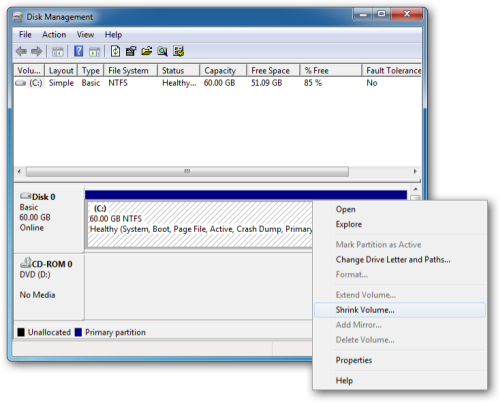
Bạn nhập dung lượng cho phân vùng mới vào ô Nhập dung lượng cần thu hẹp theo MB (1GB tương đương 1024MB nên bạn nhập 20480 để tạo phân vùng 20GB), sau đó nhấn Thu hẹp.
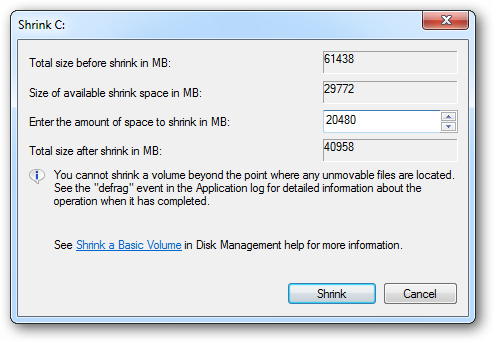
Sau khi chia xong, trong hộp thoại Disk Management sẽ xuất hiện vùng trống. Bạn chuột phải vào vùng màu đen, chọn Tạo ổ đĩa cơ bản mới…
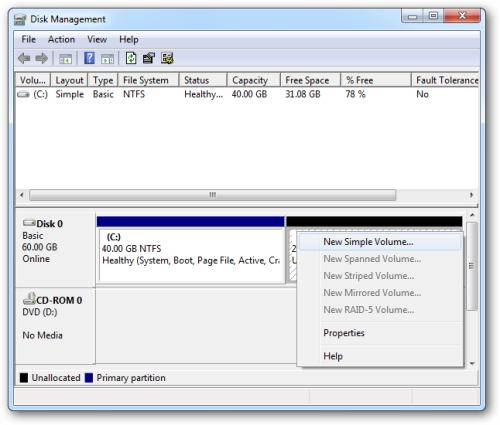
Ở hộp thoại Trình thuật sĩ Tạo ổ đĩa cơ bản mới xuất hiện, bạn giữ nguyên như mặc định và nhấn Tiếp theo.
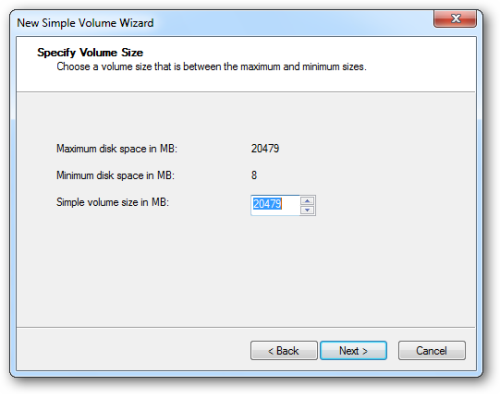
Tiếp theo, bạn chọn ký tự gán cho phân vùng cài Windows 8 tại mục Gán ký tự ổ đĩa sau đây
, và nhấn Tiếp theo.
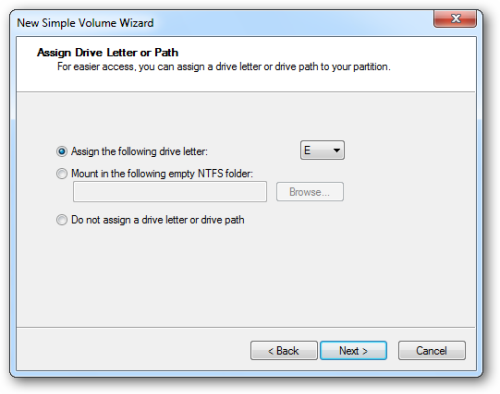
Sau đó, bạn đánh dấu vào ô Format phân vùng này theo các thiết lập sau, chọn NTFS tại mục Hệ thống tập tin, và giữ nguyên mục Kích thước đơn vị phân chia như mặc định. Bạn nhập tên phân vùng vào ô Nhãn phân vùng (ví dụ: Windows 8) và nhấn Tiếp theo.
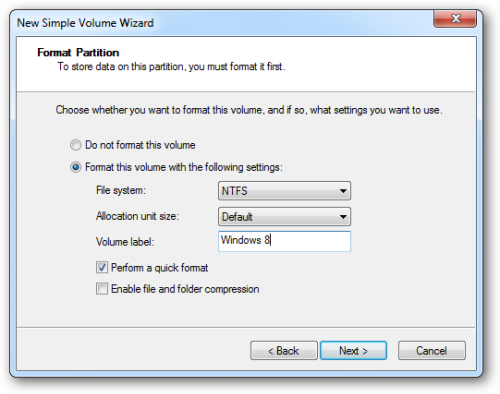
Khi hoàn tất, bạn sẽ thấy cả hai phân vùng cài Windows 7 và Windows 8 trong cửa sổ Quản lý đĩa.
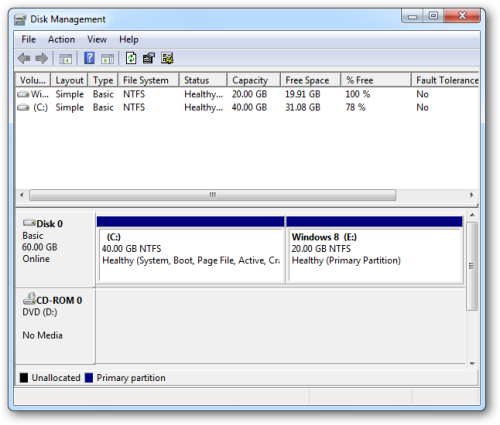
Cài Windows 8
Bạn chèn đĩa DVD hoặc USB chứa bộ cài Windows 8 Developers Preview vào máy để bắt đầu quá trình cài đặt. Tải file ISO Windows 8 Developers Preview tại đây, và sử dụng công cụ Windows 7 USB/DVD download tool để chép file ISO vào USB tại đây.
Khi khởi động máy tính, bạn cần vào BIOS để thiết lập khởi động từ DVD hoặc USB. Ở màn hình Nhấn bất kỳ phím để khởi động từ CD hoặc DVD, nhấn một phím bất kỳ để tiếp tục. Tại hộp thoại Cài đặtWindows, bạn chọn ngôn ngữ (Ngôn ngữ cài đặt), định dạng giờ và tiền tệ (Định dạng giờ và tiền tệ), phương pháp nhập liệu (Bàn phím hoặc phương pháp nhập liệu). Sau đó, nhấn Tiếp theo > Bắt đầu cài đặt.
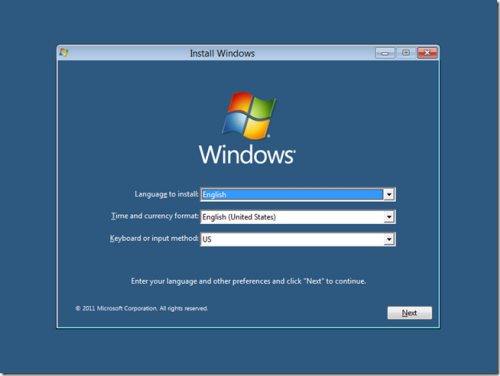
Chờ một chút, hộp thoại Loại cài đặt bạn muốn sẽ hiển thị, bạn chọn mục Tùy chỉnh (nâng cao).
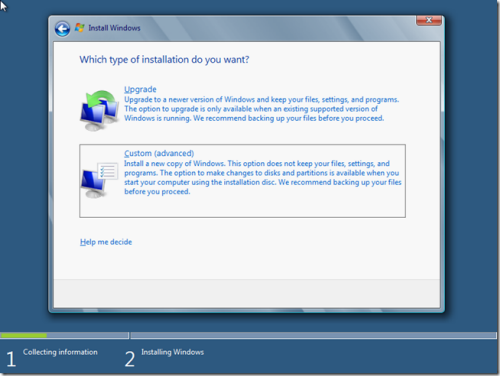
Trong danh sách các phân vùng hiện có, bạn nhấp chuột vào phân vùng Windows 8 bạn vừa tạo và sau đó nhấn Tiếp theo.
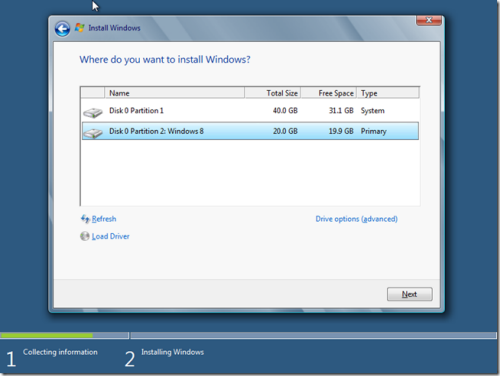
Sau khi chọn phân vùng, quá trình cài đặt sẽ được thực hiện.
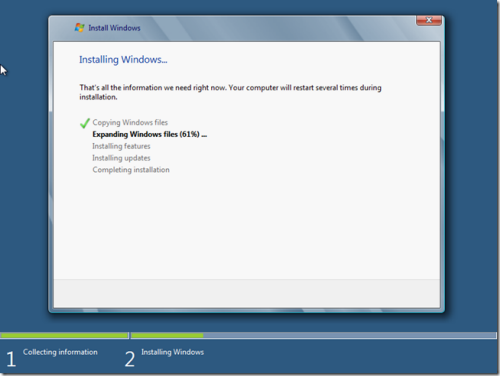
Khi hoàn tất cài đặt, bạn cần nhập thông tin cá nhân để bắt đầu sử dụng Windows 8. Ở màn hình Cá nhân hóa, bạn nhập tên người dùng vào ô Tên và sau đó nhấn Tiếp theo.
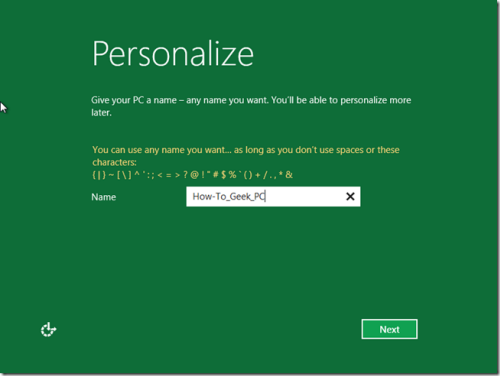
Màn hình Cài đặt có hai tùy chọn để thiết lập hệ thống: Sử dụng cài đặt nhanh và Tùy chỉnh. Bạn có thể nhấn Sử dụng cài đặt nhanh để áp dụng các thiết lập mặc định, hoặc nhấn Tùy chỉnh để thiết lập theo ý muốn.
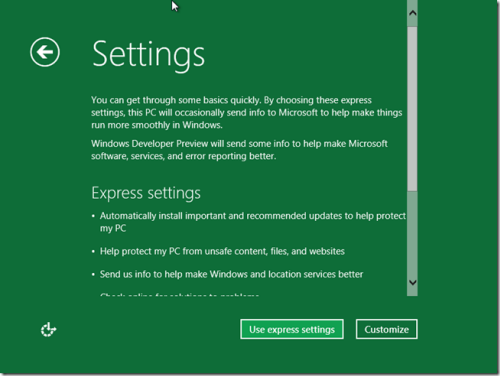
Tiếp theo, nhấn Không muốn đăng nhập bằng tài khoản Windows Live để bỏ qua phần đăng nhập vào tài khoản Windows Live.
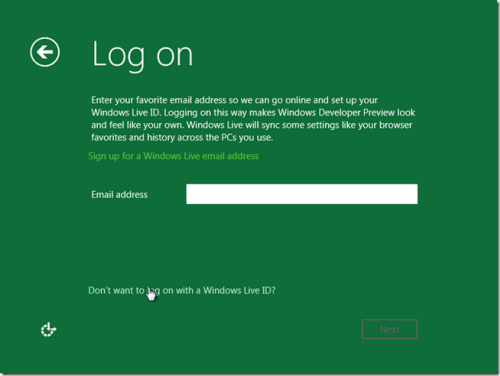
Bước tiếp theo, nhấn Tài khoản cục bộ để chọn cách đăng nhập vào hệ thống bằng tài khoản người dùng như các hệ điều hành trước. Hoặc nhấn Windows Live ID để đăng nhập vào hệ thống bằng tài khoản Windows Live.
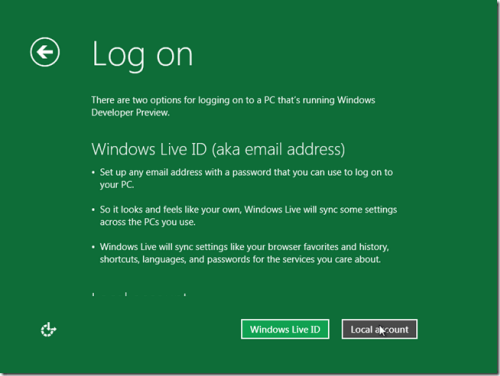
Sau khi chọn cách đăng nhập hệ thống bằng Tài khoản cục bộ, bạn điền thông tin người dùng vào các ô trống rồi nhấn Tiếp theo.
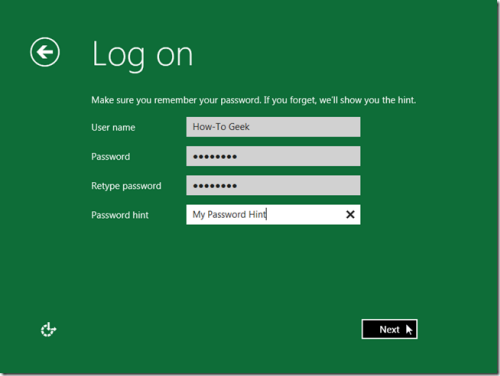
Sau khi đăng nhập thành công vào Windows 8, khởi động lại máy sẽ hiển thị màn hình Dual-boot với hai tùy chọn Windows Developer Preview và Windows 7. Bạn chỉ cần chọn hệ điều hành bạn muốn sử dụng. Nếu không chọn trong 30 giây, hệ thống sẽ tự động đăng nhập vào Windows 8, vì đã được đặt làm hệ điều hành mặc định.
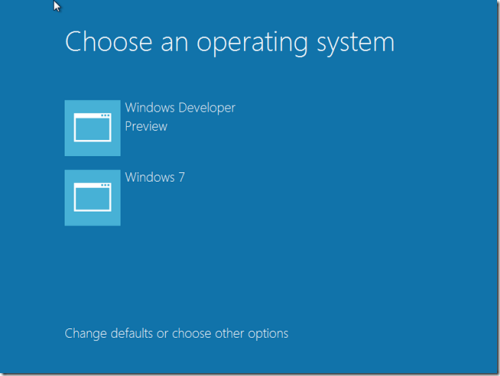
Để thay đổi hệ điều hành mặc định, chọn mục Thay đổi mặc định hoặc chọn tùy chọn khác dưới màn hình Dual-boot. Sau đó, chọn Chọn hệ điều hành mặc định để chọn lại Windows 7 làm hệ điều hành mặc định. Ngoài ra, có các tùy chọn khác trong màn hình Thay đổi tùy chọn: Thay đổi thời gian (đổi thời gian chờ để lựa chọn hệ điều hành, mặc định là 30 giây), Chọn tùy chọn khác (các công cụ sửa chữa hệ thống, khởi động vào thiết bị khác, ...).
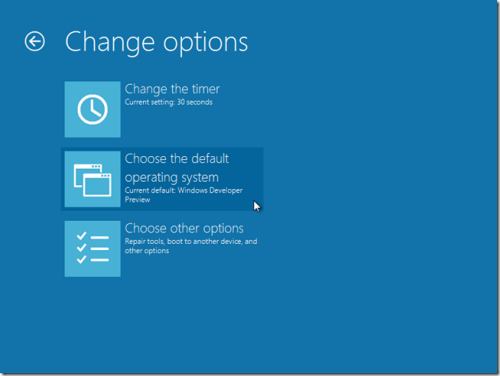
Tham khảo: How-to Geek
