Bạn đang muốn tạo ebook bằng Microsoft Word? Dưới đây là cách thiết kế và định dạng ebook trong vài bước trên Word
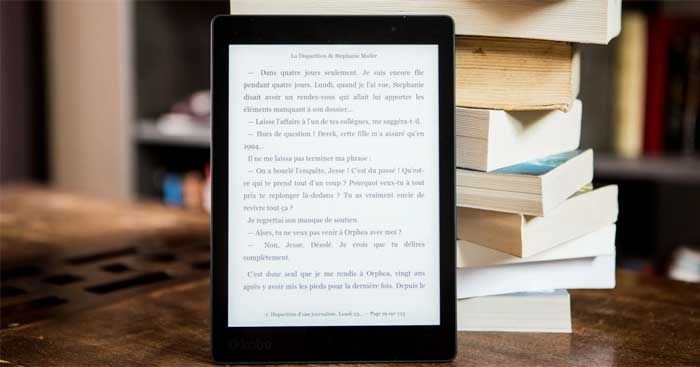
Hướng dẫn chi tiết tạo ebook bằng Microsoft Word
- Bước 1: Chuẩn bị
- Bước 2: Tạo trang bìa
- Bước 3: Thêm trang bản quyền
- Bước 4: Chèn bảng nội dung
- Bước 5: Thêm Header và Footer
- Bước 6: Tạo bản nháp
- Bước 7: Thêm trang tác giả
- Bước 8: Hoàn thiện và xuất ebook
Bước 1: Chuẩn bị
Đầu tiên, bạn cần xác định nội dung chính của ebook và cách bố cục nó để việc thiết kế phần còn lại trở nên dễ dàng hơn. Dưới đây là một số yếu tố cơ bản bạn cần chuẩn bị trước khi tạo ebook:
- Chủ đề của ebook.
- Tiêu đề hấp dẫn.
- Độ dài phù hợp với chủ đề.
- Bố cục ebook, bao gồm các phần, tiêu đề chính/phụ. Nếu có thể, bạn có thể thêm vài câu vào mỗi phần để người đọc hiểu rõ hơn về nội dung của cuốn sách điện tử. Bạn cũng có thể viết một bản nháp đơn giản trong tài liệu Word trước khi bắt đầu thiết kế.
Bước 2: Tạo trang bìa
Sau khi đã có tiêu đề sách hoàn hảo, bạn cần tạo một trang bìa ấn tượng. Dưới đây là các bước để tạo trang bìa ebook trong Word:
- Đi tới tab Chèn.
- Bấm vào nút Trang Bìa ở phía dưới, bên trái.
- Chọn một trang bìa phù hợp cho ebook của bạn.
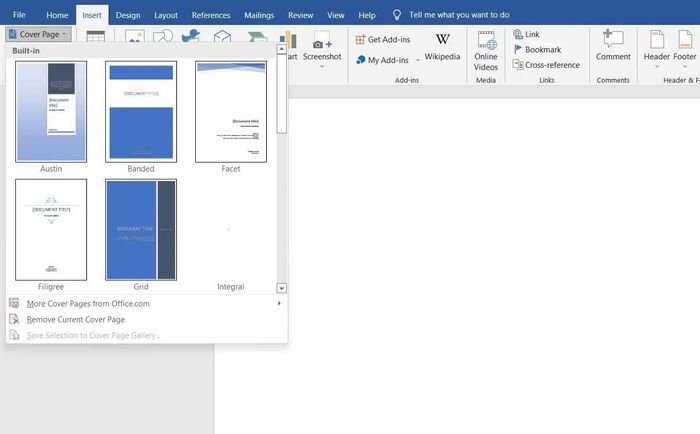
Bước 3: Thêm Trang Bản Quyền
Để thêm trang bản quyền cho ebook, bạn cần thực hiện các bước sau:
- Truy cập vào tab Chèn.
- Bấm vào Ký Hiệu ở phía bên phải.
- Tìm kiếm biểu tượng bản quyền và nhập nó vào trang.
- Kết thúc bằng việc viết thông báo về bản quyền, tác giả, và quyền tác quyền.
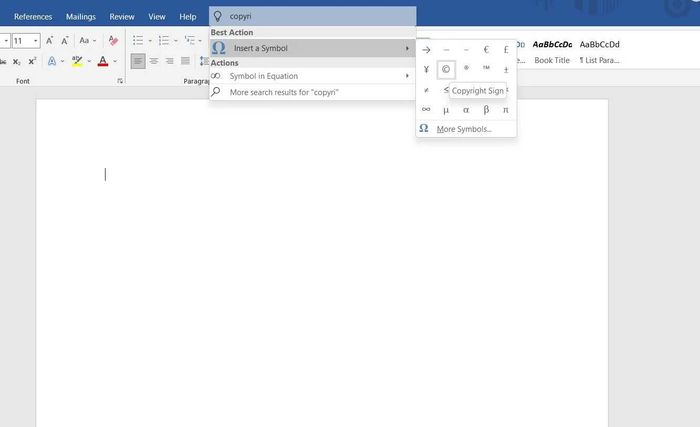
Bước 4: Thêm Bảng Nội Dung
Bảng nội dung giúp độc giả hiểu được cấu trúc của ebook. Microsoft Word cung cấp cho bạn 2 loại bảng khác nhau:
- Bảng Tự Động: Hiển thị toàn bộ tiêu đề từ một đến ba theo thứ tự. Có hai loại bảng này: Nội Dung và Mục Lục. Bạn có thể chọn một trong hai loại. Chúng có cùng chức năng. Do được tạo tự động, bạn có thể thêm nhiều tiêu đề (đến cấp H3) như bạn muốn và chỉ cần cập nhật bảng. Word sẽ tự động điền nội dung.
- Bảng Thủ Công: Nếu ebook của bạn có nhiều hơn ba cấp độ tiêu đề phụ, chẳng hạn như H4, H5, H6 ..., bạn có thể chọn kiểu bảng này. Đúng như tên gọi, bạn có thể tự nhập thông tin chi tiết vào bảng.
Để thêm bảng nội dung vào ebook, làm theo các bước sau:
- Chuyển đến tab Tham Khảo.
- Nhấp vào nút Mục Lục ở phía bên trái.
- Chọn loại bảng Tự Động hoặc Thủ Công từ menu bảng điều xuống.
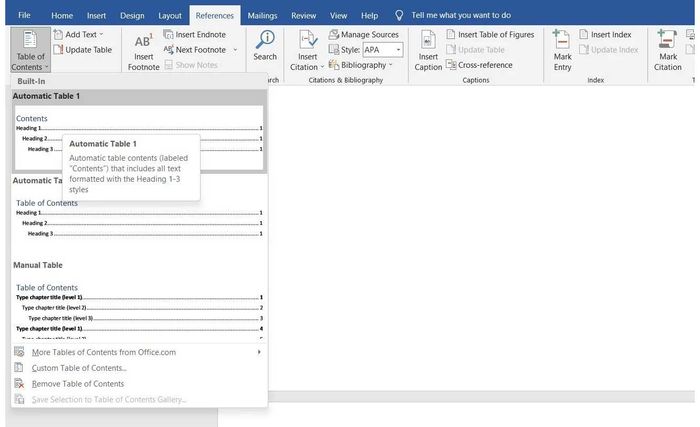
Để cập nhật mục lục, bạn chỉ cần làm theo các bước đơn giản sau:
- Đi tới tab Tham Khảo.
- Nhấp vào nút Cập Nhật Bảng gần Mục Lục.
Bạn cũng có thể cập nhật nội dung cho bảng này:
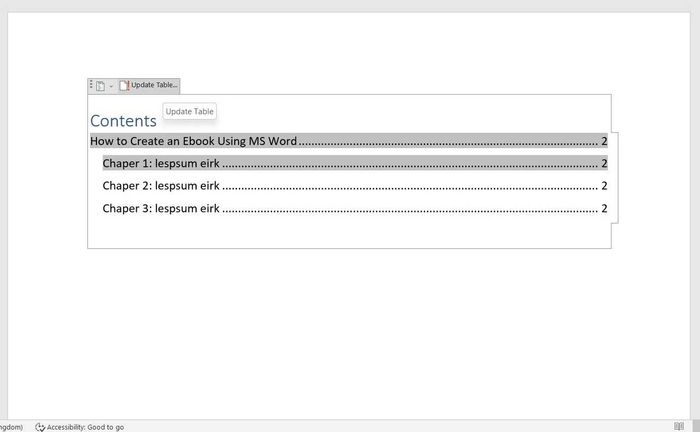
- Truy cập vào trang Mục Lục trong ebook.
- Chọn bảng này.
- Nhấp vào nút Cập Nhật Bảng > chọn Cập Nhật Toàn Bộ Bảng.
Bước 5: Thêm Header và Footer
Tùy thuộc vào mục đích của ebook, bạn có thể thêm tên công ty hoặc URL web, số trang… vào phần Header và Footer. Phần lớn ebook thường đặt tựa đề ở Header. Để chèn nó vào ebook:
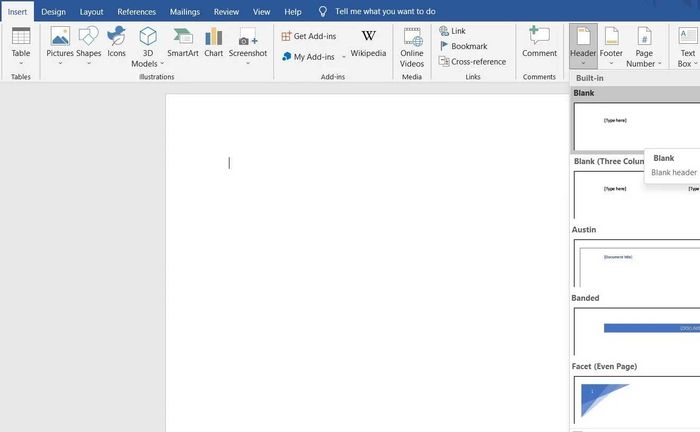
- Chuyển đến tab Chèn.
- Nhấp vào Header.
- Chọn tiêu đề phù hợp từ các lựa chọn có sẵn.
Tương tự, bạn cũng có thể hiển thị thông tin bất kỳ ở chân trang, phù hợp với ebook của bạn. Để chèn footer:
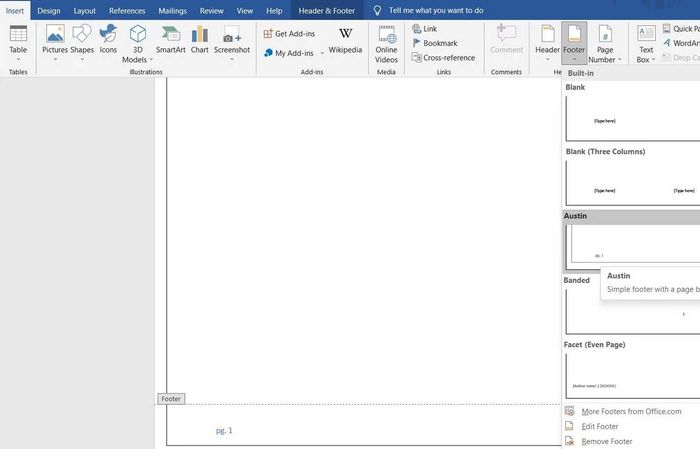
- Chuyển đến tab Chèn.
- Nhấp vào Footer.
- Chọn kiểu footer mà bạn muốn. Để tự động thêm số trang, chọn Austin hoặc Branded.
Bước 6: Tạo Bản Nháp
Bạn đã hoàn thành phần lớn công việc định dạng cần thiết cho ebook. Bây giờ bạn có thể bắt đầu viết bản thảo. Nếu đã tạo nó trong tài liệu khác, chỉ cần sao chép & dán văn bản.
Để đảm bảo mục lục bao gồm mọi tiêu đề chính, chọn chúng từ các lựa chọn Tiêu đề:
- Chuyển đến tab Home.
- Chọn tiêu đề cần thiết (Heading 1/2/3).
Ngoài ra, Microsoft Word cũng cho phép bạn chèn hình ảnh hoặc biểu đồ trong tài liệu. Để thêm ảnh, làm theo các bước sau:
- Chuyển đến tab Chèn.
- Nhấp vào Hình ảnh.
- Chọn Thiết bị này nếu ảnh có sẵn offline, hoặc chọn Hình ảnh trực tuyến để chèn ảnh từ web trực tiếp.
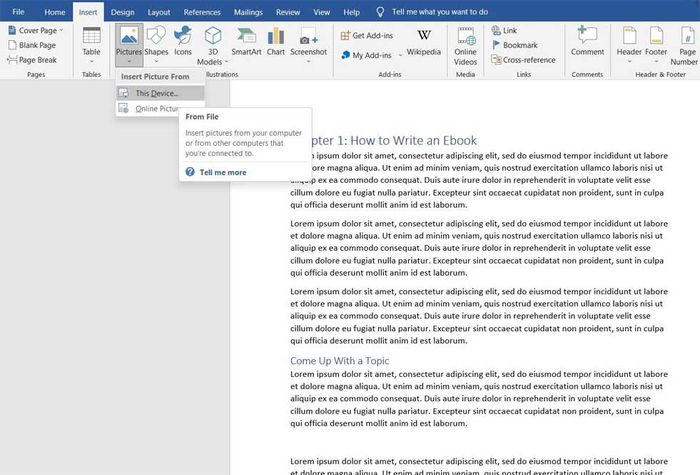
Nếu bạn viết về câu chuyện thực tế và cần giải thích nhiều khái niệm khác nhau, bạn có thể chọn chèn:
- Hình dạng đa dạng - Word cung cấp một loạt các hình dạng để bạn lựa chọn.
- Biểu tượng - Tìm kiếm biểu tượng cụ thể theo nhu cầu, như mũi tên, các phần của cơ thể, hoặc các biểu tượng đồ họa khác...
- Mô hình 3D - Tương tự như ảnh, bạn có thể chèn chúng trực tiếp từ các lựa chọn trực tuyến hoặc tải lên từ thiết bị của mình.
- Biểu đồ - Nếu cần diễn giải khái niệm hoặc thể hiện sự thay đổi giá trị, bạn có thể chèn biểu đồ cột, đường, tròn, thanh, histogram hoặc bất kỳ kiểu biểu đồ khác từ biểu đồ và tùy chỉnh nó theo nhu cầu của bạn.
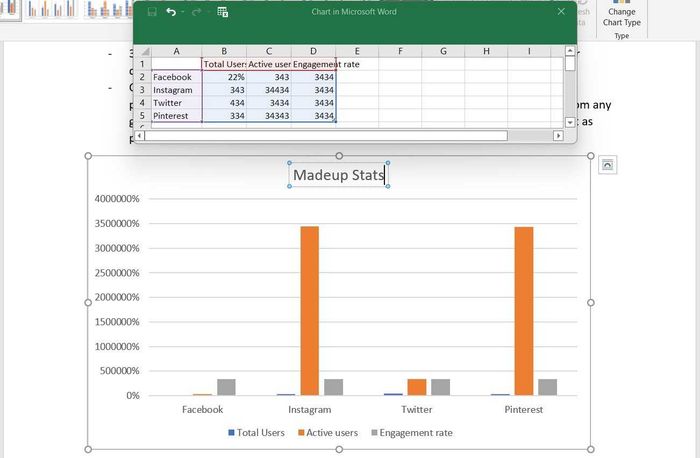
Vì đây là một ebook, bạn có thể chèn liên kết vào văn bản nếu muốn dẫn đến trang web hoặc đích nào đó. Để chèn liên kết:
- Chọn phần văn bản bạn muốn tạo liên kết tới một trang web.
- Click chuột phải và chọn Liên kết.
- Dán URL của liên kết và nhấn Enter.
Bước 7: Thêm trang tác giả
Kết thúc ebook bằng một trang dành cho tác giả là một chiến lược tiếp thị thông minh. Bạn có thể thêm tiểu sử, tóm tắt ngắn gọn và súc tích về tác giả trên trang này, cũng như thêm liên kết đến mạng xã hội, trang web, địa chỉ email, thậm chí là quảng cáo sản phẩm nếu có.
Bước 8: Hoàn thiện và xuất ebook
Đây là bước cuối cùng. Tiến hành chỉnh sửa và hiệu chỉnh cần thiết để ebook đạt độ chính xác như mong muốn, sau đó xuất nó dưới dạng PDF để chia sẻ với độc giả.
Hướng dẫn chuyển đổi ebook từ Microsoft Word sang PDF như sau:
- Mở Tệp từ menu chính.
- Chọn Xuất.
- Nhấn vào Tạo tài liệu PDF/XPS.
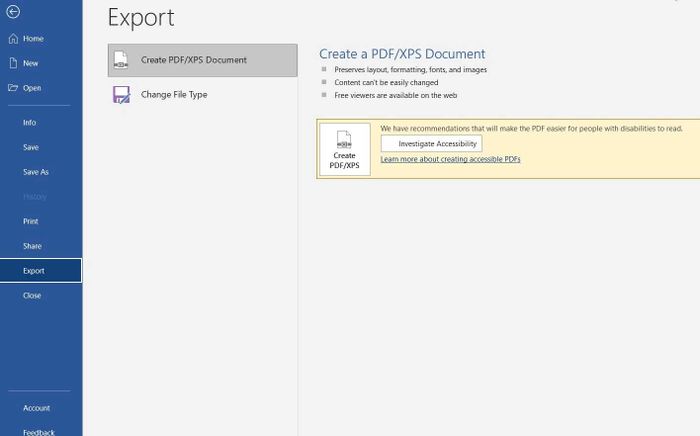
Nếu bạn muốn viết một câu chuyện hay tiểu thuyết ngắn, Microsoft Word có thể là lựa chọn lý tưởng để bắt đầu. Có thể thấy, cách tạo ebook bằng Word không quá phức tạp phải không? Hy vọng thông tin này sẽ hữu ích với bạn.
