Bạn muốn biết cách đơn giản để tạo địa chỉ email mới không tốn phí? Bài viết này sẽ chỉ cho bạn cách làm trên máy tính, điện thoại hoặc máy tính bảng. Chúng tôi tập trung vào những dịch vụ email phổ biến như Gmail, Outlook.com và Yahoo! Mail.
Các Bước
Tạo Tài Khoản Gmail trên iPhone và iPad
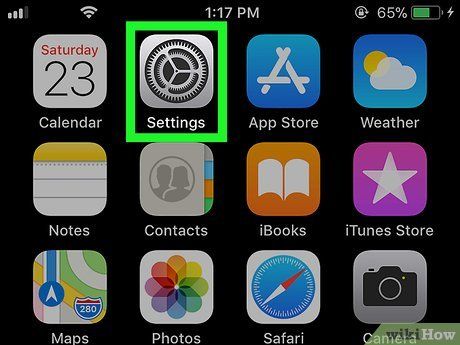
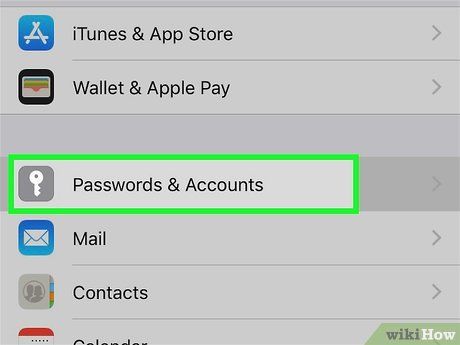
Vuốt xuống và chạm vào Mật khẩu và Tài khoản trong cài đặt (Settings). Lựa chọn này nằm ở vị trí đầu tiên trong nhóm cài đặt thứ 5.
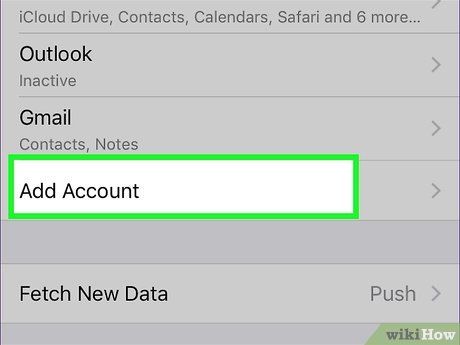
Chạm vào Thêm tài khoản (Add Account). Lựa chọn này nằm ở phía dưới tiêu đề 'TÀI KHOẢN' (Accounts).
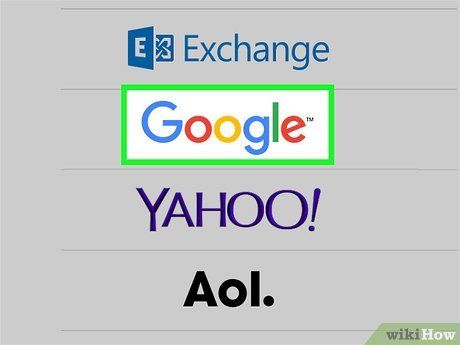
Chạm vào Google. Tùy thuộc vào cài đặt, có thể bạn cần nhấn Tiếp tục (Continue) để mở trang google.com.
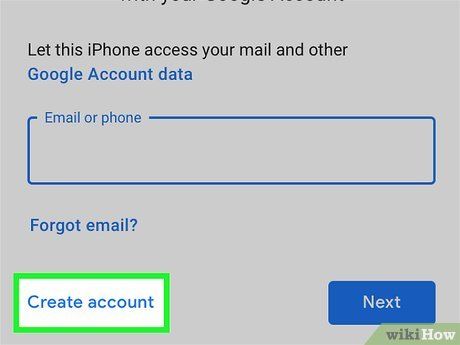
Chạm vào Tạo tài khoản (Create account). Nút này hiển thị dưới các trường đăng nhập.
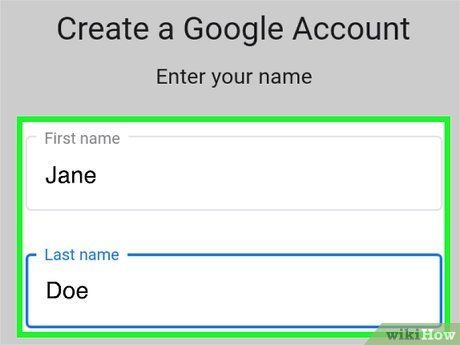
Nhập tên đầy đủ và chạm vào Tiếp tục (Next).
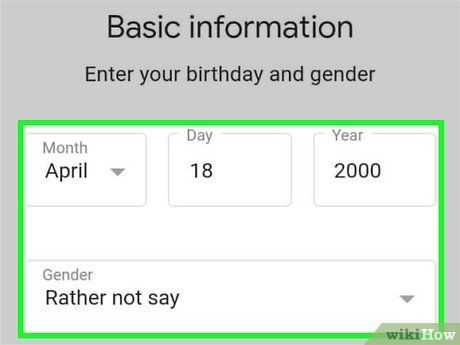
Chọn ngày sinh và giới tính, sau đó chạm vào Tiếp tục.
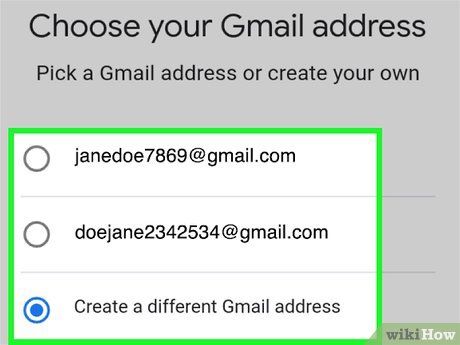
Chọn địa chỉ email từ gợi ý hoặc tự tạo theo ý muốn. Nếu muốn một trong các lựa chọn đã đề xuất, chạm vào đó và nhấn Tiếp theo. Để tự tạo địa chỉ theo ý muốn, chọn 'Tạo địa chỉ Gmail của bạn', sau đó nhập tên người dùng bạn muốn và nhấn Tiếp theo.
- Nếu muốn tạo tên người dùng tự chọn, địa chỉ email sẽ có dạng tênngười@gmail.com. Tên người dùng phải chứa ít nhất 6 ký tự.
- Nếu tên người dùng đã được sử dụng, Google sẽ thông báo. Thử thêm số hoặc kết hợp chữ cái khác.
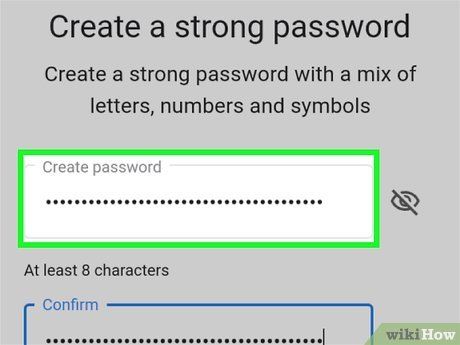
Tạo mật khẩu và chọn Tiếp theo. Mật khẩu nên có ít nhất 8 ký tự, bao gồm cả chữ in hoa, chữ thường, số và ký tự đặc biệt.
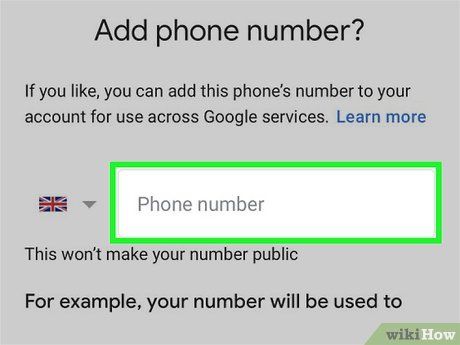
Thêm số điện thoại nếu bạn muốn. Bước này có thể bỏ qua, nhưng việc thêm số điện thoại giúp bạn khôi phục địa chỉ email nếu quên mật khẩu.
- Nếu muốn thêm số điện thoại, nhập thông tin vào ô trống và nhấn Có, tôi đồng ý để xác minh số điện thoại qua mã SMS. Làm theo hướng dẫn để nhận mã xác nhận và nhập vào ô cần thiết.
- Nếu không muốn thêm số điện thoại, nhấn Bỏ qua ở cuối trang.
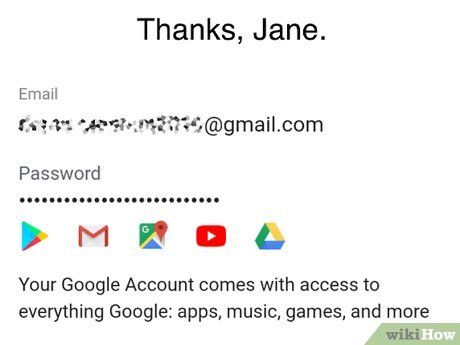
Xem lại địa chỉ email mới và chọn Tiếp theo. Nếu thông tin nhập không đúng, chạm vào nút quay lại để sửa.
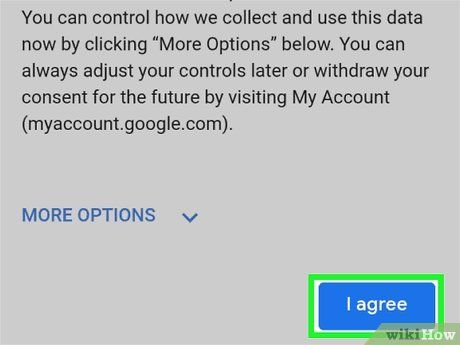
Xem điều khoản của Google và chọn Tôi đồng ý (I agree). Đây là nút ở góc phải dưới cùng của trang. Thao tác này xác nhận việc bạn đồng ý với điều khoản của Gmail. Sau khi đồng ý, địa chỉ email sẽ được kích hoạt và sẵn sàng sử dụng.
- Nếu bạn muốn sử dụng ứng dụng Mail trên iPhone hoặc iPad, đảm bảo nút bên cạnh 'Mail' đã được đẩy sang vị trí Bật và chọn Lưu. Bạn đã hoàn thành tất cả để bắt đầu.
- Nếu muốn sử dụng ứng dụng Gmail chính thức để gửi và nhận thư, chuyển nút bên cạnh 'Mail' sang vị trí Tắt và nhấn Lưu. Tiếp theo, mở App Store, tìm kiếm gmail, chọn ứng dụng màu đỏ và trắng, sau đó nhấn Nhận để cài đặt.
Tạo tài khoản Gmail trên Android
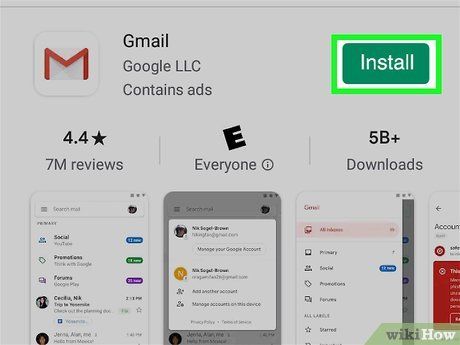
Cài đặt ứng dụng Gmail nếu chưa có. Nếu bạn đang sử dụng điện thoại hoặc máy tính Android, bạn thường đã có địa chỉ Gmail liên kết với tài khoản Google của mình. Nếu bạn chưa sử dụng ứng dụng Gmail hoặc muốn tạo địa chỉ email thứ hai, hãy tải Gmail từ Play Store.
- Để tải Gmail, mở ứng dụng Play Store, nhập gmail vào thanh tìm kiếm, chọn Gmail (biểu tượng bao thư màu đỏ và trắng, phát triển bởi Google) trong kết quả tìm kiếm. Chọn Cài đặt và làm theo hướng dẫn trên màn hình.
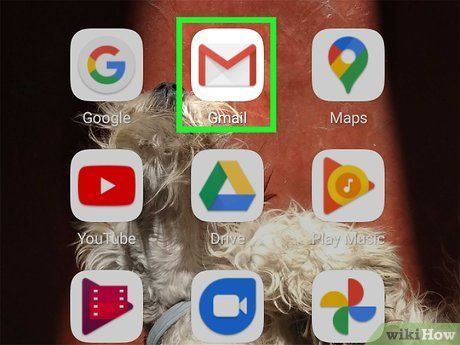
Mở Gmail. Sau khi cài đặt ứng dụng, bạn sẽ thấy biểu tượng bao thư màu đỏ và trắng trên màn hình chính hoặc trong ngăn ứng dụng.
- Nếu đây là lần đầu tiên mở ứng dụng, chạm vào GOT IT (Hiểu rồi) hoặc nội dung tương tự trên màn hình chào mừng để tiếp tục.
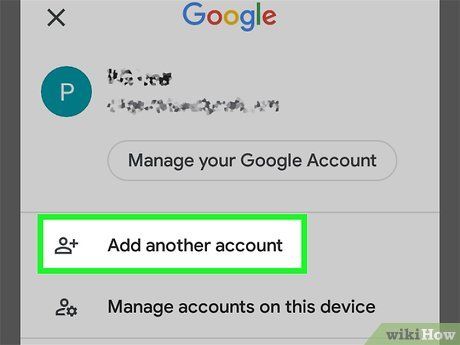
Chạm vào Thêm địa chỉ email khác (Thêm địa chỉ email khác). Địa chỉ Gmail chính của tài khoản Google sẽ xuất hiện. Chạm vào địa chỉ email nếu muốn sử dụng. Để tạo địa chỉ mới hoặc nhập địa chỉ khác, chọn lựa chọn này.
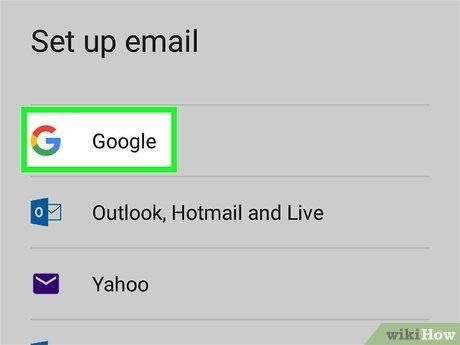
Chạm vào Google
trên màn hình 'Cài đặt email'. Lựa chọn này mở màn hình đăng nhập.
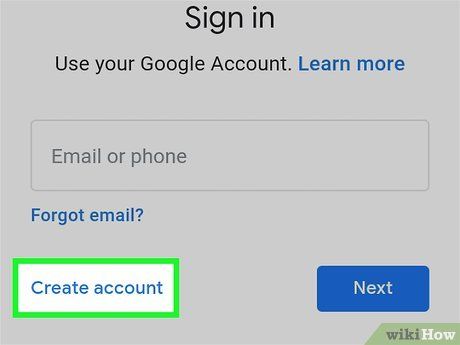
Chạm vào Tạo tài khoản bên dưới các trường đăng nhập.
- Phiên bản Android bạn đang sử dụng có thể ẩn lựa chọn này. Nếu không thấy, chạm vào Quên email? và chạm vào nút quay lại để tìm.
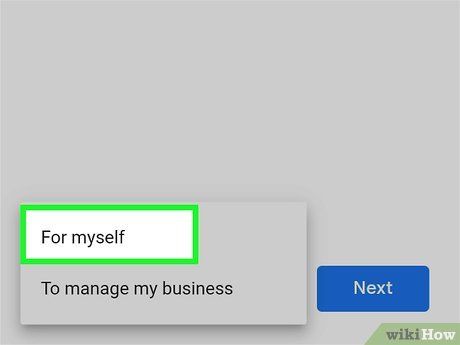
Chọn Cho tôi trong danh sách lựa chọn.
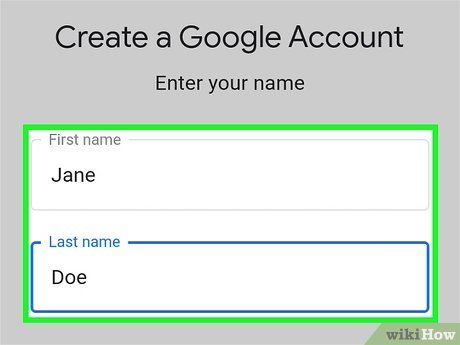
Nhập tên đầy đủ của bạn và chạm vào Tiếp theo. Thực hiện thao tác này để tạo tên hiển thị cho Gmail.
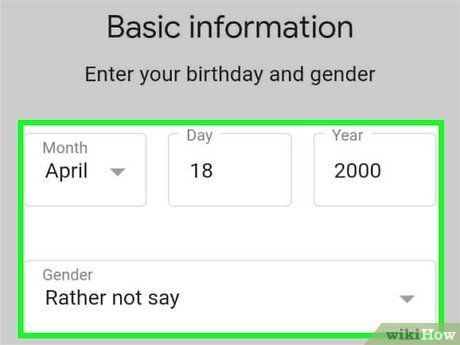
Chọn ngày sinh và giới tính, rồi chạm vào Tiếp tục (Tiếp tục).
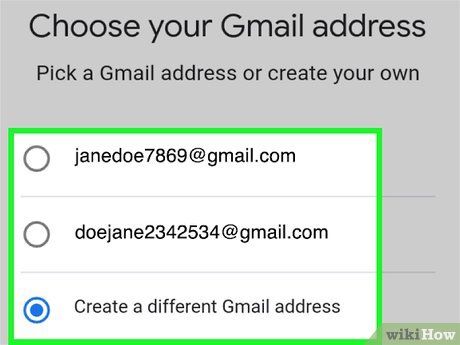
Chọn địa chỉ email hoặc tạo theo ý thích. Chạm vào địa chỉ email được đề xuất nếu muốn, sau đó chọn Tiếp theo. Muốn tạo địa chỉ theo ý thích, chọn Tạo địa chỉ Gmail của bạn, nhập tên người dùng mong muốn và chạm vào Tiếp theo.
- Việc nhập tên người dùng theo ý muốn sẽ tạo ra địa chỉ email với dạng tênngười@gmail.com. Yêu cầu tên người dùng phải có ít nhất 6 ký tự.
- Nếu tên người dùng đã tồn tại, bạn sẽ nhận được thông báo lỗi. Trong trường hợp này, thử thêm số hoặc thay đổi vị trí các ký tự cho đến khi bạn có một địa chỉ hợp lệ.
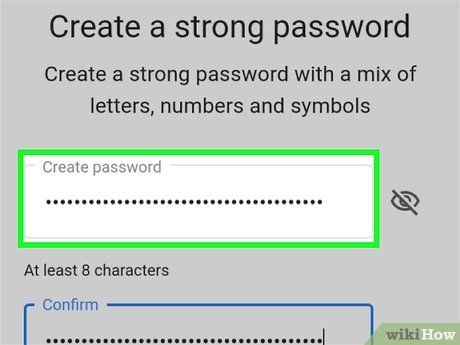
Tạo mật khẩu và chạm vào Tiếp. Mật khẩu mạnh nên chứa ít nhất 8 ký tự, kết hợp chữ cái in hoa, in thường, số và ký tự đặc biệt.
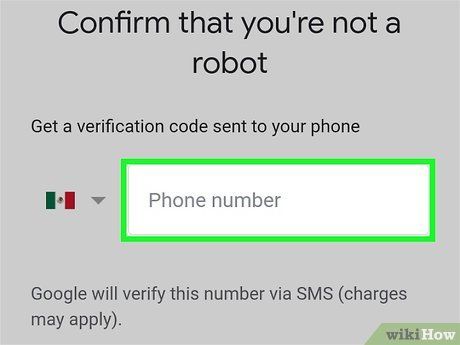
Xác minh số điện thoại. Khi tạo địa chỉ Gmail trên Android, bạn cần xác minh số điện thoại. Nhập số điện thoại, chạm vào Tiếp, thực hiện theo hướng dẫn để xác minh mã từ tin nhắn SMS.
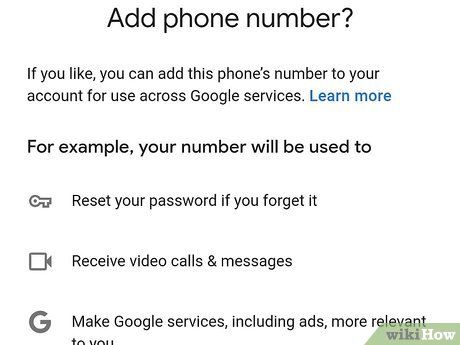
Chọn liên kết tài khoản với số điện thoại. Nếu muốn khôi phục địa chỉ Gmail khi bị khóa hoặc quên mật khẩu, kéo xuống và chọn Có, tôi đồng ý. Ngược lại, chạm vào Bỏ qua.
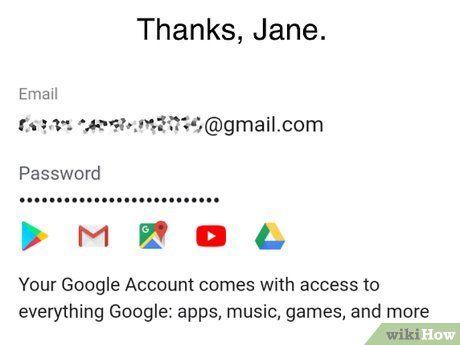
Xem lại địa chỉ email và chọn Tiếp. Nếu bạn đã nhập địa chỉ email phức tạp, có thể bạn muốn viết lại thông tin.
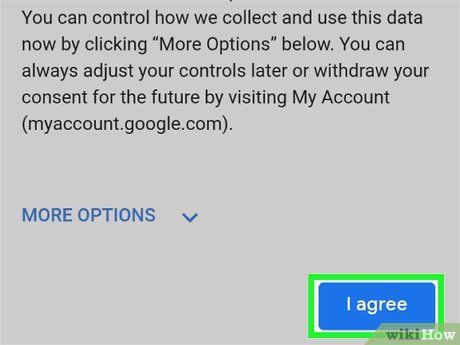
Xem lại điều khoản của Gmail và chạm vào Tôi đồng ý (Tôi đồng ý). Đây là nút ở góc phải dưới cùng. Thực hiện thao tác này để xác nhận sự đồng ý với điều khoản của Gmail và quay trở lại danh sách tài khoản Google - tài khoản mới sẽ hiển thị cùng với tài khoản ban đầu.
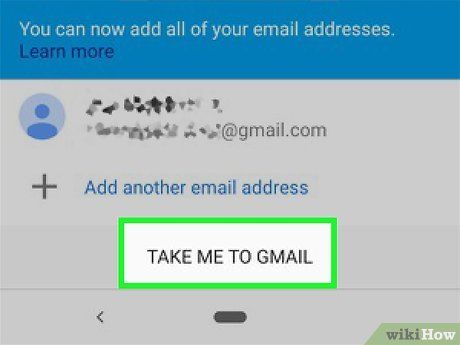
Chạm vào DẪN TÔI ĐẾN GMAIL (Đưa tôi đến Gmail). Lựa chọn này nằm bên dưới màn hình. Hộp thư đến của tài khoản Gmail sẽ hiển thị ngay sau thao tác này.
- Để chuyển đổi giữa các tài khoản email, bạn có thể chạm vào chữ cái đầu tiên của tên hoặc ảnh đại diện ở phía trên màn hình và chọn địa chỉ email cần sử dụng.
Tạo tài khoản Gmail trên máy tính
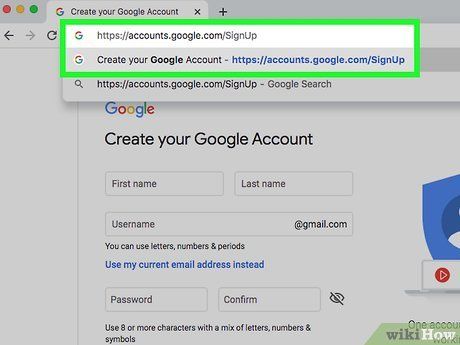
Truy cập https://accounts.google.com/SignUp qua trình duyệt web. Bạn có thể sử dụng bất kỳ trình duyệt nào trên máy tính để đăng ký Gmail - dịch vụ email web miễn phí từ Google.
- Nếu bạn sử dụng điện thoại hoặc máy tính bảng Android và đã có tài khoản Google, bạn đã có địa chỉ Gmail miễn phí. Đối với thêm địa chỉ email mới trên Android, xin xem cách thêm tài khoản Google trên Android.
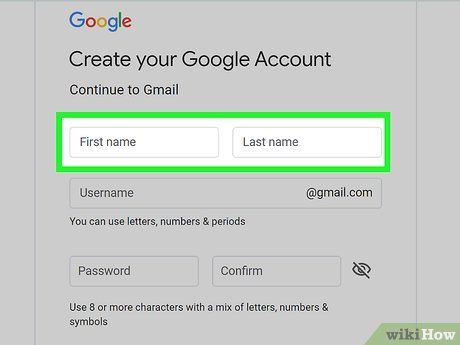
Nhập tên của bạn vào ô tương ứng. Bạn sẽ điền họ và tên vào hai ô đầu tiên của bảng thông tin.
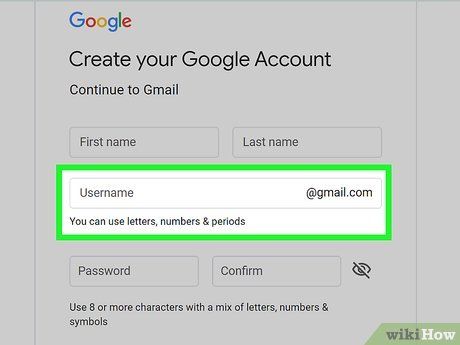
Nhập tên người dùng. Sử dụng ô thứ hai phía dưới ô họ và tên để tạo tên người dùng. Điều này sẽ là địa chỉ email của bạn. Ví dụ, nếu bạn nhập tên người dùng là MytourTravis, địa chỉ email của bạn sẽ là [email protected].
- Nếu tên người dùng đã được sử dụng, Google sẽ đề xuất tên khác. Bạn có thể chấp nhận tên thay thế đó hoặc thử nhập tên khác.
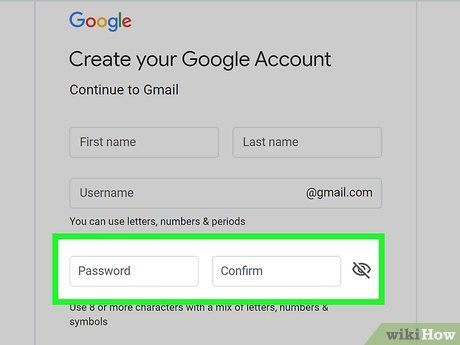
Đặt và xác nhận mật khẩu. Hãy nhập mật khẩu giống nhau ở cả hai trường 'Mật khẩu' và 'Xác nhận'. Mật khẩu nên mạnh mẽ, chứa ít nhất 8 ký tự, bao gồm cả chữ in hoa, chữ thường, số và ký tự đặc biệt.
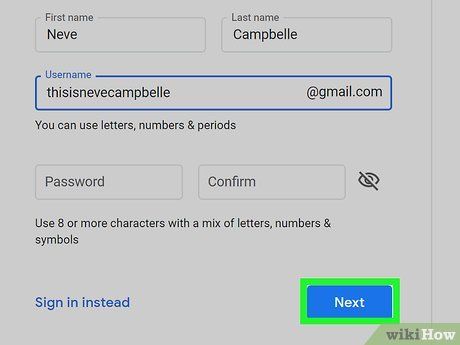
Bấm vào Tiếp theo. Đó là nút màu xanh dương ở phía dưới bên phải. Thao tác này sẽ chuyển bạn đến phần tiếp theo của bảng đăng ký.
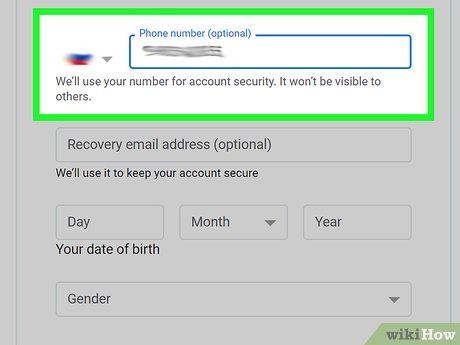
Nhập số điện thoại và địa chỉ email khôi phục. Cả hai thông tin này đều không bắt buộc, nhưng chúng hữu ích khi bạn cần khôi phục tài khoản Gmail. Hãy điền số điện thoại 10 chữ số vào trường ở đầu trang và/hoặc địa chỉ email khôi phục (nếu có).
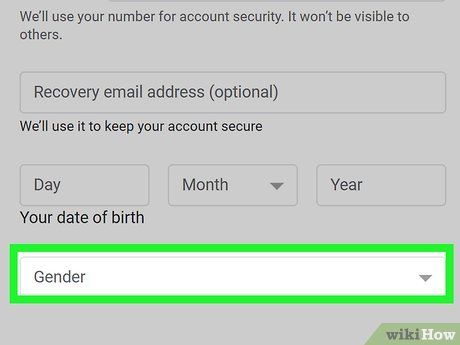
Nhập ngày sinh và giới tính. Sử dụng các ô lựa chọn để chọn tháng, ngày và năm sinh của bạn. Một số dịch vụ Google có thể giới hạn độ tuổi, nên việc nhập ngày sinh chính xác rất quan trọng. Bạn cũng cần chọn giới tính (hoặc Không muốn nói nếu bạn không muốn cung cấp thông tin này).
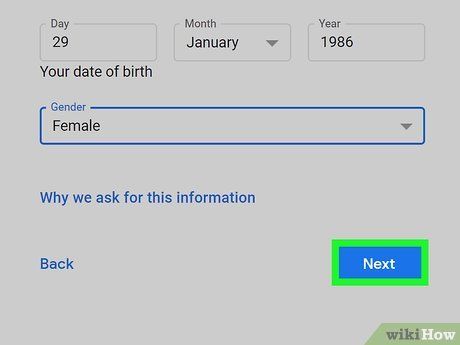
Bấm vào Tiếp theo. Đây là nút màu xanh dương ở cuối bảng thông tin.
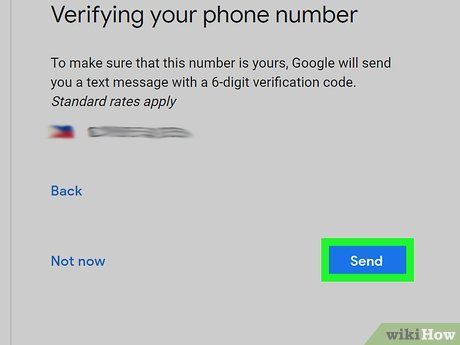
Bấm vào Gửi (Send). Đó là nút màu xanh dương ở phía dưới bảng thông tin. Nếu bạn cung cấp số điện thoại, bạn sẽ nhận được tin nhắn xác minh ngay lập tức.
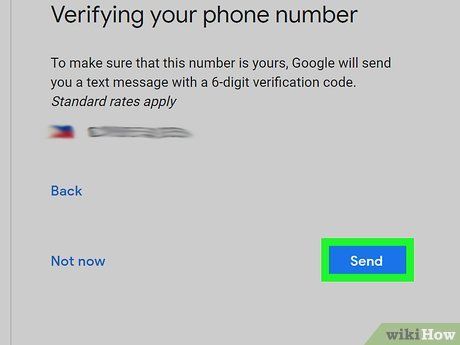
Xác minh số điện thoại (tùy chọn). Sau khi nhập số điện thoại, bạn sẽ được yêu cầu xác minh qua mã SMS. Nhấp vào nút Gửi màu xanh dương để nhận mã, sau đó nhập mã vào trường và nhấp Xác minh để hoàn tất.
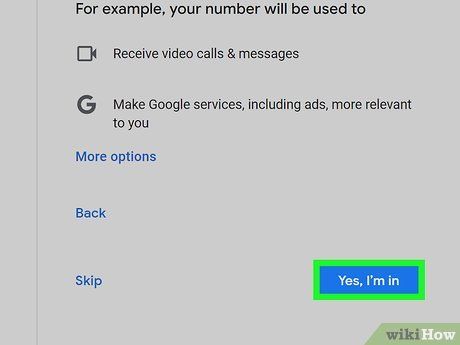
Bấm vào Có, tôi đồng ý hoặc Bỏ qua (Skip). Nếu bạn muốn liên kết số điện thoại với tài khoản để sử dụng dịch vụ Google khác và khôi phục mật khẩu, nhấp vào Có, tôi đồng ý. Nếu không muốn cung cấp thông tin, nhấp vào Bỏ qua.
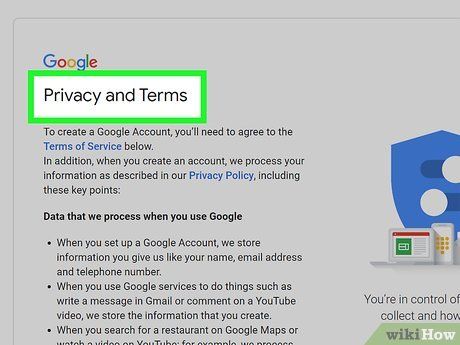
Đọc chính sách Quyền riêng tư và Điều khoản sử dụng. Trang này cung cấp thông tin về dữ liệu mà Google thu thập và cách sử dụng chúng.
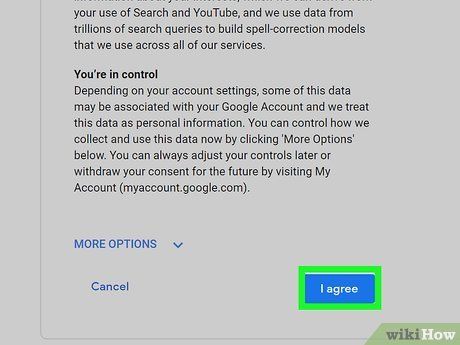
Kéo xuống và nhấp vào TÔI ĐỒNG Ý (I AGREE). Đó là nút màu xanh dương ở dưới phần Quyền riêng tư và Điều khoản sử dụng. Bước này là bắt buộc để tạo tài khoản. Sau khi bạn đồng ý với chính sách Quyền riêng tư và Điều khoản sử dụng, tài khoản của bạn sẽ ngay lập tức sử dụng được.
Tạo tài khoản Outlook.com trên máy tính, điện thoại hoặc máy tính bảng
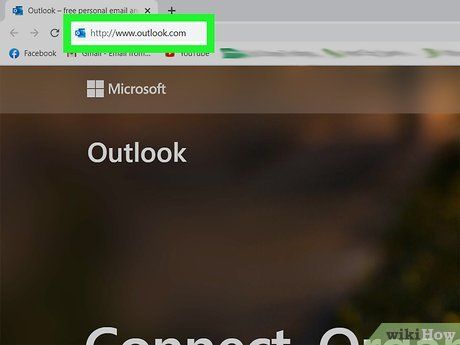
Mở trình duyệt và vào http://www.outlook.com. Bạn có thể sử dụng trình duyệt trên máy tính, điện thoại hoặc máy tính bảng để tạo địa chỉ email Outlook.com. Hiện nay, Microsoft đã thay thế dịch vụ Hotmail bằng Outlook.com.
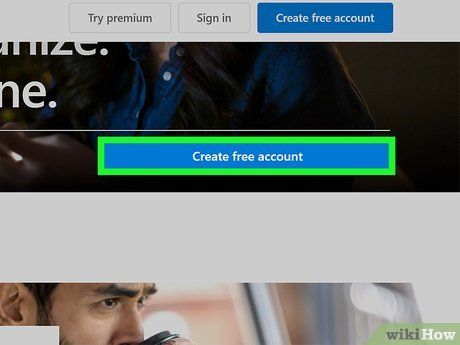
Bấm hoặc chạm vào Tạo tài khoản miễn phí (Create free account). Đây là nút màu xanh dương lớn xuất hiện ở bên trái trang Outlook.com.
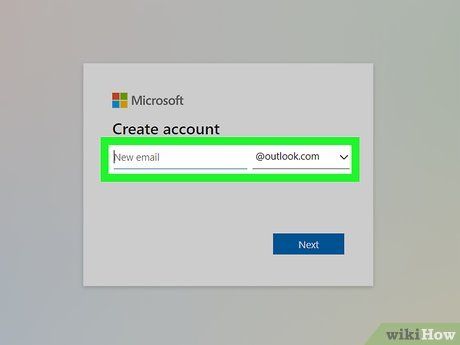
Nhập tên người dùng bạn muốn và nhấp vào Tiếp theo. Nhập tên người dùng tùy chọn vào trường 'Email mới'. Ví dụ: [email protected]. Bấm nút 'Tiếp theo' màu xanh dương khi bạn hoàn tất.
- Nếu bạn muốn địa chỉ email [username]@hotmail.com, bấm mũi tên xuống cuối trường và chọn @hotmail.com.
- Nếu tên người dùng đã được sử dụng, Microsoft sẽ thông báo và đề xuất tên thay thế.
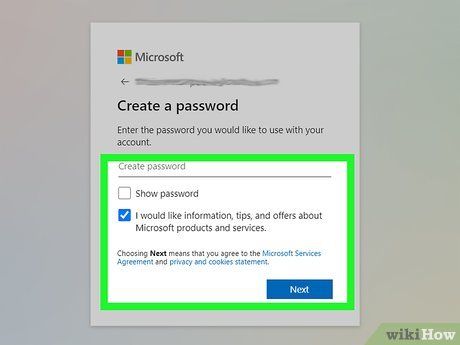
Đặt mật khẩu và nhấp vào Tiếp theo. Nhập mật khẩu bạn chọn vào trường 'Tạo mật khẩu'.
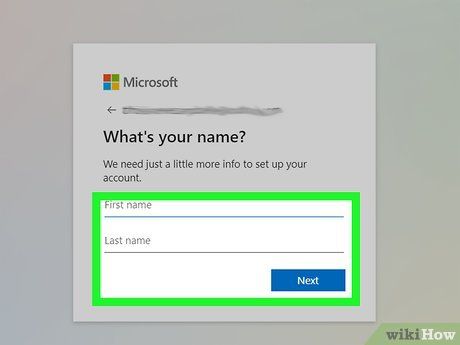
Điền đầy đủ họ và tên của bạn, sau đó bấm Tiếp theo. Bạn sẽ nhập tên vào ô 'First' và họ vào ô 'Last'.
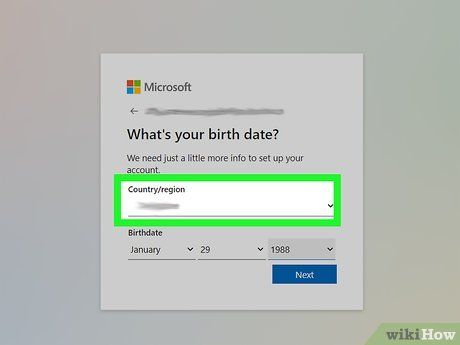
Chọn khu vực. Sử dụng menu để chọn quốc gia hoặc vùng mà bạn đang sinh sống.
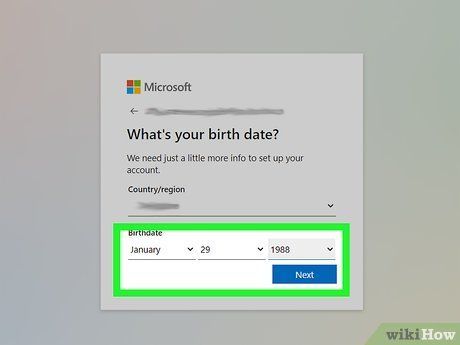
Chọn ngày tháng sinh và nhấn Tiếp theo. Chọn tháng, ngày và năm sinh của bạn. Bấm nút 'Tiếp theo' màu xanh dương khi bạn đã sẵn sàng.
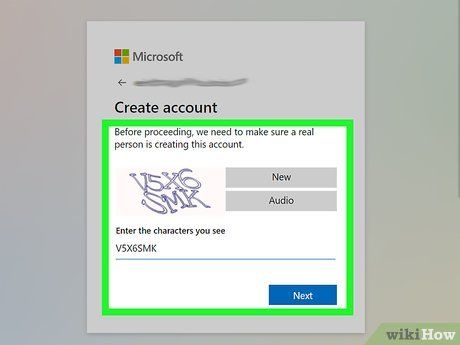
Nhập các chữ cái hiển thị và bấm Tiếp theo. Ghi lại chính xác các chữ cái bạn nhìn thấy trong ảnh theo yêu cầu. Điều này đảm bảo rằng bạn là người thật. Sau khi xác nhận, bạn sẽ có hộp thư đến Outlook.com.
- Nếu bạn không nhìn rõ chữ cái trong ảnh, hãy bấm vào Mới để xem ảnh mới hoặc bấm vào Âm thanh để nghe các chữ cái được đọc.
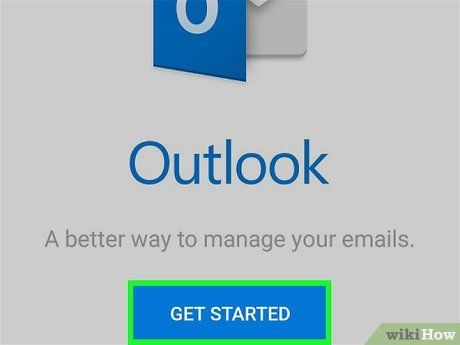
Cài đặt tài khoản. Bây giờ, tài khoản của bạn đã sẵn sàng, bạn có thể thực hiện các cài đặt phù hợp với nhu cầu của mình. Quy trình có thể khác nhau tùy thuộc vào việc bạn đang sử dụng máy tính, điện thoại hay máy tính bảng:
- Nếu bạn sử dụng điện thoại hoặc máy tính bảng, hãy tải ứng dụng chính thức Outlook của Microsoft từ App Store (cho iPhone/iPad) hoặc Play Store (cho Android). Sau khi tải, làm theo hướng dẫn trên màn hình để đăng nhập vào tài khoản mới và thực hiện các bước để cài đặt hộp thư đến của bạn.
- Trên máy tính, bạn sẽ thấy phần 'Get Started' (Bắt đầu) ở bên trái trang. Thẻ trên cùng hiển thị '0/6 complete' (Hoàn tất 0/6) để thông báo bạn cần hoàn thành 6 bước để bắt đầu. Nhấp vào thẻ đầu tiên Chọn giao diện của bạn để chọn kiểu giao diện và hoàn thành các bước tiếp theo. Sau khi hoàn thành 6 thẻ, bạn có thể gửi và nhận email qua Outlook.
Đăng ký tài khoản Yahoo! Mail trên máy tính, điện thoại hoặc máy tính bảng
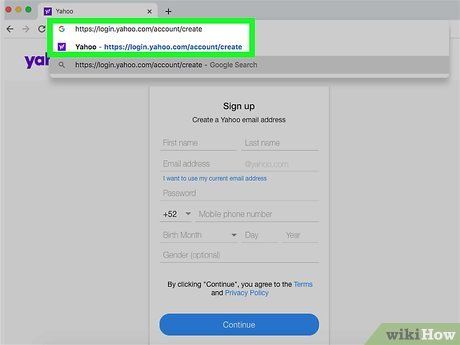
Truy cập https://login.yahoo.com/account/create thông qua trình duyệt web. Yahoo! Mail là dịch vụ email miễn phí do Yahoo cung cấp, là công cụ tìm kiếm phổ biến. Bạn có thể tạo tài khoản Yahoo! Mail trên máy tính, điện thoại hoặc máy tính bảng.
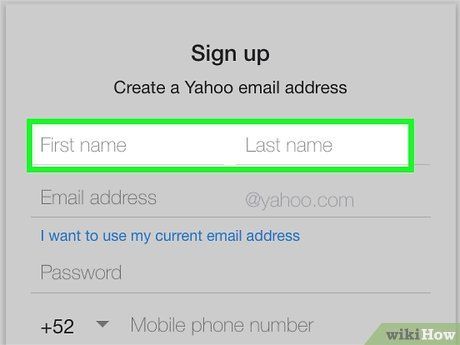
Nhập đầy đủ tên của bạn vào các ô tương ứng. Điền đầy đủ họ vào ô 'First Name' (Tên) và tên vào ô 'Last Name' (Họ).
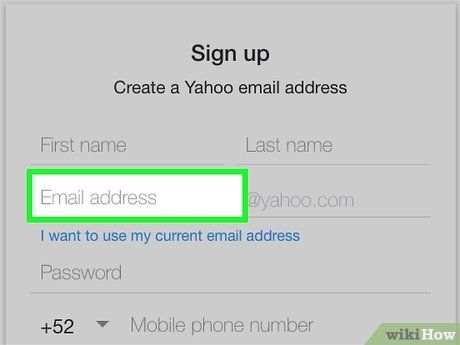
Chọn tên người dùng theo ý muốn. Sử dụng hai ô bên dưới để tạo tên người dùng cho địa chỉ email của bạn. Địa chỉ email sẽ có dạng tênngườidùng@yahoo.com. Ví dụ, nếu bạn nhập MytourTravis, địa chỉ Yahoo! Mail của bạn sẽ là [email protected].
- Nếu tên người dùng bạn chọn đã được sử dụng, Yahoo! sẽ thông báo và đề xuất tên thay thế.
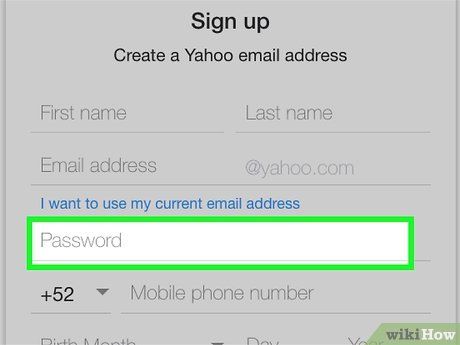
Tạo mật khẩu. Hãy sử dụng trường 'Password' (Mật khẩu) để tạo mật khẩu mạnh, chứa ít nhất 8 ký tự, kết hợp chữ in hoa, chữ thường, số và ký tự đặc biệt.
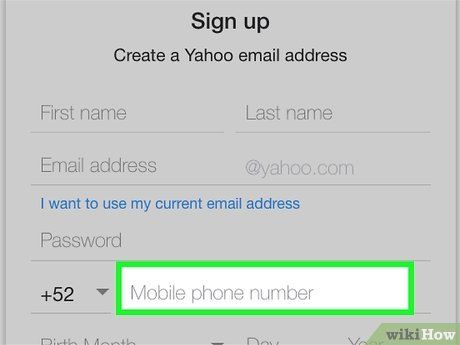
Điền số điện thoại. Hãy nhập số điện thoại gồm 10 chữ số vào ô 'Mobile Phone Number' (Số di động). Thông tin này cần để xác minh tài khoản.
- Nếu cần, bạn có thể chọn mã vùng ở bên trái số điện thoại.
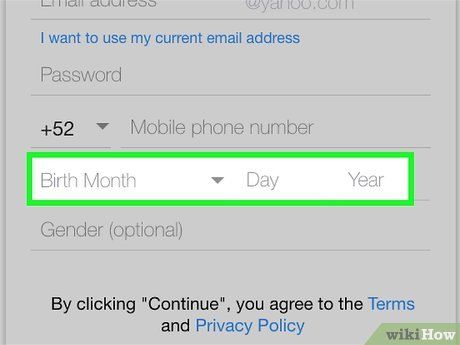
Chọn ngày sinh. Bạn chỉ cần chọn tháng sinh trong khung lựa chọn, sau đó điền ngày và năm sinh vào hai ô bên cạnh.
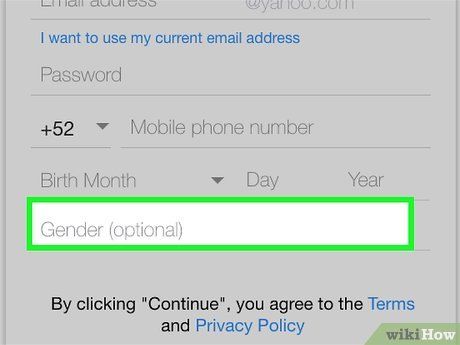
Thêm thông tin giới tính (tùy chọn). Nếu bạn muốn chia sẻ thông tin giới tính, nhập vào trường 'Gender' (Giới tính).
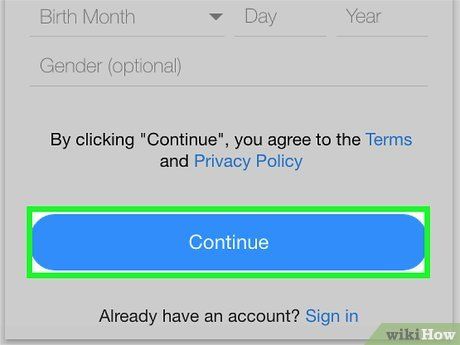
Nhấn vào nút Tiếp tục màu xanh dương ở cuối trang.
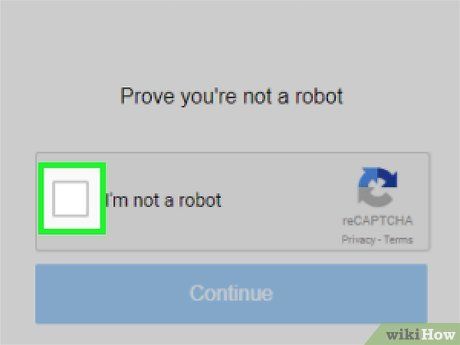
Đánh dấu vào ô Captcha và nhấn Tiếp tục. Bước này chứng minh bạn không phải là máy.
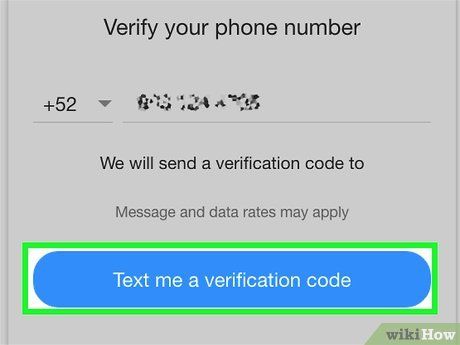
Bấm vào Gửi mã xác minh qua tin nhắn (Text mã xác minh). Điều này sẽ kích hoạt việc gửi ngay mã xác minh đến số điện thoại bạn đã nhập.
- Nếu bạn muốn nhận mã qua cuộc gọi, chọn Gửi mã xác minh qua cuộc gọi.
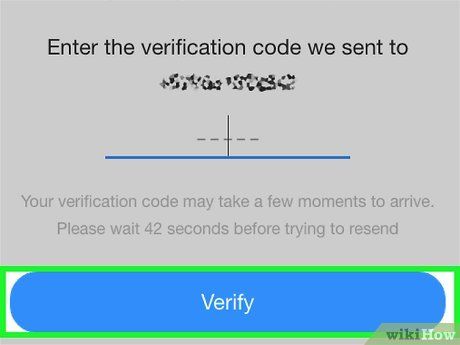
Nhập mã xác minh từ tin nhắn và bấm vào Xác minh (Verify). Điều này hoàn tất quá trình xác minh số điện thoại và tạo tài khoản của bạn.
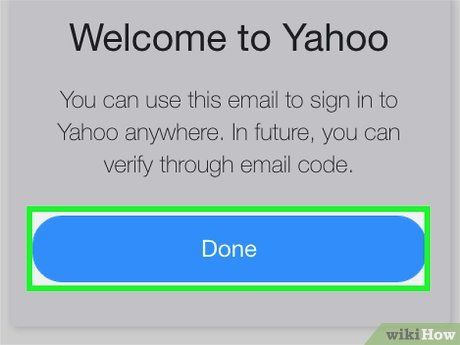
Bấm vào Xong (Hoàn tất). Nút màu xanh dương này sẽ xuất hiện khi tài khoản được tạo xong. Bạn sẽ ngay lập tức thấy hộp thư đến mới trên màn hình.
