Biểu mẫu PDF có thể Điền thường được ưa chuộng để thay thế cho tài liệu giấy chính thức khi chúng ta cần hoàn tất công việc giấy tờ quan trọng trực tuyến. Bạn có thể tạo biểu mẫu từ nhiều loại tài liệu như tài liệu quét, biểu mẫu PDF không tương tác, bảng tính và văn bản Word. Mytour hôm nay sẽ hướng dẫn cách tạo tập tin PDF cho phép điền thông tin từ mọi loại tài liệu bằng Adobe Acrobat Pro.
Quy trình thực hiện
Tạo biểu mẫu từ tài liệu
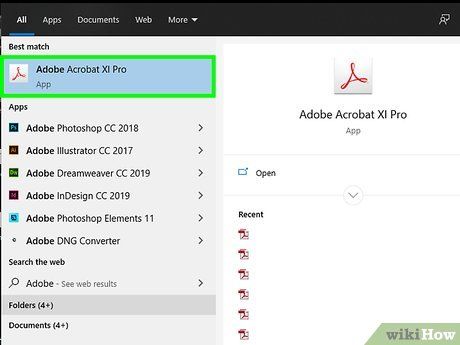 Mở Adobe Acrobat DC trên máy tính.
Mở Adobe Acrobat DC trên máy tính.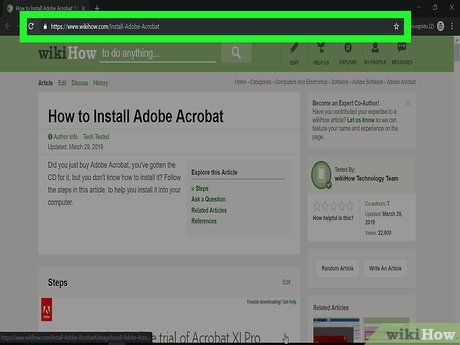 bấm vào đây
bấm vào đây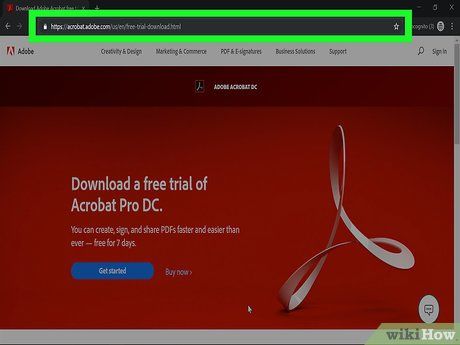
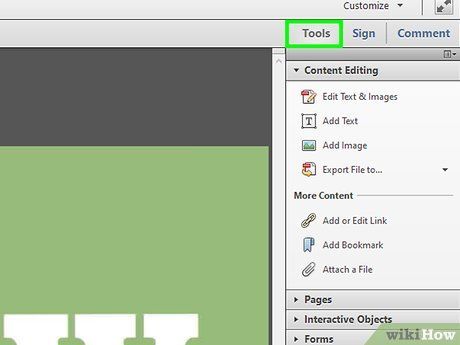
Nhấn vào Công cụ ở phía trên của ứng dụng.
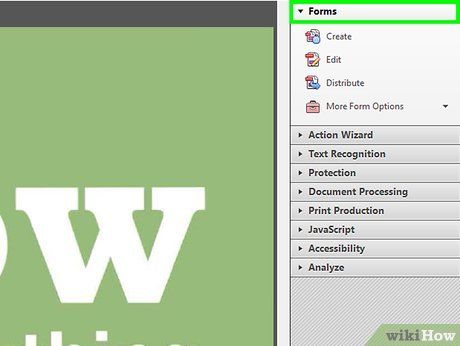
Nhấn vào Chuẩn bị biểu mẫu (Prepare Form). Tùy chọn này nằm gần trung tâm cửa sổ.
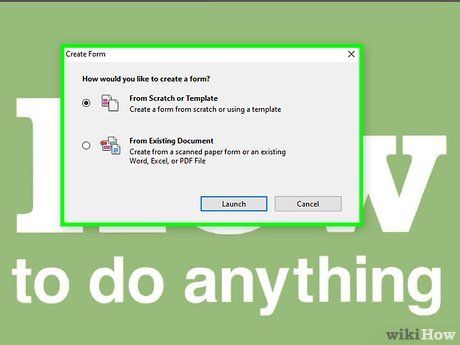 Nhấn vào Chọn tập tin (Chọn tập tin).Quét một tài liệu
Nhấn vào Chọn tập tin (Chọn tập tin).Quét một tài liệu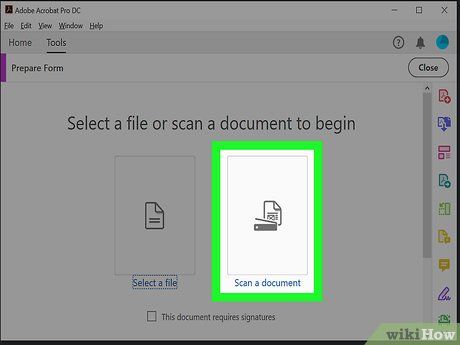
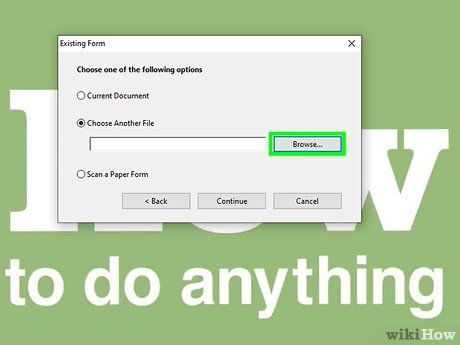 Lựa chọn văn bản cần nhập.
Lựa chọn văn bản cần nhập.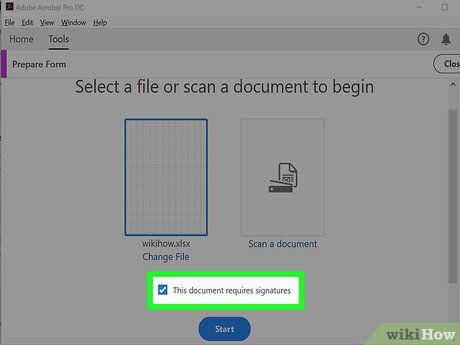
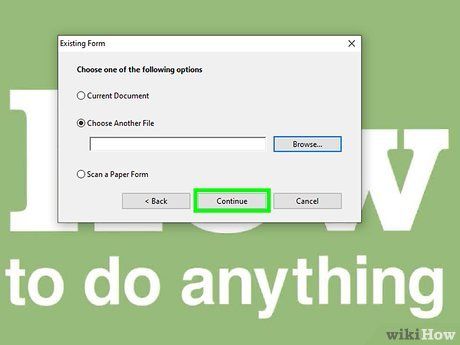
Bấm vào Bắt đầu để tạo biểu mẫu bằng cách nhập tài liệu vào Acrobat. Ứng dụng sẽ bắt đầu tạo các trường có thể điền dựa trên bố cục tài liệu. Bạn có thể chỉnh sửa và thêm trường mới nếu cần thiết.
Chỉnh sửa trường trong biểu mẫu
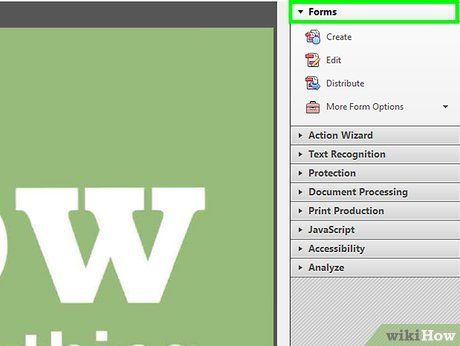
Bấm vào trình đơn Công cụ và chọn Chuẩn bị biểu mẫu (Prepare Form). Tùy chọn này ở đầu màn hình. Bạn sẽ chuyển sang chế độ chỉnh sửa biểu mẫu. Bây giờ sau khi đã nhập biểu mẫu, chúng ta có thể chỉnh sửa các trường có sẵn, tạo trường mới hoặc thêm yếu tố khác như trình đơn và danh sách.
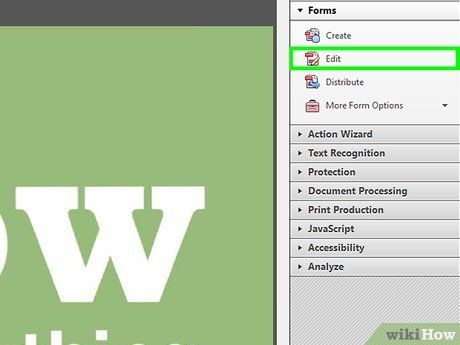 Chỉnh sửa trường văn bản hiện có.
Chỉnh sửa trường văn bản hiện có.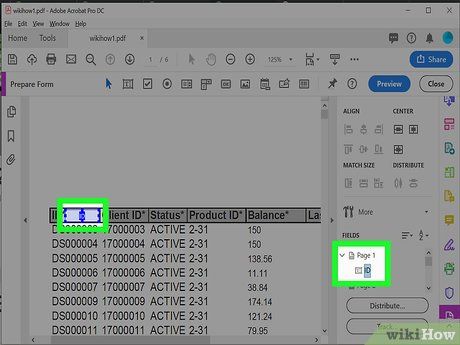 Xoá
Xoá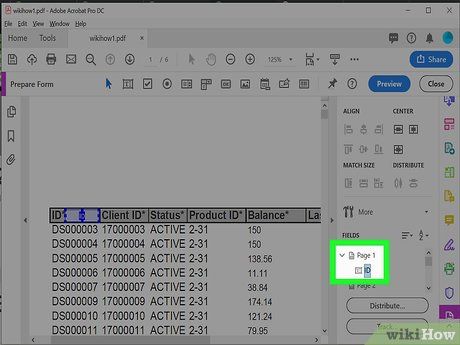
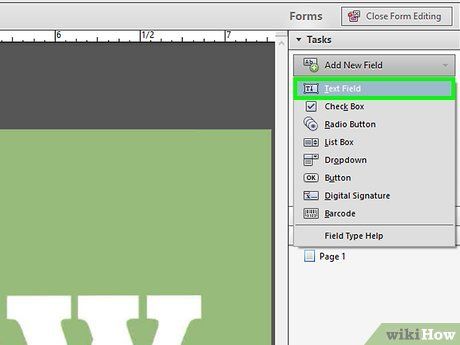 Bấm vào công cụ Text Field để thêm trường mới.Sao chép
Bấm vào công cụ Text Field để thêm trường mới.Sao chép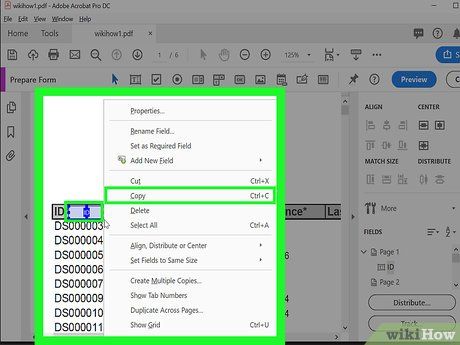
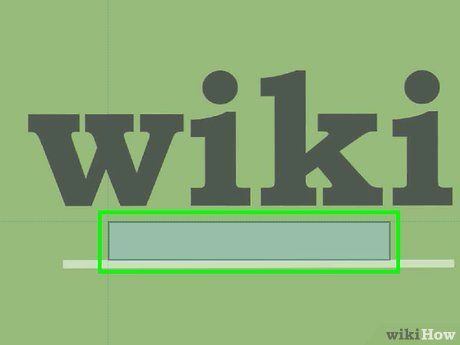 Bấm vào vị trí mà bạn muốn thêm trường văn bản.Dán
Bấm vào vị trí mà bạn muốn thêm trường văn bản.Dán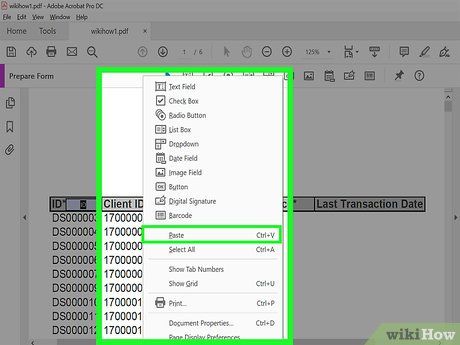
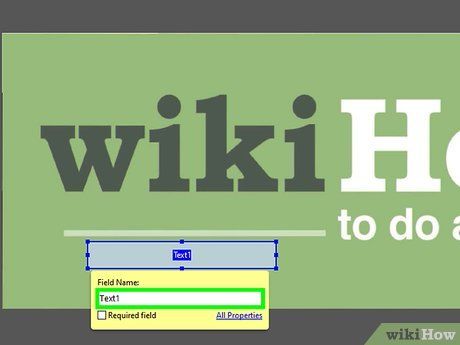 Gõ tên cho trường trong ô 'Tên Trường'.
Gõ tên cho trường trong ô 'Tên Trường'.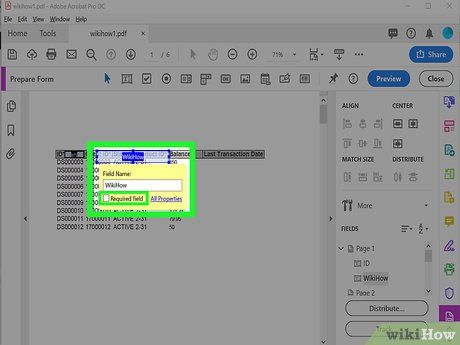
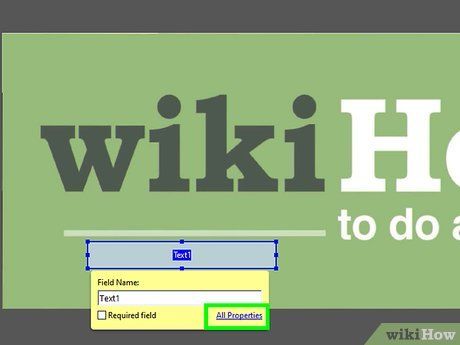
Nhấp vào Tất Cả Thuộc Tính (Tất cả thuộc tính) để truy cập các công cụ chỉnh sửa cho trường dữ liệu. Đây là hộp thoại mới để bạn có thể chỉnh sửa giao diện của trường và thêm những tùy chọn đặc biệt.
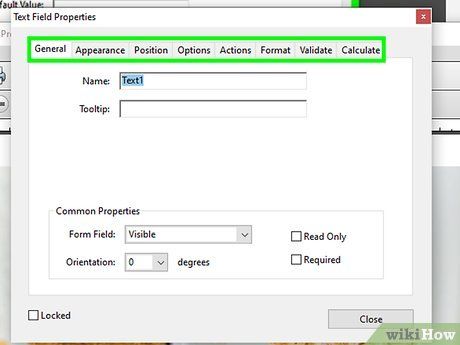 Chỉnh sửa trường văn bản.Tùy Chọn
Chỉnh sửa trường văn bản.Tùy Chọn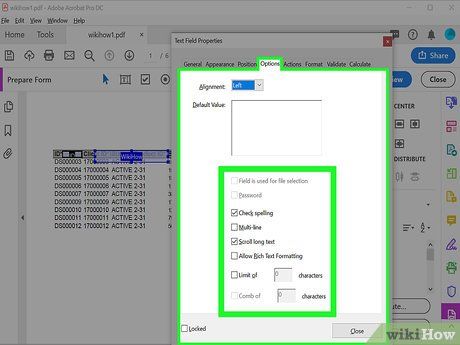 Xuất Hiện
Xuất Hiện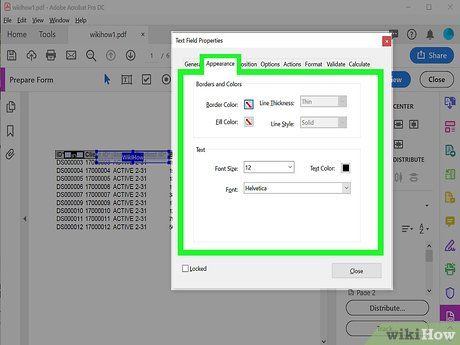 Hành Động
Hành Động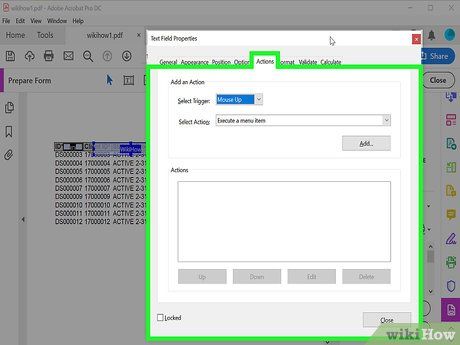 Đóng
Đóng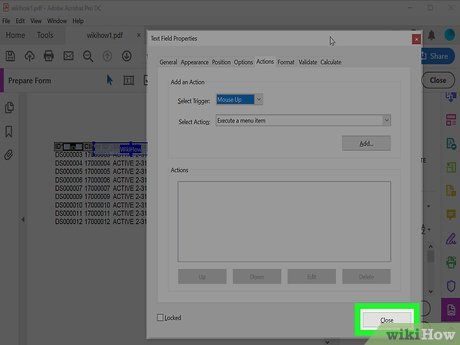
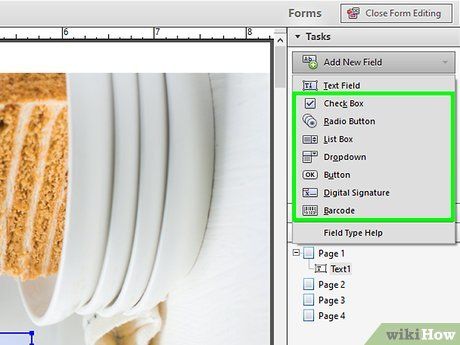 Thêm nút, trình đơn và tùy chọn khác.Thêm Nút MớiTất Cả Thuộc Tính
Thêm nút, trình đơn và tùy chọn khác.Thêm Nút MớiTất Cả Thuộc Tính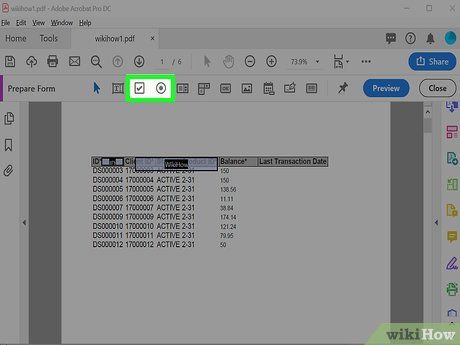
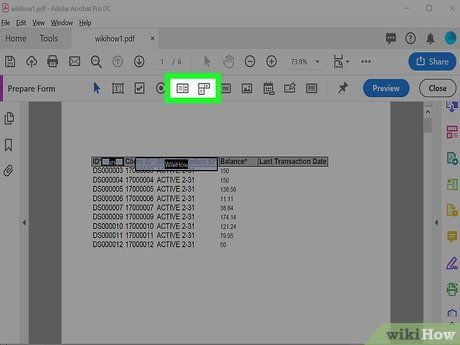
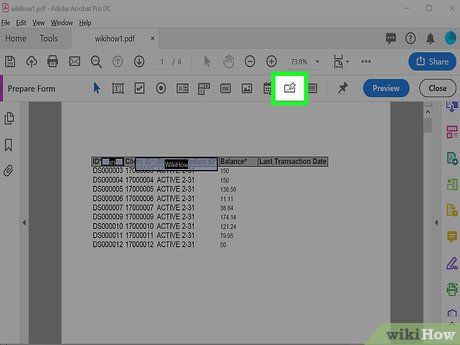 Đồng ÝTất Cả Thuộc Tính
Đồng ÝTất Cả Thuộc Tính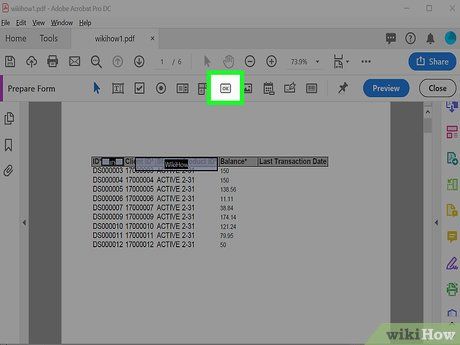
Lưu và Sử Dụng Biểu Mẫu
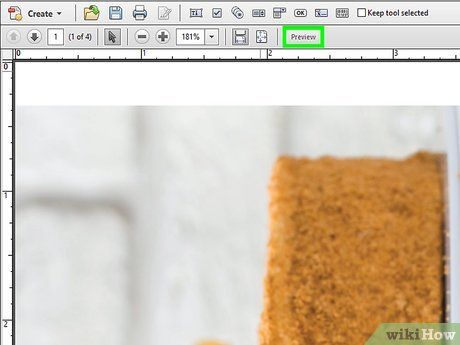
Nhấp vào Xem Trước ở Góc Trên Bên Phải để Xem Lại Biểu Mẫu. Thao Tác Này Cho Phép Bạn Xem và Kiểm Tra Tập Tin PDF Có Thể Điền.
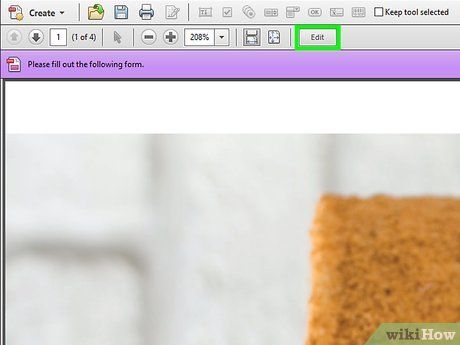
Nhấp vào Chỉnh Sửa ở Góc Trên Bên Phải để Trở Về Chế Độ Chỉnh Sửa. Bạn Sẽ Trở Lại Chế Độ Chỉnh Sửa và Có Thể Thực Hiện Những Thay Đổi Cuối Cùng Nếu Cần Thiết.
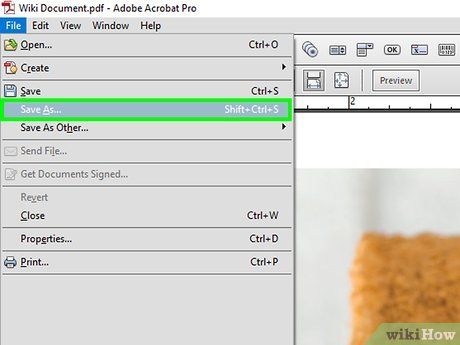
Lưu Biểu Mẫu Vào Máy Tính. Để Tiến Hành, Bạn Nhấp Vào Trình Đơn Tập Tin (Tập Tin) Ở Góc Trên Bên Trái và Chọn Lưu Thành (Lưu Thành). Sau Đó, Tiến Hành Chọn Vị Trí Lưu Rồi Nhấp Vào Lưu.
- Bạn Có Thể Mở Lại Và Chỉnh Sửa Biểu Mẫu Này Bất Kỳ Lúc Nào.
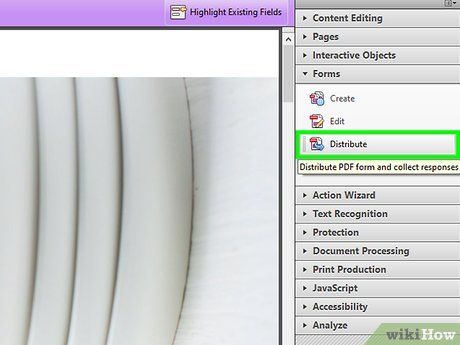
Nhấp Vào Phân Phối (Phân Phối). Nút Này Nằm Ở Góc Dưới Bên Phải Bảng Điều Khiển Bên Phải Trong Chế Độ Chỉnh Sửa Acrobat. Nếu Chọn Gửi Biểu Mẫu Cho Người Nhận Bằng Tính Năng Này, Tập Tin Sau Cùng Sẽ Tự Động Được Thu Thập Dưới Định Dạng Mà Bạn Muốn.
- Nếu Không Thấy Tùy Chọn Phân Phối, Bạn Phải Nhấp Vào Chỉnh Sửa Ở Phía Trên Bên Phải Màn Hình Để Trở Lại Chế Độ Chỉnh Sửa.
- Tùy Theo Loại Yếu Tố Được Thêm Vào Biểu Mẫu, Có Thể Chương Trình Sẽ Nhắc Bạn Điều Chỉnh Thêm Ở Bước Này. Hãy Tiến Hành Theo Hướng Dẫn Trên Màn Hình Nếu Được Nhắc.
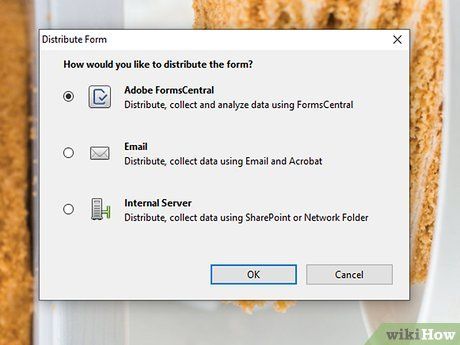
Chọn Cách Mà Bạn Muốn Nhận Tập Tin Đã Được Chỉnh Sửa. Nếu Muốn Nhận Tập Tin Thông Qua Email, Bạn Có Thể Chọn Email. Nếu Bạn Có Máy Chủ Web Được Thiết Lập Để Thu Thập Dữ Liệu, Hãy Chọn Máy Chủ Nội Bộ và Tiến Hành Theo Hướng Dẫn Trên Màn Hình Để Chỉ Định Máy Chủ.
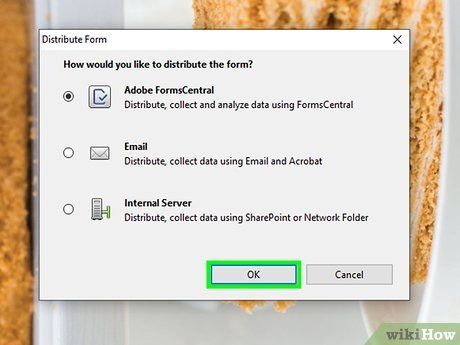
Nhấp Vào Tiếp Tục (Tiếp Tục). Với Tùy Chọn Gửi Biểu Mẫu Qua Email, Chương Trình Sẽ Yêu Cầu Bạn Nhập Thêm Một Số Thông Tin.
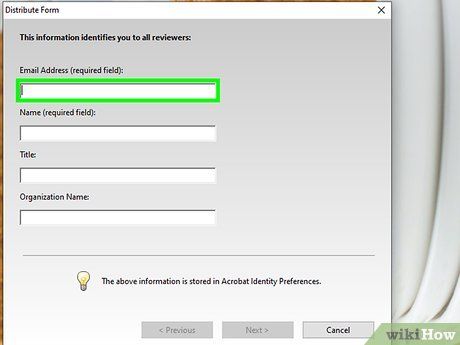
Điền địa chỉ email của người nhận. Hãy phân tách mỗi địa chỉ email bằng dấu phẩy (,). Nếu bạn chưa sẵn sàng gửi biểu mẫu cho người khác, bạn có thể nhập địa chỉ email của chính bạn.
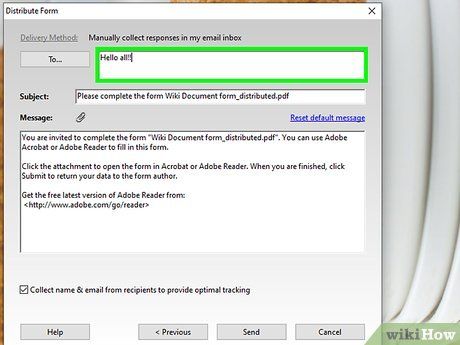
Điền nội dung bạn muốn hiển thị trong email cùng với biểu mẫu.
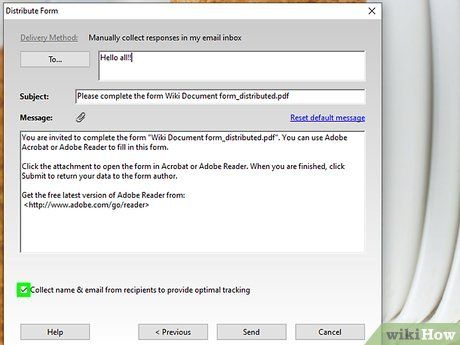
Chọn tùy chọn theo dõi. Hãy chọn 'Thu thập Tên & Email từ Người Nhận để Cung Cấp Theo Dõi Tối Ưu' nếu bạn muốn thấy tên và địa chỉ email của người nhận trong email khi họ phản hồi biểu mẫu. Bạn cũng có thể bật hoặc tắt tính năng gửi ẩn danh.
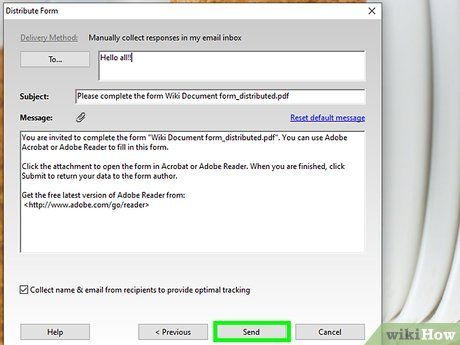
Làm theo hướng dẫn trên màn hình để gửi biểu mẫu. Biểu mẫu sẽ xuất hiện trong hộp thư đến của người nhận dưới dạng tập tin đính kèm.
Gợi Ý
- Nếu bạn gặp thông báo lỗi 'This operation is not permitted' (Thao tác này không được phép) khi điền biểu mẫu, có thể là do biểu mẫu chứa đối tượng bị ẩn hoặc sử dụng phông chữ không nhúng. Hãy mở File > Properties > Font để kiểm tra các phông chữ không nhúng.
