Với tính năng Form của Google Drive và giao diện dễ sử dụng, bạn có thể tạo Google Form một cách nhanh chóng để áp dụng cho nhiều mục đích khác nhau, từ việc thu thập thông tin đến tổ chức sự kiện.
Các bước cần thực hiện
Bắt đầu tạo Google Form
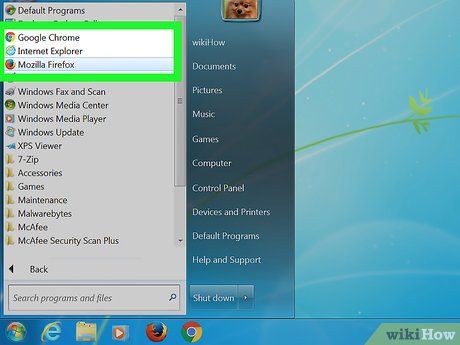
Mở trình duyệt và truy cập vào Google Form qua Google Drive, nơi mà tất cả các Form bạn tạo đều được lưu trữ.
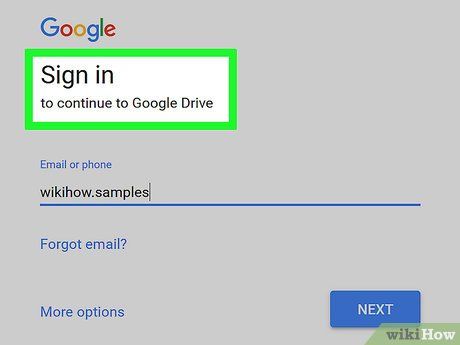
Đăng nhập vào tài khoản Gmail của bạn.
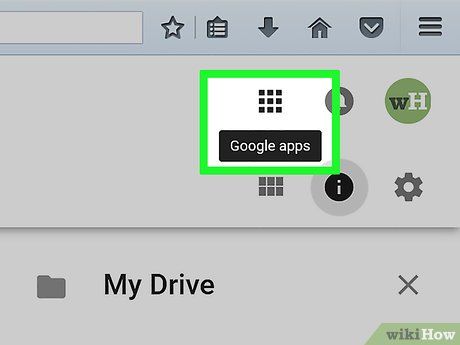
Bấm vào biểu tượng ứng dụng Google.
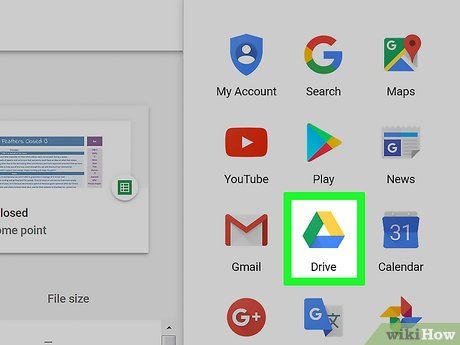
Chọn tùy chọn 'Drive'.
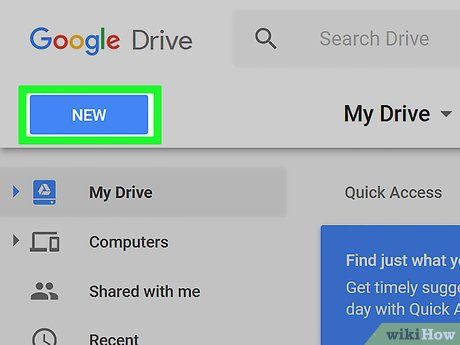
Nhấn vào nút 'Mới'.
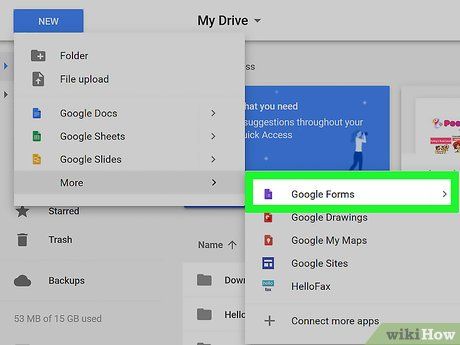
Chọn 'Thêm' và sau đó chọn 'Google Forms'.
Thiết kế Form của bạn
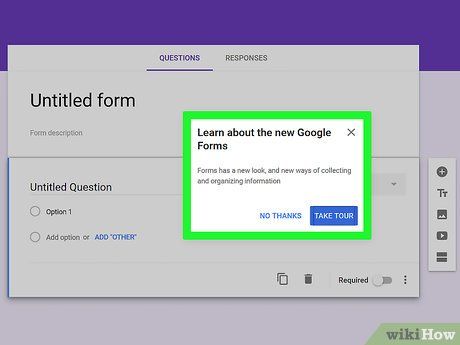
Xác định rõ mục đích tạo Google Form.
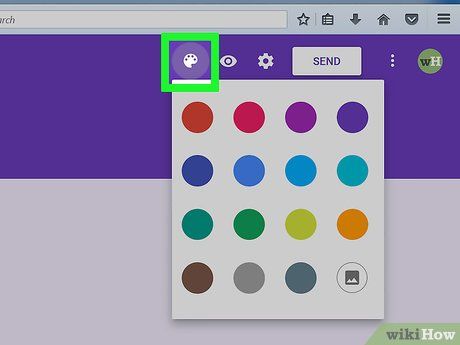
Tuỳ chỉnh màu sắc cho form của bạn.
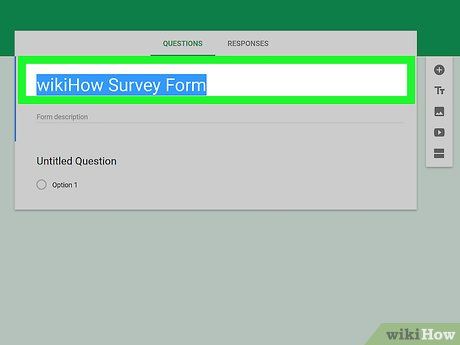
Đặt tiêu đề cho form của bạn.
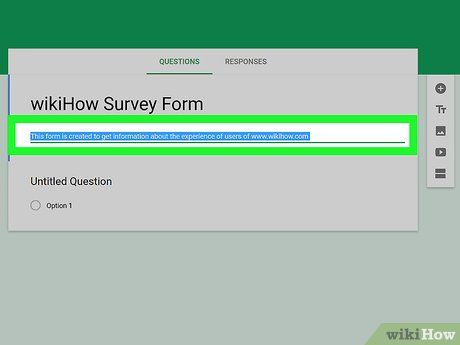
Thêm mô tả cho form của bạn để người điền có thể hiểu rõ hơn.
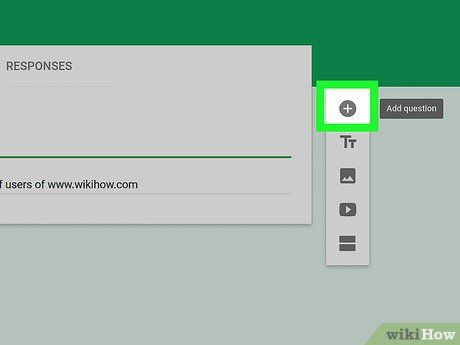
Tạo câu hỏi cho form. Câu hỏi đóng vai trò quan trọng trong việc thu thập thông tin. Người điền form sẽ trả lời theo cách bạn định dạng. Dưới đây là cách thêm câu hỏi:
- Nhấn '+' trên bảng chọn bên phải.
- Gõ câu hỏi vào ô 'Question'.
- Thay đổi 'Option 1' thành câu trả lời.
- Chọn 'Required' ở góc dưới bên phải để yêu cầu người điền form trả lời câu hỏi đó.
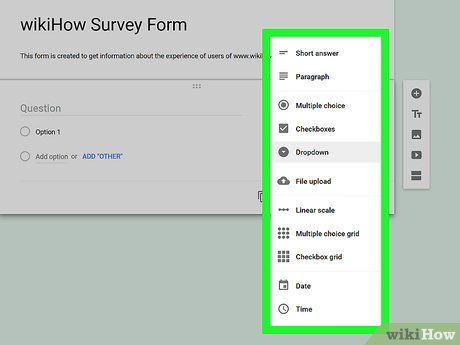
Chọn loại câu hỏi. Có nhiều kiểu hiển thị câu hỏi. Dưới đây là cách thay đổi loại câu hỏi:
- Nhấp vào bất kỳ vị trí nào trong câu hỏi.
- Nhấp vào bảng chọn xổ xuống ở phía bên phải câu hỏi.
- Lựa chọn 'Multiple Choice', 'Checkboxes' hoặc 'Drop-Down'. Bạn cũng có thể chọn 'Short answer' hoặc 'Paragraph' cho câu trả lời dài hơn.
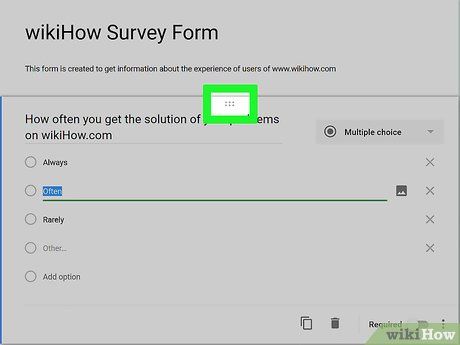
Sắp xếp lại vị trí câu hỏi nếu cần. Bạn có thể nhấn vào biểu tượng 6 dấu chấm ở trên cùng của câu hỏi, sau đó kéo và thả để di chuyển đến vị trí mới.
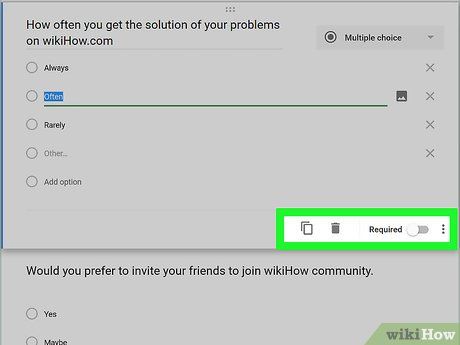
Xem các tùy chọn khác cho câu hỏi. Bạn có thể thực hiện một số thao tác khác:
- Nhấn 'Duplicate' (hình hai thẻ xếp chồng) để tạo bản sao của câu hỏi hiện tại.
- Nhấn thùng rác để xóa câu hỏi.
- Nhấn biểu tượng hình ảnh bên cạnh câu hỏi để thêm ảnh. Bạn cần di chuột gần câu hỏi để thấy tùy chọn này.
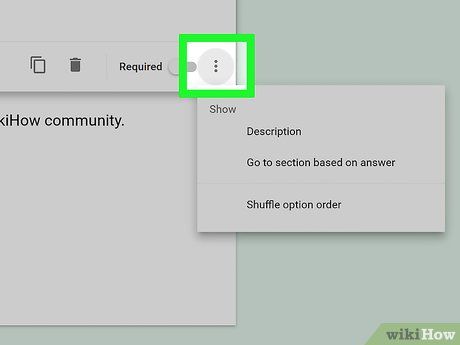
Xem các tùy chọn bổ sung. Nhấn vào dấu 3 chấm dọc ở góc dưới bên phải của câu hỏi:
- 'Description' - Thêm thông tin bổ sung cho câu hỏi.
- 'Go to section based on answer' - Liên kết câu hỏi với câu trả lời.
- 'Shuffle option order' - Hoán đổi thứ tự các câu trả lời.
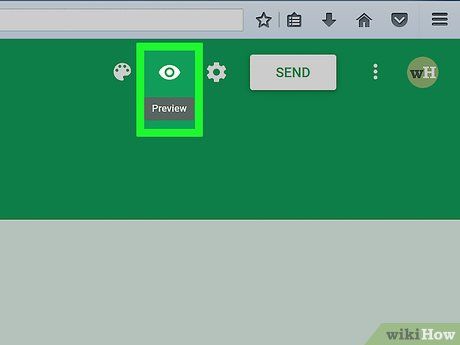
Bấm vào 'Xem trước' để xem trước Form. Xem trước có biểu tượng mắt ở góc trên bên phải của thanh công cụ trên màn hình. Khi đã kiểm tra lại Form và đảm bảo định dạng đúng đắn, bạn có thể tiến hành gửi Form của mình!
Gửi Google Form
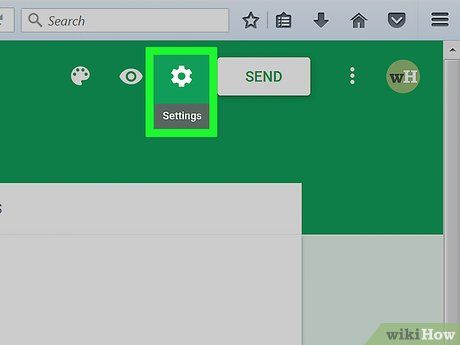
Xem lại các cài đặt Form đơn giản. Bạn có thể nhấp vào biểu tượng bánh răng ở góc trên bên phải của màn hình. Các cài đặt Form của bạn bao gồm:
- 'Yêu cầu Đăng nhập' - Yêu cầu người điền form phải đăng nhập vào Google thay vì ẩn danh. Nhấp vào 'Giới hạn 1 phản hồi' để kích hoạt tính năng này.
- 'Người điền form có thể...' - Phần này bao gồm hai tùy chọn là 'Chỉnh sửa sau khi gửi' và 'Xem biểu đồ tổng hợp và phản hồi văn bản'. Người điền form có thể chỉnh sửa câu trả lời và xem thông tin form sau khi gửi.
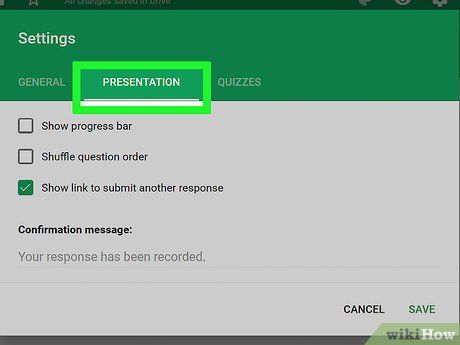
Xem lại các cài đặt Trình bày. Cài đặt này nằm trong mục Thiết lập. Bạn có thể chuyển từ 'Chung' sang 'Trình bày' bằng cách nhấp vào tùy chọn tương ứng ở phía trên cùng của cửa sổ Thiết lập.
- 'Hiển thị thanh tiến trình' - Hiển thị thanh tiến trình cho biết tiến trình điền form.
- 'Xáo trộn thứ tự câu hỏi' - Thay đổi thứ tự câu hỏi cho từng người dùng.
- 'Hiển thị liên kết để gửi phản hồi khác' - Tạo liên kết để gửi lại form. Điều này thích hợp cho các form đơn hàng.
- 'Thông điệp xác nhận' - Tùy chỉnh thông điệp hiển thị sau khi hoàn thành form bằng cách nhập văn bản vào ô trống ở phía dưới.
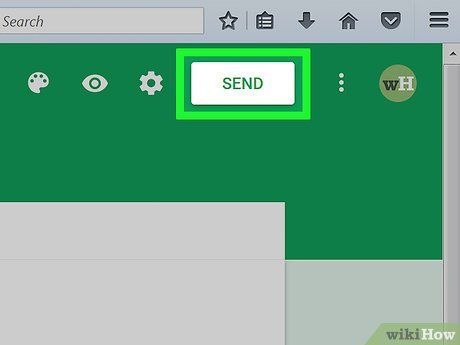
Bấm nút 'Gửi'. Nút này nằm ở góc trên bên phải của màn hình. Bấm 'Gửi', bạn sẽ thấy menu 'Gửi form' có nhiều tùy chọn chia sẻ khác nhau. Bạn có thể nhập thông tin từ trên xuống.
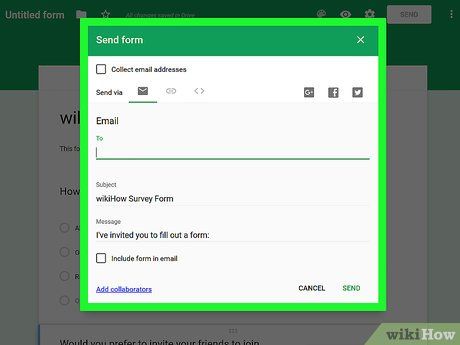
Xem các lựa chọn chia sẻ. Tùy thuộc vào mục đích của form, bạn có thể sử dụng một số lựa chọn sau:
- Email - Dùng để gửi email đến người điền form trực tiếp từ trang Form.
- Link - Tạo đường dẫn để sao chép và dán.
- Chèn HTML - Sử dụng khi muốn chèn form trực tiếp vào trang web.
- Google+, Facebook hoặc Twitter - Các lựa chọn chia sẻ nhanh ở góc trên bên phải của menu 'Gửi form'.
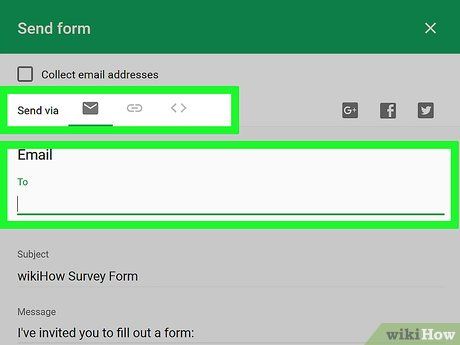
Gửi form bằng dịch vụ đã chọn. Với nhiều tùy chọn khác nhau, quy trình sẽ khác nhau:
- Email - Thêm người điền form vào 'To', chủ đề vào 'Subject' và tin nhắn vào 'Message'. Nhấp 'Bao gồm form trong email' để nhúng form vào email.
- Link - Nhấp chuột phải hoặc nhấp kép vào đường dẫn rồi nhấp 'Sao chép'. Dán đường dẫn vào email hoặc trang mạng xã hội.
- Chèn - Nhấp chuột phải hoặc nhấp kép vào mã HTML rồi nhấp 'Sao chép'. Dán mã vào trình biên soạn HTML của trang web. Bạn có thể điều chỉnh kích thước form ở đây.
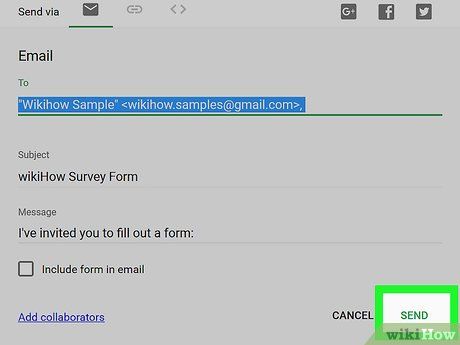
Nhấp 'Gửi' nếu sử dụng email. Thực hiện để gửi form cho tất cả mọi người trong danh sách điền form!
- Đối với gửi form qua đường dẫn, bạn cần tự đăng đường dẫn lên mạng xã hội hoặc gửi qua email.
Mẹo
- Google Form có nhiều ứng dụng từ khảo sát đến tạo form hóa đơn. Hãy thể hiện sự sáng tạo khi tạo form!
- Các câu trả lời sẽ tự động lưu vào Google Sheet (tương tự với Excel) để dễ dàng quản lý và xem thông tin.
Lưu ý quan trọng
- Đề phòng khi cung cấp thông tin cá nhân qua Google Form. Bảo vệ tính riêng tư là trách nhiệm của bạn, vì vậy hãy chắc chắn và cẩn thận.
- Luôn đăng xuất tài khoản Google khi sử dụng máy tính không phải của mình để tránh rủi ro an ninh thông tin.
