Google Form (biểu mẫu) là công cụ hiệu quả giúp bạn thực hiện khảo sát nhanh chóng, thu thập ý kiến đa dạng từ nhiều người. Với Google Form trong Google Drive, bạn sẽ tạo ra biểu mẫu chuyên nghiệp nhất để chia sẻ trên các nền tảng xã hội và diễn đàn, đồng thời nhận được phản hồi tích cực.
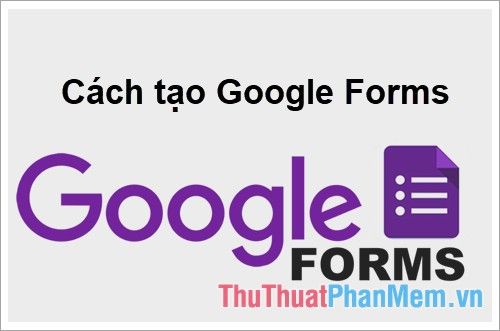
Dưới đây là hướng dẫn chi tiết cách tạo Google Form chuyên sâu. Mời bạn cùng theo dõi.
Bước 1: Truy cập trang https://docs.google.com/forms/. Nếu bạn chưa đăng nhập tài khoản Google, hãy đăng nhập để truy cập Google Biểu mẫu (Google Form).
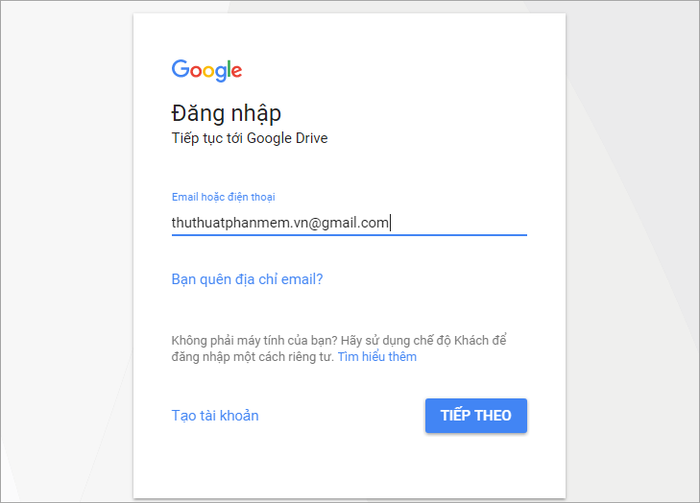
Bước 2: Sau khi đăng nhập thành công, bạn sẽ được dẫn đến giao diện của Google Form. Tại đây, hãy lựa chọn biểu mẫu có sẵn trong thư viện hoặc chọn trang trắng để tạo biểu mẫu mới.
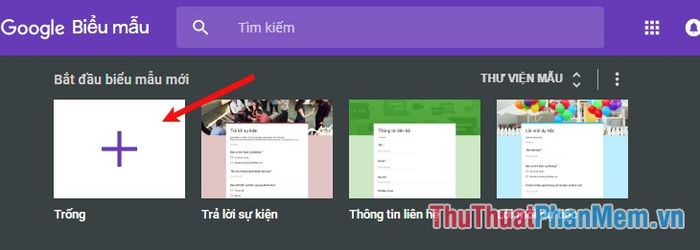
Bước 3: Đầu tiên, nhập tiêu đề và mô tả cho biểu mẫu vào các ô tương ứng.
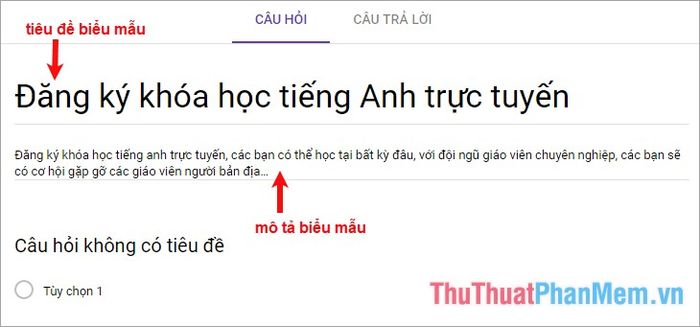
Ngoài ra, bạn cũng cần hiểu rõ về chức năng của các biểu tượng trên thanh dọc. Hãy xem hình minh họa dưới đây.
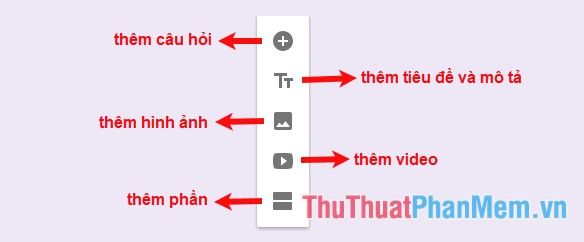
Bước 4: Thêm hình ảnh, video
Sau khi đã thêm tiêu đề cho biểu mẫu, bạn có thể tạo điểm nhấn với hình ảnh hoặc video mô tả. Chọn biểu tượng trên thanh dọc, ví dụ như thêm hình ảnh.
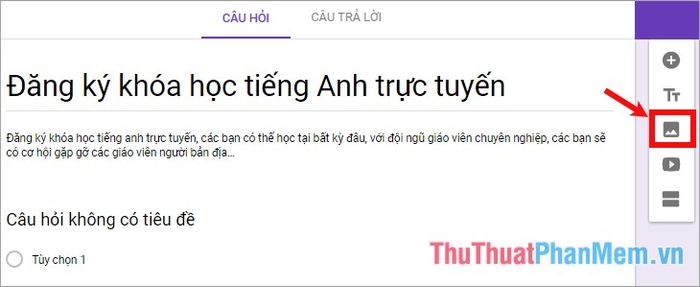
Bạn có thể chụp nhanh hoặc chèn hình ảnh từ URL, album ảnh của bạn hoặc từ Google Drive. Đối với hình ảnh trên máy tính, nhấn 'Chọn hình ảnh để tải lên' hoặc kéo thả vào khung trắng giữa giao diện.
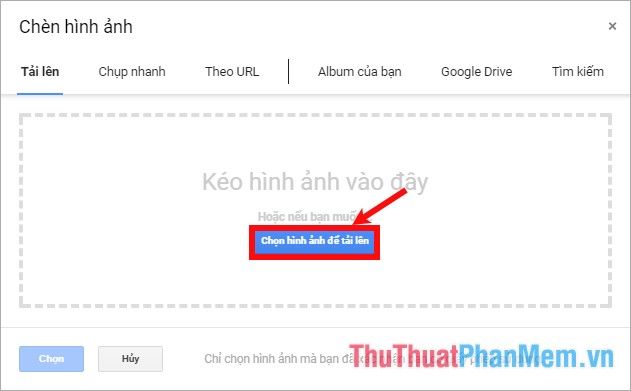
Hình ảnh sẽ tự động thêm vào biểu mẫu. Bạn có thể nhập tiêu đề hình ảnh hoặc để trống ở phần Tiêu đề hình ảnh.
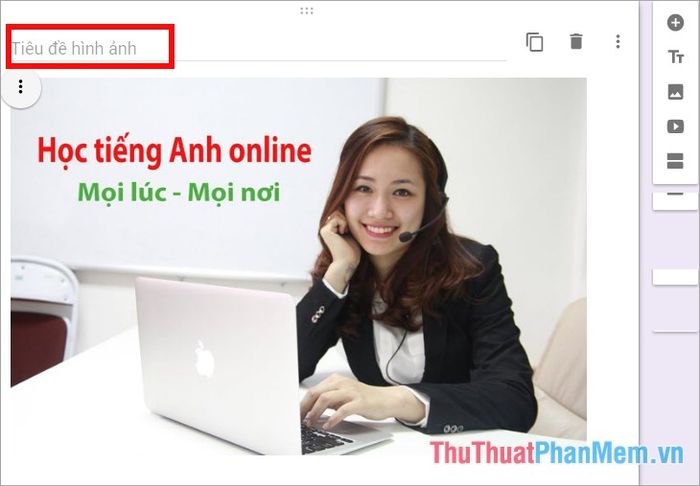
Bước 5: Trong quá trình tạo biểu mẫu, hãy kiểm tra kết quả để chỉnh sửa nếu cần. Chọn biểu tượng con mắt ở phía trên giao diện để xem kết quả.
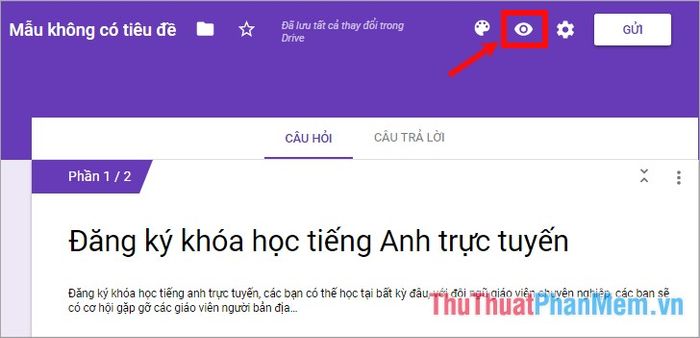
Sau khi điền thông tin, bạn sẽ được chuyển đến trang xem trước của biểu mẫu.
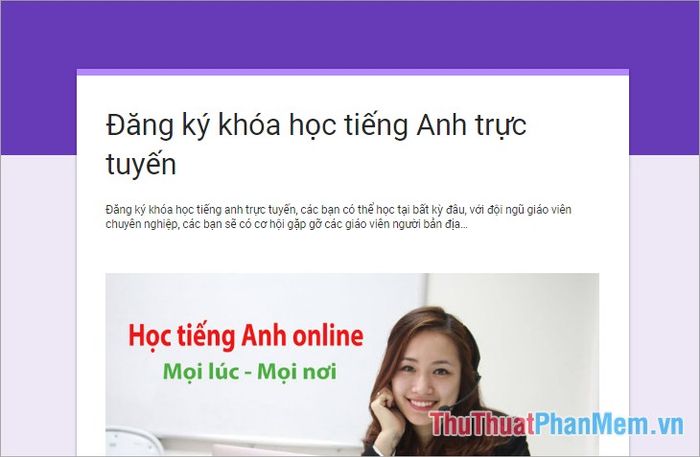
Mỗi khi thêm nội dung vào biểu mẫu, bạn chỉ cần làm mới trang xem biểu mẫu để thấy nội dung mới đã được cập nhật.
Bước 6: Thêm câu hỏi vào biểu mẫu
Nhấn vào biểu tượng + trên thanh dọc để thêm câu hỏi mới.

Khi muốn thêm câu hỏi mới vào biểu mẫu, nhập câu hỏi, chọn loại câu hỏi, sau đó nhập các tùy chọn trả lời. Dưới đó, bạn có thể sao chép, xóa câu hỏi. Nếu muốn câu hỏi bắt buộc trả lời, chọn Bắt buộc như hình sau:
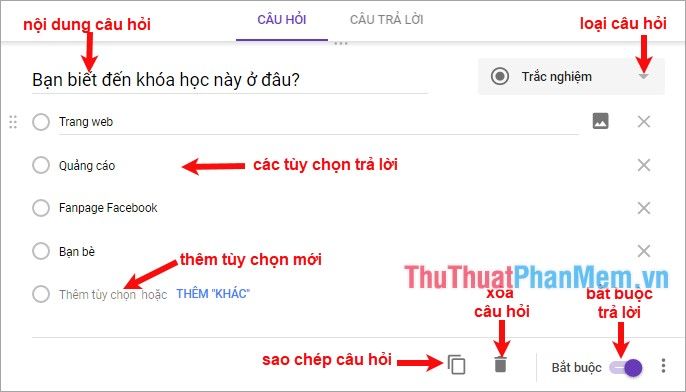
Lưu ý: Google Form cung cấp nhiều loại câu hỏi, hãy chọn loại câu hỏi phù hợp với nội dung và câu trả lời:
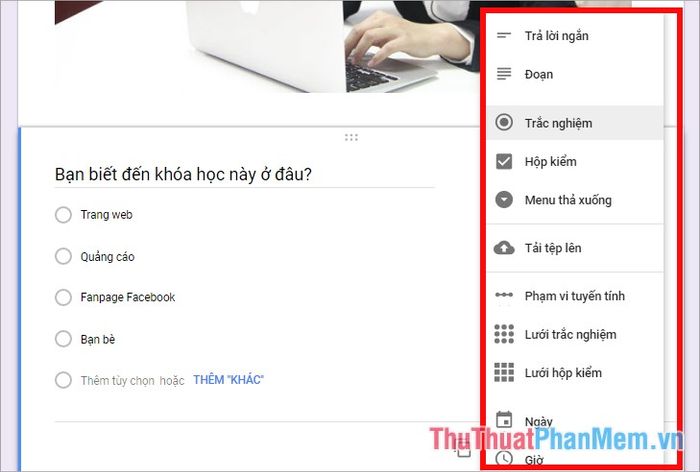
Bước 7: Thêm phần cho biểu mẫu
Nếu biểu mẫu có nhiều nội dung, bạn có thể thêm phần bằng cách chọn biểu tượng thêm phần trên thanh dọc.
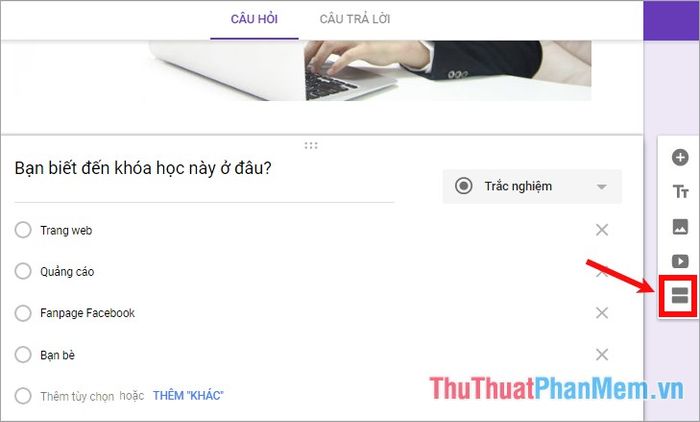
Thêm một phần mới vào biểu mẫu để bạn có thêm cơ hội tạo nhiều nội dung hơn.
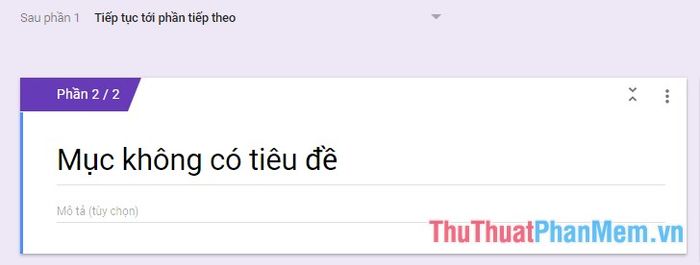
Bước 8: Tùy chỉnh biểu mẫu
1. Thay đổi màu sắc của biểu mẫu bằng cách chọn bảng màu và chọn màu sắc ưa thích.
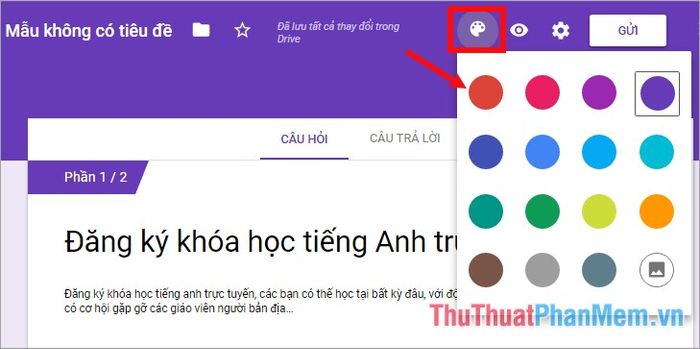
2. Để thực hiện các tùy chỉnh khác, hãy chọn biểu tượng bánh răng.
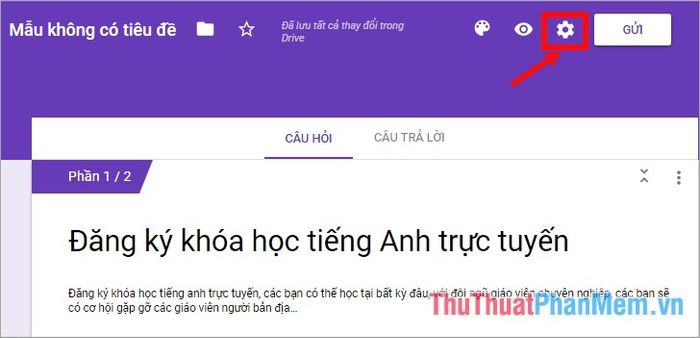
Sau đó, thực hiện tùy chỉnh và nhấn Lưu để áp dụng thay đổi.
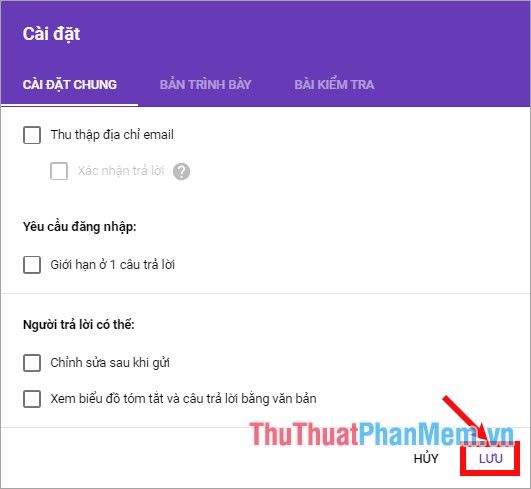
3. Để điều chỉnh các cài đặt khác, bạn chọn biểu tượng ba chấm dọc.
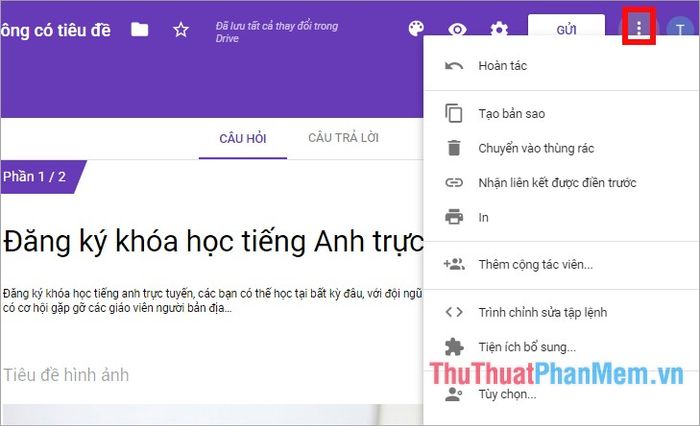
Bước 9: Gửi biểu mẫu
Nhấn Gửi ở phía trên bên phải của giao diện.
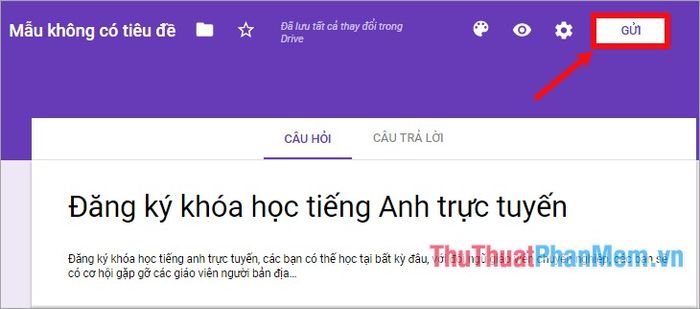
Hoặc bạn có thể chọn biểu tượng liên kết, nhấn Rút ngắn URL, sau đó chọn Sao chép và dán lên trên các diễn đàn, trang Facebook... để chia sẻ.
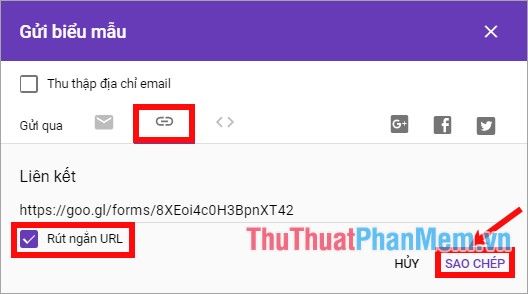
Bước 10: Xem kết quả khảo sát biểu mẫu
Chọn thẻ Câu trả lời trên giao diện tạo biểu mẫu. Nếu muốn xem dưới dạng Excel cho phân tích chính xác và thuận tiện in ấn, chia sẻ và tải kết quả về máy, hãy chọn biểu tượng Tạo bảng tính.
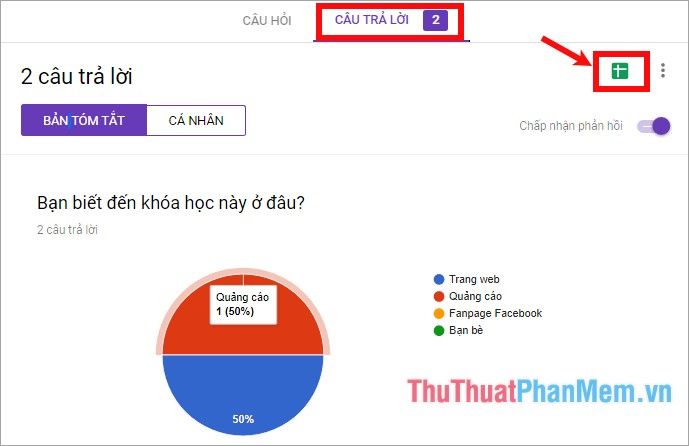
Nếu đây là lần đầu xem dạng bảng tính, hãy chọn Tạo bảng tính mới -> Tạo.
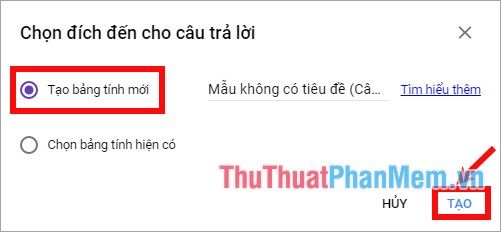
Để xem kết quả dưới dạng bảng tính Excel, bạn chọn biểu tượng bảng tính.
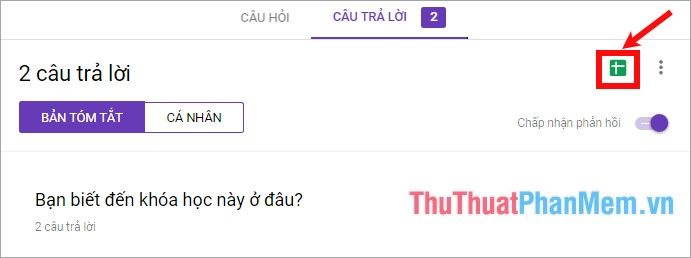
Thông tin về câu trả lời sẽ hiển thị trong Google Bảng tính. Để tải xuống file Excel, chọn Tệp -> Tải xuống dưới dạng -> chọn định dạng bạn muốn.
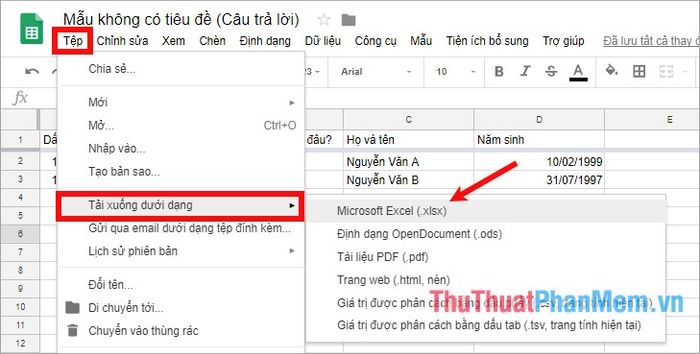
Bước 11: Để dừng nhận câu trả lời, trong thẻ Câu trả lời, tắt Chấp nhận câu trả lời.
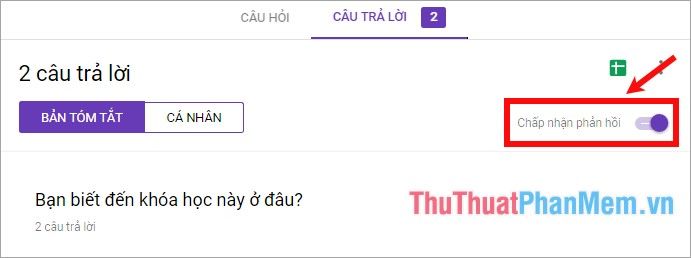
Bài hướng dẫn chi tiết cách tạo Google Form kết thúc ở đây. Cho những người mới, có thể thấy phức tạp ban đầu, nhưng chỉ cần thực hiện một vài lần là sẽ trở nên đơn giản. Chúc các bạn thành công!
