Hướng dẫn tạo Google Sheets trên máy tính và Google Drive đang là một trong những chủ đề được nhiều người quan tâm. Đây là công cụ được đông đảo người dùng tin cậy nhờ vào nhiều tính năng hữu ích. Trong bài viết dưới đây, Mytour sẽ cung cấp toàn bộ thông tin về phần mềm bảng tính này, cùng tham khảo nhé.
Google Sheets là gì?
Google Sheets là phần mềm bảng tính miễn phí, được thiết kế để mọi người có thể tạo, tùy chỉnh và chia sẻ từ nhiều thiết bị có kết nối internet. Tương tự như Microsoft Excel, công cụ này hỗ trợ các chức năng tính toán, biểu đồ và công thức phức tạp.
Ngoài việc tạo Google Sheets một cách đơn giản, nó còn tự động lưu các thay đổi theo thời gian thực, giúp giảm thiểu nguy cơ mất dữ liệu. Ứng dụng này cũng dễ dàng tích hợp với các công cụ khác như Google Drive, Forms và cả Analytics, giúp người dùng phân tích, lưu trữ và quản lý dữ liệu hiệu quả hơn.

Để thuận tiện hơn trong việc tạo lập và sử dụng Google Sheets cho công việc, bạn hãy tham khảo một số mẫu laptop từ Mytour qua link dưới đây. Các sản phẩm ở đây không chỉ được đánh giá cao về chất lượng mà còn có nhiều chương trình ưu đãi cho học sinh, sinh viên.
Hướng dẫn tạo Google Sheets dễ dàng
Trên thực tế, có nhiều phương pháp để tạo Google Sheets nhằm giúp người dùng thuận lợi hơn khi sử dụng. Bạn có thể tạo trực tiếp hoặc tải lên từ một file Excel có sẵn. Vì vậy, Mytour sẽ hướng dẫn bạn những cách thực hiện đơn giản nhất.
Hướng dẫn tạo Google Sheets từ trang chủ Google
Bước 1: Đầu tiên, bạn hãy truy cập trang chủ Google và đảm bảo rằng mình đã đăng nhập vào tài khoản.
Bước 2: Nhấn chuột vào biểu tượng lưu trữ các ứng dụng nằm cạnh ảnh đại diện của bạn.
Bước 3: Chọn “Bảng tính” để mở trang Google Sheets trong trình duyệt. Từ thời điểm này, bạn có thể thực hiện thao tác và sử dụng các tiện ích của ứng dụng.
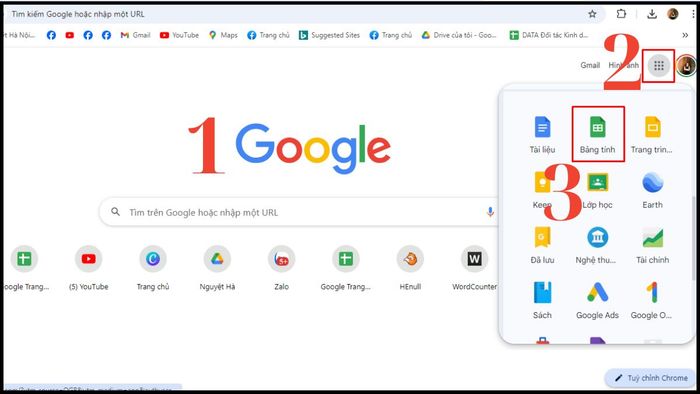
Hướng dẫn tạo Google Sheets trên Google Drive
Bước 1: Truy cập trang chủ Google Drive.
Bước 2: Tiếp theo, nhấn vào biểu tượng dấu cộng ở góc trên bên phải giao diện để hiển thị đầy đủ các tiện ích.
Bước 3: Nhấn chuột vào Google Trang tính để mở ứng dụng trong một tab trình duyệt mới.
Như vậy, có thể thấy rằng việc tạo Google Sheets trên Google Drive rất dễ dàng và nhanh chóng.
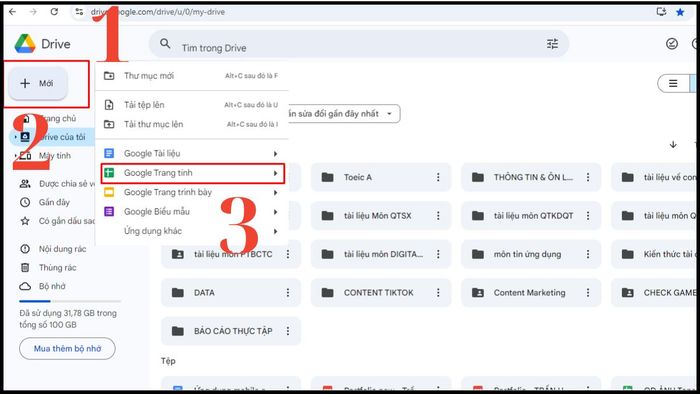
Cách chuyển đổi file Excel có sẵn sang Google Sheets
Một trong những cách tạo Google Sheets trên máy tính là tải lên bảng tính đã có sẵn trên thiết bị của bạn.
Bước 1: Tại trang chủ Google Drive, bạn nhấn vào biểu tượng thêm mới để hiển thị đầy đủ các tính năng có sẵn.
Bước 2: Nhấn chuột vào “Tải tệp lên”. Tính năng này cho phép người dùng đưa các tập tin có sẵn từ máy chủ lên Google Drive.
Bước 3: Nhấp vào file Excel mà bạn muốn chuyển sang Google Trang tính để tải lên.
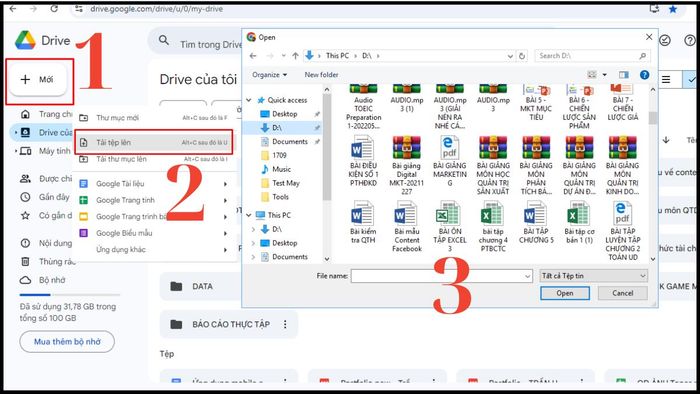
Cách sử dụng Google Sheets cơ bản
Sau khi đã nắm vững cách tạo Google Sheets trên máy tính, Mytour sẽ giới thiệu đến các bạn những thông tin cơ bản để sử dụng công cụ này hiệu quả. Đừng quên lưu lại để tham khảo khi cần nhé!
Các hàm cơ bản trong Google Sheets
- SUM: Đây là hàm tính tổng thường được sử dụng trong phần mềm bảng tính. Công thức cần nhập là: =sum(B2:B22) để tính tổng giá trị từ ô B2 đến ô B22.
- COUNT: Hàm này có chức năng đếm số ô chứa dữ liệu. Ví dụ: =count(A3:A30), công thức này sẽ đếm từ ô A3 đến A30.
- MAX, MIN: Để tìm giá trị lớn nhất và nhỏ nhất trong khoảng từ D2 đến D20, hãy nhập công thức: =max(D2:D20) và =min(D2:D20).
- AVERAGE: Nếu bạn muốn tính giá trị trung bình cộng của một dãy ô từ E2 đến E20, hãy sử dụng công thức: =average(E2:E20).
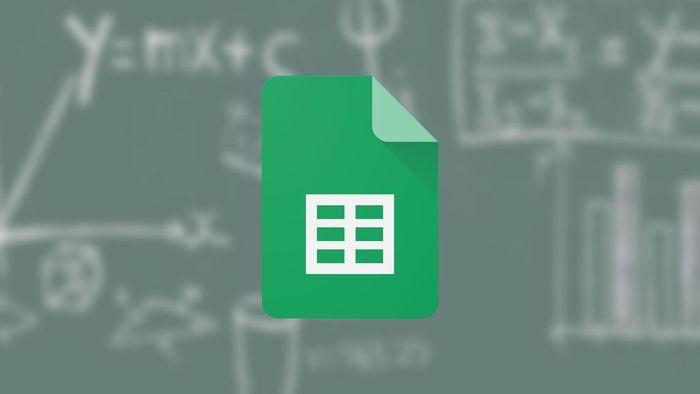
Đặt dữ liệu và tải về máy
Việc tải dữ liệu về máy cũng dễ dàng không kém so với việc tạo Google Sheets trên Google Drive. Đặc biệt, bảng tính sẽ tự động được sao lưu ngay khi bạn thực hiện chỉnh sửa.
Bước 1: Ở góc trên cùng gần tên tệp bảng tính, bạn nhấp vào “Tệp”.
Bước 2: Chọn mục “Tải xuống” từ thanh menu.
Bước 3: Chọn định dạng tệp mà bạn muốn tải về.
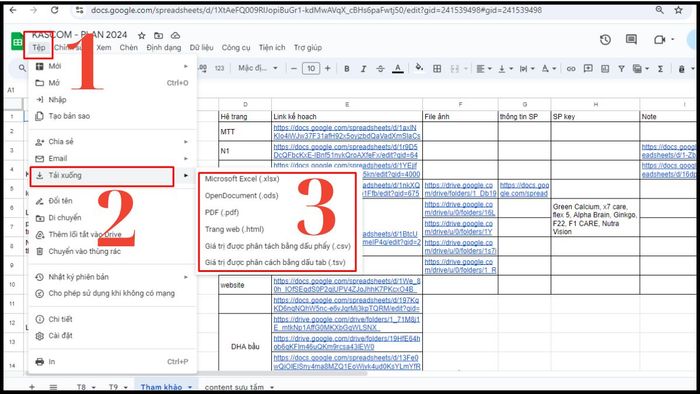
Quản lý quyền truy cập và chia sẻ liên kết Google Sheets
Khi bạn cần chia sẻ liên kết Google Sheets với ai đó để cung cấp thông tin hoặc cộng tác chỉnh sửa, hãy thực hiện theo các bước sau đây.
Bước 1: Mở chức năng chia sẻ trong menu của mục “Tệp”.
Bước 2: Nhập địa chỉ gmail của những người bạn muốn chia sẻ liên kết, sau đó xác định quyền truy cập của họ trong tệp.
Bước 3: Nhấn vào nút “Gửi”.
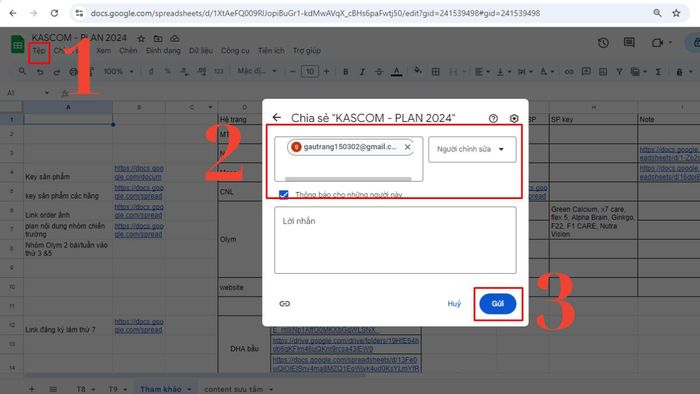
Các tính năng nổi bật của Google Sheets
Sự phổ biến của Google Sheets không phải ngẫu nhiên, mà nhờ vào những tính năng tiên tiến và hữu ích giúp người dùng xử lý công việc một cách nhanh chóng và hiệu quả.
Nhập dữ liệu và quản lý thông tin
Khi bạn nắm vững cách tạo Google Sheets, bạn có thể nhập liệu với nhiều định dạng khác nhau như văn bản, số, ngày tháng và công thức. Nó cũng cho phép sắp xếp, lọc thông tin và sử dụng các hàm để tính toán tự động. Hơn nữa, Google Sheets hỗ trợ tạo biểu đồ và bảng tổng hợp, giúp bạn quản lý và phân tích dữ liệu một cách nhanh chóng.
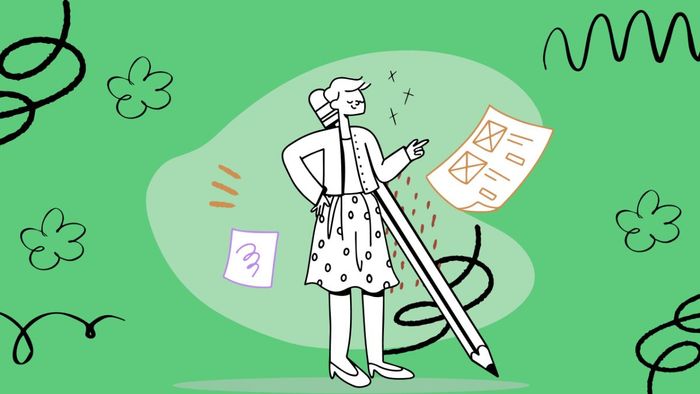
Chia sẻ dữ liệu trực tuyến dễ dàng
Ứng dụng này cho phép chia sẻ dữ liệu trực tuyến một cách dễ dàng thông qua việc gửi liên kết cho người khác hoặc mời qua email. Người dùng có thể thiết lập quyền truy cập như chỉ xem, nhận xét hoặc chỉnh sửa, đảm bảo an toàn và kiểm soát dữ liệu. Hơn nữa, nhiều người có thể cùng lúc làm việc trên một bảng tính, tối ưu hóa sự cộng tác và hiệu quả nhóm.
Tối ưu hóa công việc khi kết hợp với hệ sinh thái Google
Với cách tạo Google Sheets đơn giản, bạn có thể tối ưu hóa công việc về thời gian và hiệu quả thông qua sự kết nối với các ứng dụng khác trong hệ sinh thái. Chẳng hạn, bạn có thể liên kết với Google Forms để tự động thu thập và xử lý dữ liệu. Ngoài ra, phần mềm Analytics giúp phân tích dữ liệu một cách chi tiết, trong khi công cụ Script cho phép tự động hóa các nhiệm vụ.

Tính toán tự động
Google Sheets hỗ trợ tính năng tính toán tự động với các hàm như SUM, AVERAGE, IF, VLOOKUP và nhiều hàm khác. Khi có thay đổi trong dữ liệu, kết quả tính toán sẽ được cập nhật ngay lập tức mà không cần thực hiện thao tác thủ công. Thêm vào đó, người dùng có thể áp dụng công thức phức tạp cho nhiều ô cùng một lúc, giúp xử lý dữ liệu một cách nhanh chóng.
Hỗ trợ nhiều ngôn ngữ
Người dùng có thể lựa chọn nhiều ngôn ngữ khác nhau tùy thuộc vào cài đặt tài khoản Google hoặc trình duyệt. Hơn nữa, Google Sheets tích hợp sẵn hàm dịch thuật Google Translate, cho phép dịch nội dung giữa các ngôn ngữ ngay trong bảng tính. Tính năng này cực kỳ hữu ích trong môi trường làm việc quốc tế, giúp người dùng dễ dàng quản lý và chia sẻ thông tin với đồng nghiệp.
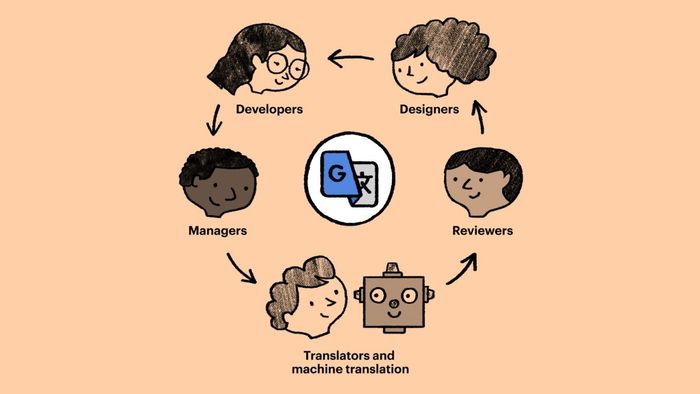
Ứng dụng của Google Sheets trong công việc hàng ngày
Không chỉ nổi bật với cách tạo Google Sheets đơn giản và nhanh chóng, công cụ này còn được ưa chuộng trong nhiều lĩnh vực khác nhau. Một số ứng dụng tiêu biểu có thể kể đến như: lập kế hoạch công việc, theo dõi tiến độ dự án, tạo bảng chấm công, tính toán giá trị xuất nhập kho, và quản lý tài chính cá nhân hoặc tổ chức.
Tất cả những điều này là nhờ vào khả năng chia sẻ trực tuyến và các hàm tính toán tự động. Thêm vào đó, Google Sheets có thể kết hợp với các nguồn tài nguyên có sẵn trong hệ sinh thái Google, từ đó tối ưu hóa thời gian và nâng cao hiệu quả làm việc nhóm.
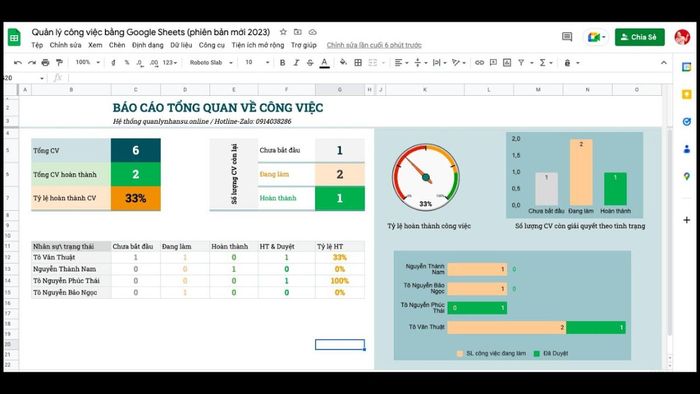
So sánh giữa Google Sheets và Excel
Cả Google Sheets và Excel đều là những công cụ bảng tính mạnh mẽ, nhưng có một số điểm khác biệt nổi bật. Google Sheets là ứng dụng trực tuyến, cho phép nhiều người cùng làm việc trên tài liệu và tự động lưu trữ dữ liệu trên đám mây.
Ngược lại, Excel nổi bật với nhiều tính năng nâng cao, đặc biệt trong việc xử lý các số liệu phức tạp, hỗ trợ nhiều hàm chuyên sâu và có khả năng thao tác với dữ liệu lớn. Tuy nhiên, Excel không tự động lưu, vì vậy có phần rủi ro trong quá trình sử dụng.
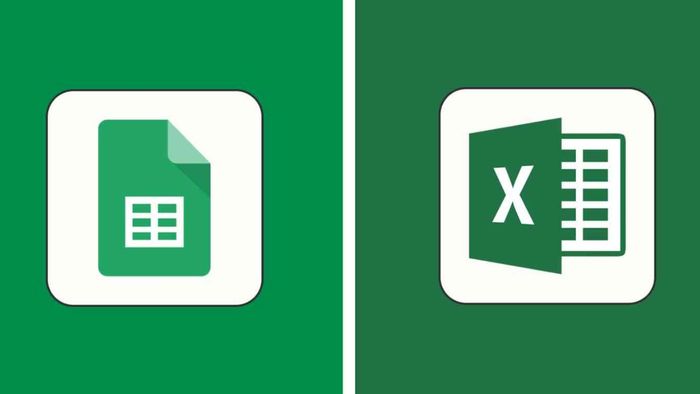
Gần đây, Mytour đã chia sẻ đến độc giả hướng dẫn cách tạo Google Sheets trên máy tính và Google Drive. Các bước thao tác đã được mô tả chi tiết và đầy đủ. Hy vọng những thông tin này sẽ giúp các bạn làm việc trên Google Workspace một cách nhanh chóng và hiệu quả hơn.
