
Gradient cầu vồng là một hiệu ứng đồ họa tạo ra dải màu sắc liên tục như cầu vồng trên bầu trời. Bạn có thể áp dụng Gradient cầu vồng để làm nổi bật ảnh hoặc chữ viết, tạo ra những tác phẩm nghệ thuật độc đáo. Trong bài viết này, mình sẽ hướng dẫn cách tạo Gradient cầu vồng trong Photoshop một cách đơn giản và nhanh chóng.
Hướng dẫn tạo Gradient cầu vồng trong Photoshop
Bước 1: Bạn bắt đầu bằng cách tạo một file mới trong Photoshop, chọn Tệp > Mới từ thanh Menu hoặc nhấn Ctrl + N trên bàn phím.
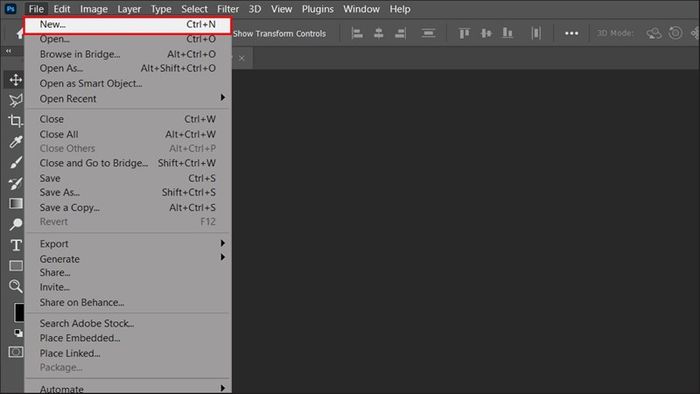
Bước 2: Tiếp theo, bạn tạo một nhóm gradient riêng của mình bằng cách nhấn vào thanh công cụ Gradient. Trong đó có các nhóm Gradient sẵn có trong Photoshop. Sau đó, bạn nhấn vào Menu (biểu tượng 4 dấu gạch ngang) như hình dưới đây.
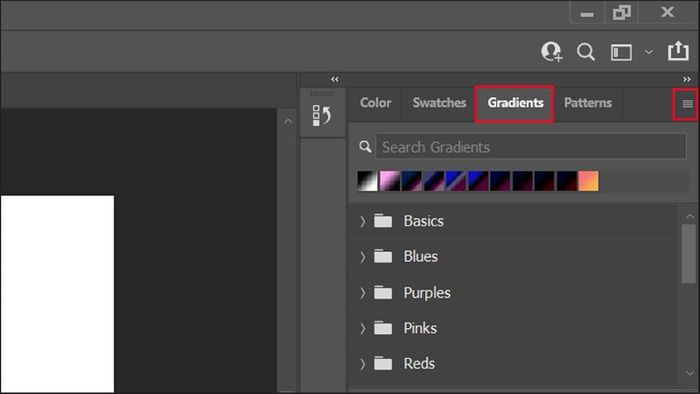
Hãy chọn Nhóm Gradient Mới để mở hộp thoại Tên Nhóm. Ở đây, đặt tên cho nhóm Gradient của bạn để sau này dễ tìm. Đặt tên theo Gradient cầu vồng bạn chuẩn bị tạo và nhấn OK.
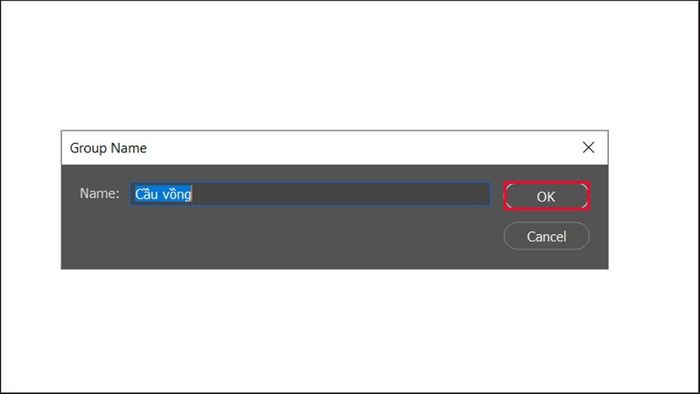
Sau khi hoàn thành việc tạo nhóm, bạn có thể dễ dàng tìm thấy nó ở cuối bảng điều khiển Gradient.
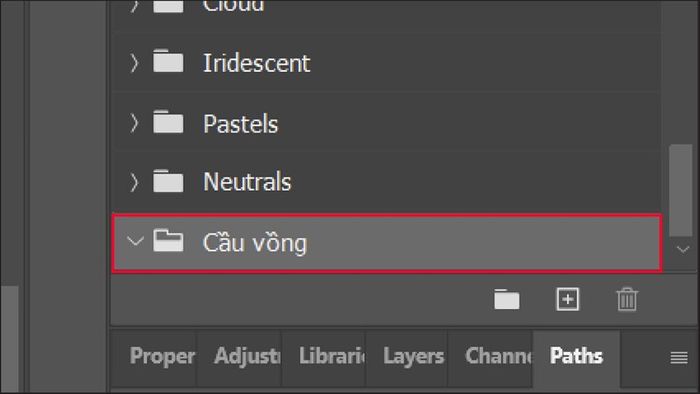
Bước 3: Tiếp theo, hãy cùng nhau tạo dải gradient cầu vồng. Trên thanh công cụ, chọn Công cụ Gradient > sau đó nhấp đúp vào dải Gradient trên thanh tùy chỉnh để mở Trình biên tập Gradient.
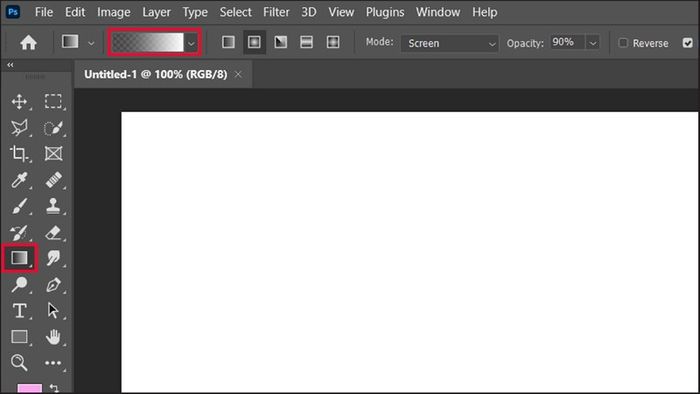
Bước 4: Trong mục Cài đặt sẵn trong Trình biên tập Gradient, chọn gradient từ đen đến trắng trong nhóm Cơ bản để bắt đầu tạo dải màu cầu vồng.
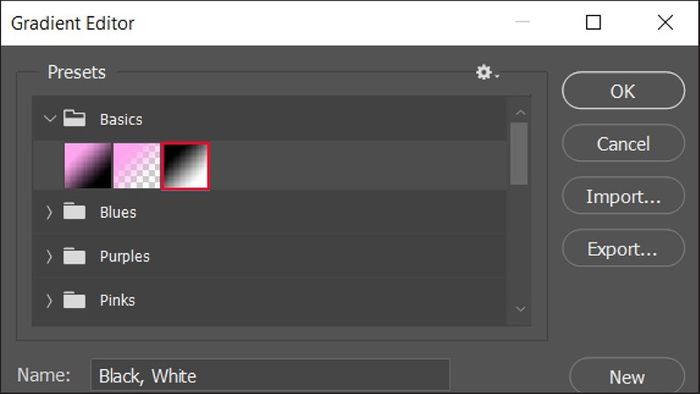
Bước 5: Trên dải màu Gradient từ đen đến trắng, nhấp đúp vào điểm dừng màu đầu tiên để thay đổi màu sắc của điểm này.
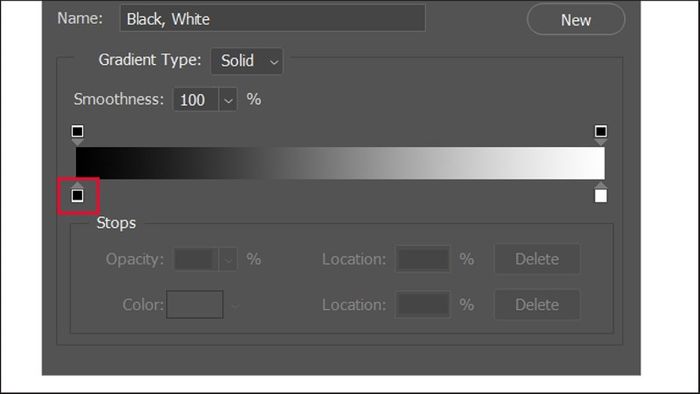
Bây giờ, khi hộp thoại Lựa chọn Màu (Màu Dừng) xuất hiện, bạn hãy chọn màu đỏ bằng cách chọn màu trên bảng màu hoặc điều chỉnh các thông số RGB như hình ảnh dưới đây, sau đó nhấn OK là xong.
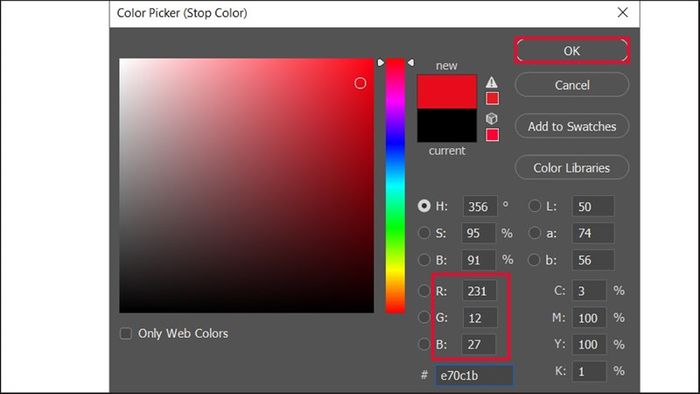
Bước 6: Sau khi quay lại hộp thoại Trình Biên tập Gradient, bạn tạo thêm một điểm dừng màu bằng cách bấm chuột dưới dải màu > sau đó nhấp đúp chuột vào điểm dừng đó để tiếp tục thay đổi màu thành màu cầu vồng.

Khi hộp thoại Lựa chọn Màu mở ra, bạn chuyển màu sang màu cam rồi nhấn OK để hoàn tất việc thay đổi màu. Tiếp theo, bạn tiếp tục tạo và đổi màu cho các điểm dừng theo màu cầu vồng giống như các bước trên.
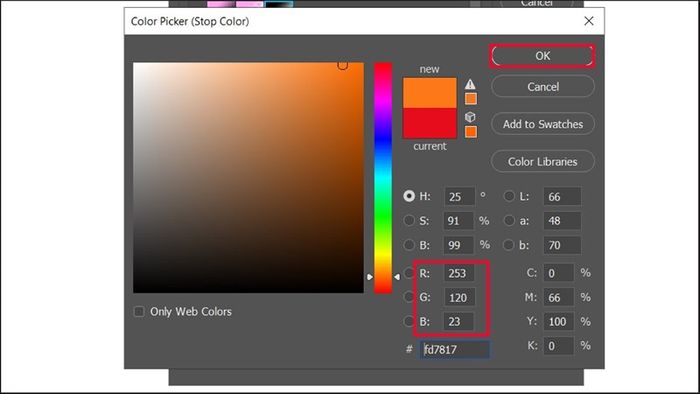
Bước 7: Sau khi đã tạo xong dải Gradient cầu vồng, bạn hãy lưu vào nhóm Gradient đã tạo trước đó. Thao tác rất đơn giản, ở phần Cài đặt Sẵn bạn chọn nhóm Gradient đã tạo > sau đó đổi tên và chọn Mới > cuối cùng là nhấn OK để hoàn thành việc lưu dải màu.
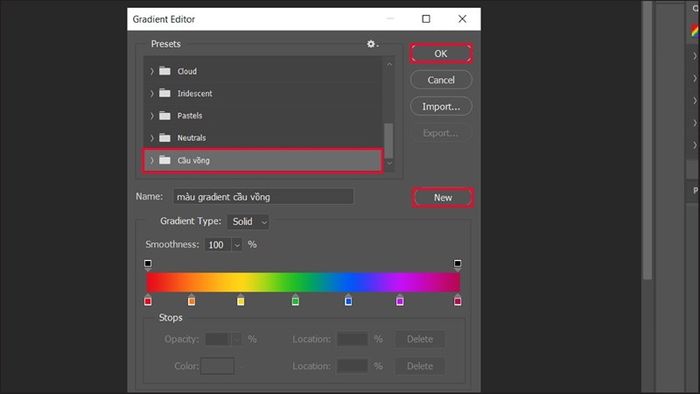
Giờ bạn hãy kiểm tra lại dải màu Gradient trên thanh công cụ Gradient. Kéo xuống phần nhóm Gradient của bạn và nhấn chọn để hiện dải màu như này là đã thành công rồi đó.
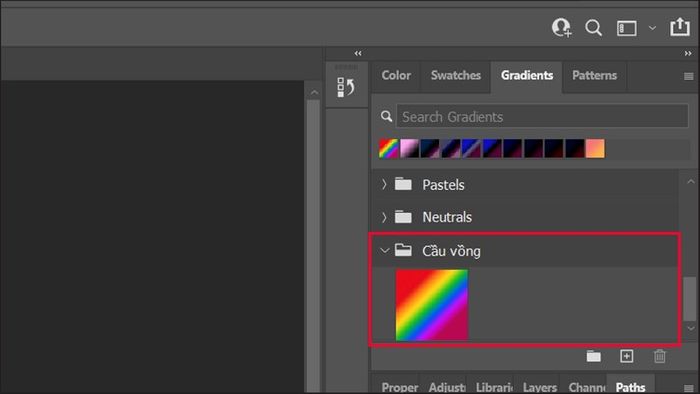
Bước 8: Bây giờ chúng ta sẽ áp dụng dải màu Gradient cầu vồng vào một dòng chữ. Chọn công cụ Công cụ Nhập Chữ Ngang > chọn font và cỡ chữ phù hợp (lưu ý chọn font dày để dễ nhìn thấy dải màu). Sau đó, đánh một dòng chữ bất kỳ vào khung làm việc.
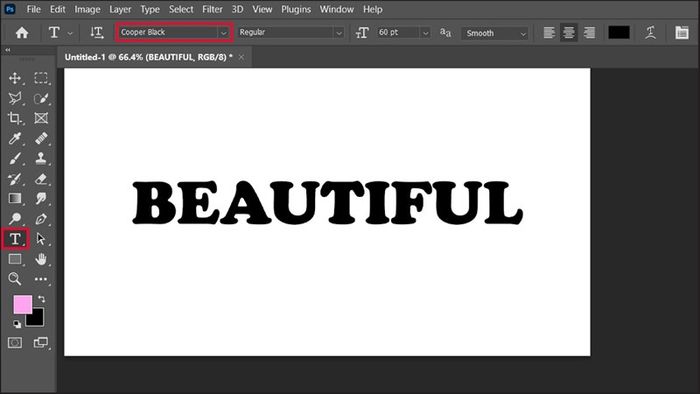
Bước 9: Để áp dụng màu Gradient vào dòng chữ, bấm giữ chuột vào ô màu Gradient và kéo chuột vào chữ. Dòng chữ sẽ đổi màu theo dải Gradient và màu sắc sẽ chạy dọc theo các chữ cái như này.
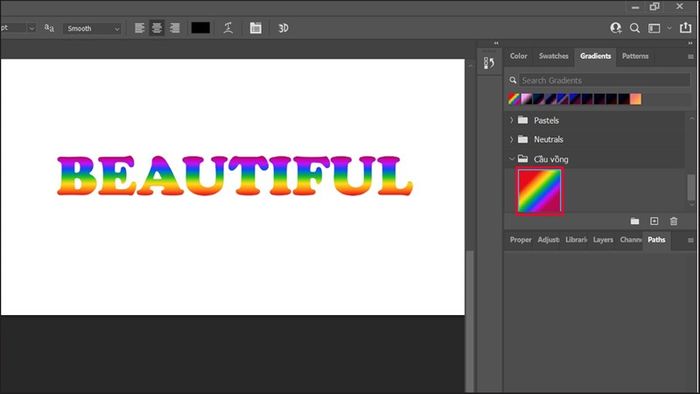
Bước 10: Bạn có thể thay đổi hướng của dải màu bằng cách chọn Áp dụng Dải Màu Gradient trên bảng điều khiển Layer.
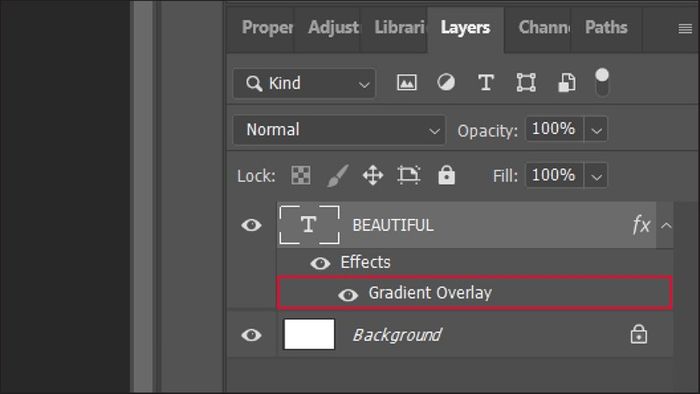
Trong hộp thoại Đổ Màu Gradient, ở phần Gradient Overlay bạn hãy điều chỉnh Góc từ 90 đến 0 để dải màu chạy đều qua các chữ cái. Sau khi hoàn thành, chúng ta sẽ có sản phẩm như dưới đây.
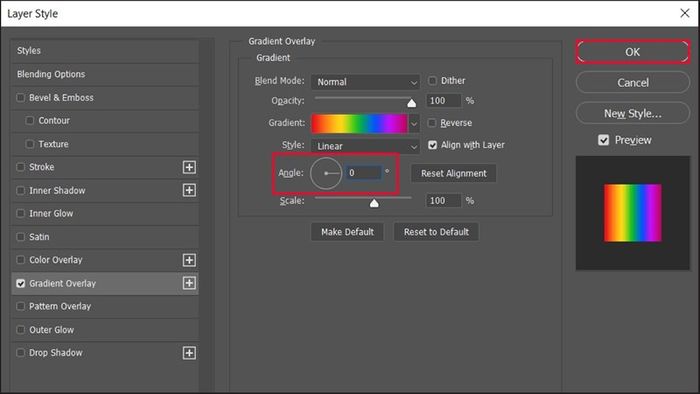
Vậy là mình đã hướng dẫn xong về cách tạo Gradient cầu vồng trong Photoshop qua những bước đơn giản trên. Nếu bạn thấy hữu ích, hãy để lại bình luận dưới đây và chia sẻ với mọi người nhé. Chúc các bạn thành công.
Hiện nay, Mytour đang kinh doanh các dòng laptop đồ họa kỹ thuật với cấu hình cao và màn hình sắc nét, với nhiều mức giá ưu đãi khác nhau. Nếu quan tâm, bạn có thể tham khảo bằng cách nhấn vào nút bên dưới.
MUA LAPTOP ĐỒ HỌA KỸ THUẬT TẠI Mytour
Tìm hiểu thêm:
- Hướng dẫn tạo chữ phong cách thập niên 80 với Photoshop vô cùng đẹp mắt
- Cách biến ảnh từ ban ngày thành đêm trong Photoshop cực kỳ tuyệt vời
- Cách tạo thành phố ngược sử dụng Photoshop một cách đơn giản và dễ hiểu
