Dải màu trong Photoshop là sự biến đổi màu sắc dần dần trên ảnh. Nó giúp tạo ra hiệu ứng độc đáo cho hình ảnh.
Các bước để tạo gradient
Thêm gradient cơ bản vào lớp
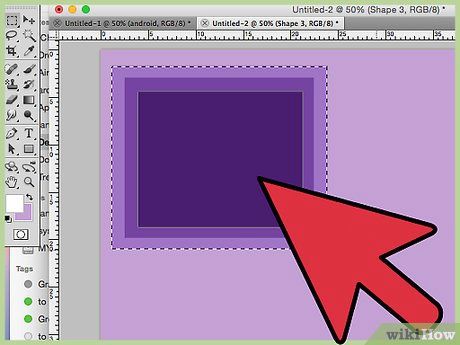
Tạo hình dạng dải màu bằng công cụ vùng chọn.
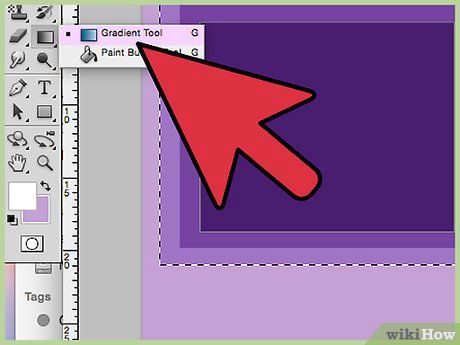
Chọn công cụ gradient với biểu tượng hình chữ nhật nhỏ từ đen đến trắng. Nếu bạn không thấy tùy chọn này, hãy nhấp giữ trên biểu tượng thùng sơn vì hai công cụ này thường xếp chồng lên nhau. Sau khi bạn nhấp vào đó, 'thanh gradient' sẽ hiện ra gần đầu màn hình. Đây là nơi để bạn chỉnh sửa giao diện gradient.
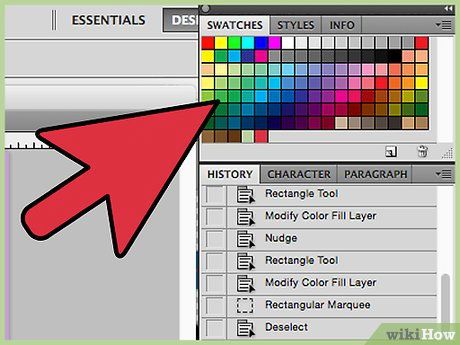
Chọn màu sắc cho gradient bằng cách sử dụng hai hình vuông ở dưới cùng bên phải. Đây cũng chính là biểu tượng nằm cuối thanh công cụ mà chúng ta hay dùng để chọn màu cho cọ vẽ hoặc bút chì. Nhấp đúp vào từng hình vuông để thay đổi màu sắc.
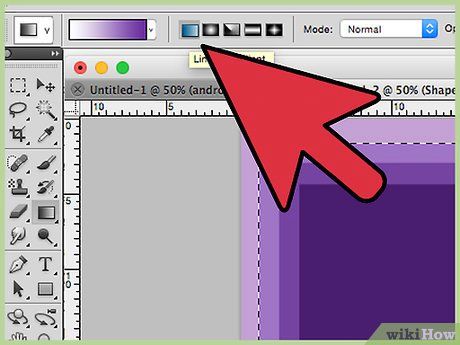
Chọn loại dải màu mà bạn muốn sử dụng. Hướng lên thanh trên cùng, bạn sẽ thấy nhiều biểu tượng nhỏ đại diện cho các kiểu gradient khác nhau. Lưu ý: không phải mọi phiên bản Photoshop đều có tất cả loại dải màu này mà chỉ những phiên bản gần đây nhất kể từ 2015. Cách để tìm hiểu tốt nhất là bạn cứ thử từng kiểu một để xem sự thay đổi.
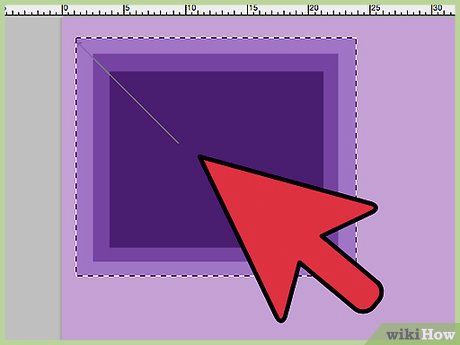
Nhấp giữ để đặt điểm bắt đầu của dải màu. Bạn có thể xem như đây là vị trí mà màu đầu tiên đậm nhất. Trong ví dụ này, chúng ta sẽ không có gì ngoài màu đỏ. Lưu ý: gradient sẽ tự đổ màu theo hình dạng được chọn, bạn không cần phải đặt điểm bắt đầu ngay viền để đổ màu cho phù hợp.
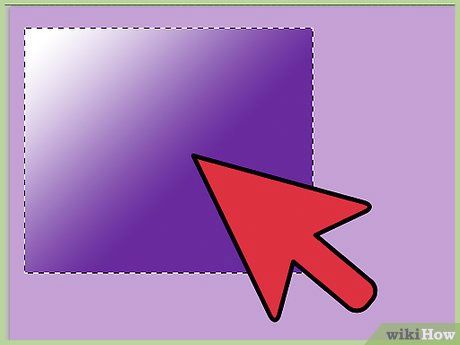
Di chuột về hướng bạn muốn đổ màu rồi thả chuột. Đường thẳng thể hiện hướng đổ màu sẽ kéo dài từ điểm bắt đầu đến nơi bạn thả chuột. Thả tay khỏi chuột để tạo gradient.
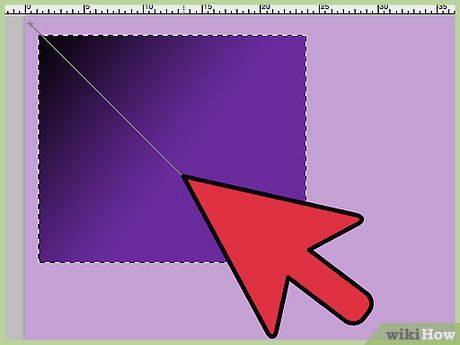
Sử dụng gradient để tạo hiệu ứng màu ở bất cứ đâu. Gradient là công cụ mạnh mẽ trong Photoshop. Không chỉ làm cho màu trở nên nhạt dần, gradient còn có khả năng tạo ra mọi hiệu ứng chuyển đổi hoặc kết hợp. Chúng ta có thể sử dụng dải màu với các lớp trong suốt để kết hợp hai lớp với nhau. Dải màu cũng có thể được sử dụng trên văn bản. Bạn có thể sử dụng dải màu có độ mờ đục thấp để tạo hiệu ứng màu nghệ thuật giữa đen và trắng. Tóm lại, mọi đối tượng bạn chơi chơi xổ sốu áp dụng được gradient.
Tùy chỉnh gradient
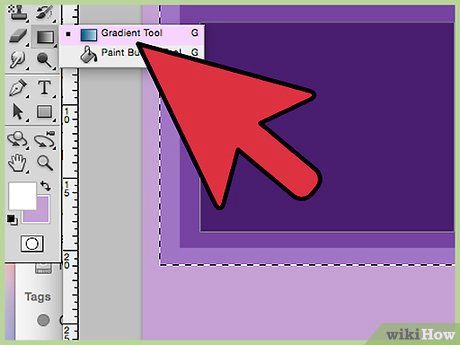
Trong bảng điều khiển Công cụ, nhấp vào công cụ Gradient. Chúng ta có thể thiết lập sẵn, tạo ra sắp xếp màu sắc chính xác và thậm chí chỉnh sửa gradient đã có từ trước. Để mở Gradient Editor, hãy chọn công cụ gradient như bình thường. Sau đó, nhấp vào mẫu gradient hiển thị trên thanh ở đầu màn hình. Lúc này chúng ta sẽ có:
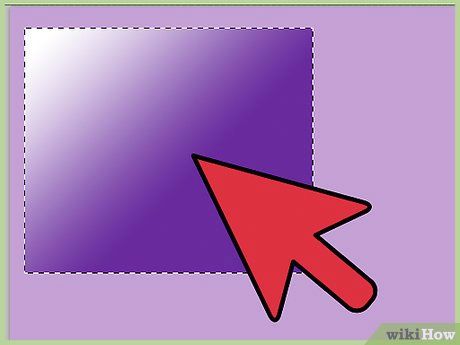
Nhấp vào dải màu bạn muốn chỉnh sửa. Bạn cũng có thể quản lý các cài đặt sẵn hoặc chỉnh sửa gradient đã có. Điều này giúp bạn hoàn thiện dải màu trước khi sử dụng. Nếu có nhiều hơn một lớp, hãy chắc chắn bạn đã chọn lớp chứa gradient.
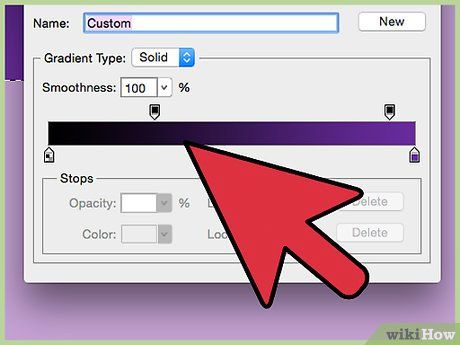
Thay đổi màu bằng cách nhấp vào các nút chặn dưới gradient mẫu. Bạn có thể nhấp dọc theo dải màu để thêm màu sắc. Khoảng nửa dưới của Gradient Editor là thanh mẫu chứa dải màu bên trong. Bên dưới là hai nút chặn màu xám mà bạn có thể nhấp vào để thay đổi màu sắc.
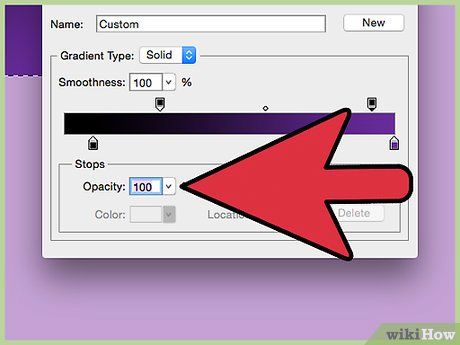
Điều chỉnh độ mờ đục bằng cách nhấp vào nút chặn trên dải màu. Những nút này làm thay đổi độ đồng màu và bạn có thể tăng giảm tùy ý. Độ mờ đục mặc định là 100%.
- Tương tự như nút chặn màu, bạn có thể thêm nhiều gradient phức tạp hơn bằng cách nhấp chuột phải.
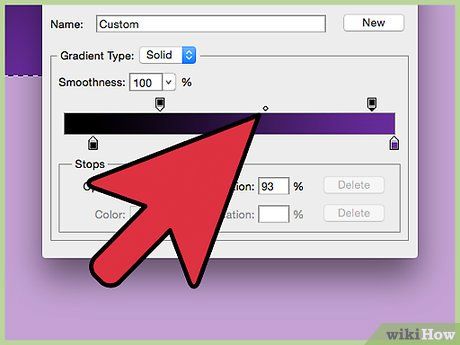
Căn chỉnh biểu tượng kim cương ở giữa để đặt tâm điểm. Đây là nơi hai màu gặp nhau, mỗi màu với độ đậm là 50%. Bạn có thể kéo nút kim cương này về giữa bất kỳ hai nút chặn nào để đặt tâm điểm.
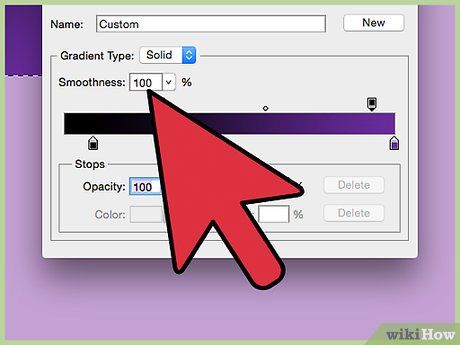
Điều chỉnh 'độ mịn' của dải màu để có những đốm màu giống cầu vồng. Một gradient 'thô' chọn màu ngẫu nhiên cho mỗi điểm với giá trị tương tự như hai màu cuối. Kết quả sẽ giống như một dải màu với nhiều khe màu thay vì sự chuyển tiếp mượt mà và không bị gián đoạn.
- Bạn có thể tinh chỉnh nâng cao hơn bằng cách nhấp vào 'Noise' từ trong trình đơn Gradient Type.
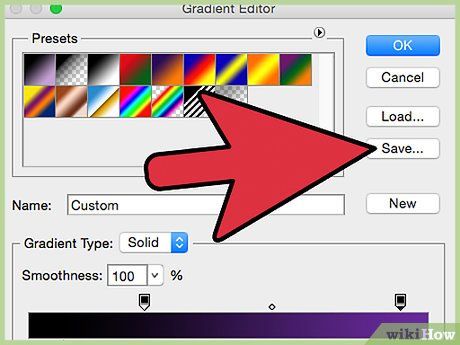
Lưu lại dải màu hoặc tải xuống từ mạng. Dải màu sẵn có sẽ rất hữu ích, giúp bạn tiết kiệm thời gian. Ngay khi tạo được gradient ưng ý, hãy nhấp Save ngay. Bạn cũng có thể tìm gói gradient trên mạng và tải về. Có hàng nghìn sự lựa chọn và bạn chỉ cần tải tập tin nhỏ về máy. Sau đó, nạp gradient vào Photoshop bằng cách sử dụng nút 'Load' trong trình chỉnh sửa gradient.
Lời khuyên
- Để hiểu sâu hơn về Photoshop, hãy mở một trang trống và thử nghiệm các công cụ.
