Bạn có thể dễ dàng tạo ra hiệu ứng cắt giấy trong Procreate. Dưới đây là hướng dẫn chi tiết về cách tạo hiệu ứng cắt giấy bằng Procreate.

Vẽ phong cảnh đẹp
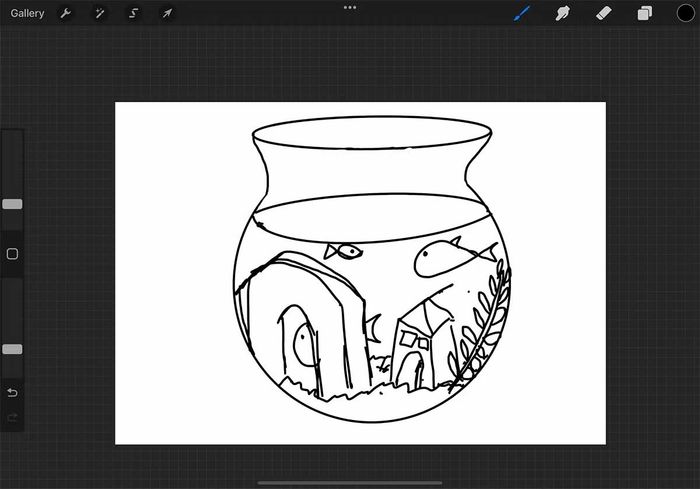
Việc phác thảo cảnh trước khi vẽ sẽ giúp bạn hiểu rõ hơn về cách các lớp hiển thị. Bạn có thể thực hiện điều này bằng cách vẽ từng lớp, nhưng sẽ dễ dàng hơn nếu bạn có một bản phác thảo ban đầu để tham khảo.
Chúng ta sẽ sử dụng một bể cá làm ví dụ trong bài viết này. Có các lớp đá, cây, cá, cổng vòm, lâu đài và nước. Lớp đầu tiên sẽ là hình dạng của bể cá, đó là nơi chúng ta sẽ xây dựng. Bạn có thể làm theo hướng dẫn hoặc tạo cảnh riêng của mình bằng cách này.
Sau khi hoàn thành bản phác thảo cảnh, bạn có thể bắt đầu thêm các lớp giấy.
Vẽ khung ảnh
Để tạo lớp đầu tiên cho tranh nghệ thuật cắt giấy, bạn cần một khung hình. Bạn có thể sử dụng một khung hình chữ nhật xung quanh mép trong của canvas, một khung tròn cho hiệu ứng truyền thống hoặc một khung bao gồm một phần của các cạnh trong tranh. Ví dụ, một cảnh rừng có thể sử dụng các cành cây như một phần của khung hình.
Trong hướng dẫn này, khung hình sẽ được thiết kế giống như một bể cá. Vì bể cá thường được làm bằng thủy tinh trong suốt, điều này tạo ra một hiệu ứng chiếu sáng tuyệt vời. Bạn cũng có thể vẽ một cửa sổ hoặc một không gian trống để tạo cảnh quan độc đáo.
Đi tới Lớp > + để thêm một lớp mới, sau đó chạm vào Chọn Màu để chọn màu sắc.
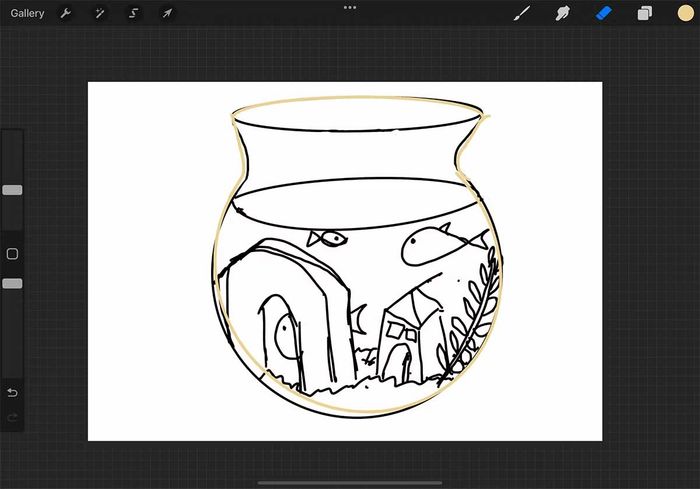
Sau đó, chọn Bút vẽ > Thư Pháp > Một Nét hoặc sử dụng một bộ cọ vẽ Procreate đơn giản khác. Bắt đầu vẽ đường viền của khung hình. Hãy đảm bảo rằng nó là một vòng tròn hoàn chỉnh, không có khoảng trống. Cố gắng để các đường thẳng là mượt mà và sắc nét nhất có thể.
Sau khi đã vẽ xong đường viền của khung hình, kéo màu từ mẫu màu sang phần nền bên ngoài của lớp khung hình để thêm màu sắc vào đường viền. Kết quả là bạn sẽ có một khung hình trống ở phần giữa và một màu nền đồng nhất bao quanh đường viền.
Khoảng trống ở trung tâm sẽ là nơi bạn tạo ra tác phẩm của mình. Nếu bạn có bản phác thảo dưới đó, bạn sẽ nhìn thấy nó qua không gian trống trong khung hình.

Thêm Lớp giấy
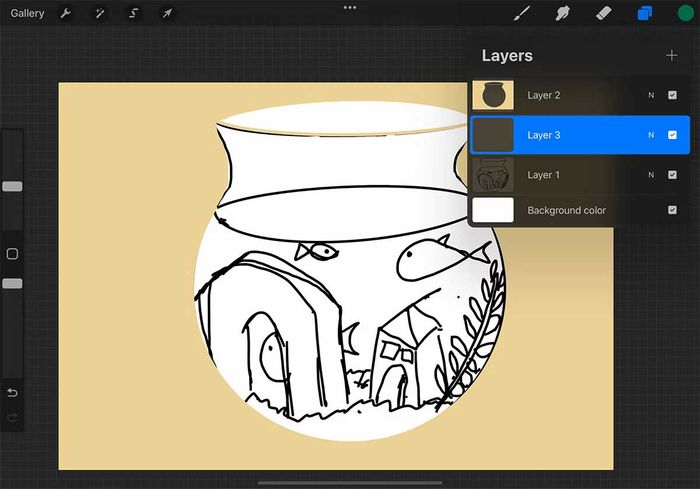
Đi tới Lớp > + để thêm một lớp mới. Sau đó, giữ và kéo lớp mới xuống dưới lớp khung hình. Bạn sẽ vẽ trên lớp gần nhất với người xem trong cảnh. Trong trường hợp của cảnh bể cá, đó là các tảng đá nằm ở phía dưới đáy bể.
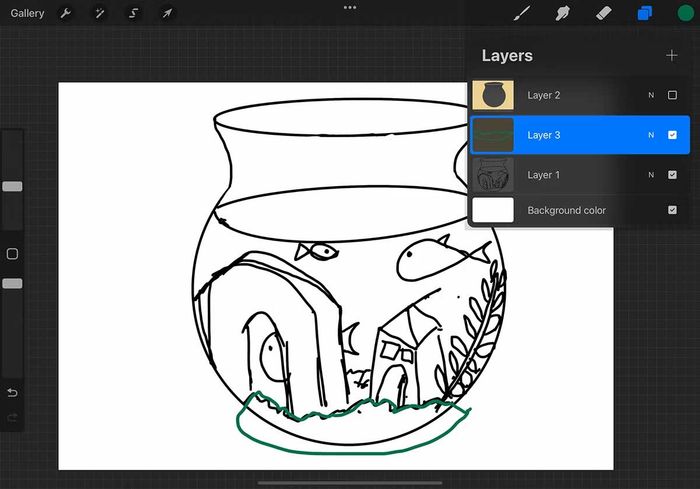
Chạm vào Color Picker để chọn màu sắc. Tiếp theo, sử dụng cọ vẽ Monoline để vẽ một đường viền xung quanh đối tượng gần nhất trong bản vẽ. Đảm bảo bạn kết thúc đường vẽ bằng cách tiếp tục xung quanh khung hình và quay lại đầu tiên. Bất kỳ thứ gì nằm dưới khung hình trong hình ảnh sẽ không được hiển thị, vì vậy không có vấn đề gì nếu nó hơi lộn xộn.
Tạm thời tắt tính năng hiển thị cho lớp khung hình trong phần Lớp để xem bản vẽ tiếp theo.
Kéo màu từ mẫu màu vào bên trong đường viền. Nếu có vùng trống, sử dụng cọ vẽ để tô màu và tạo thành một vùng màu sắc đậm.
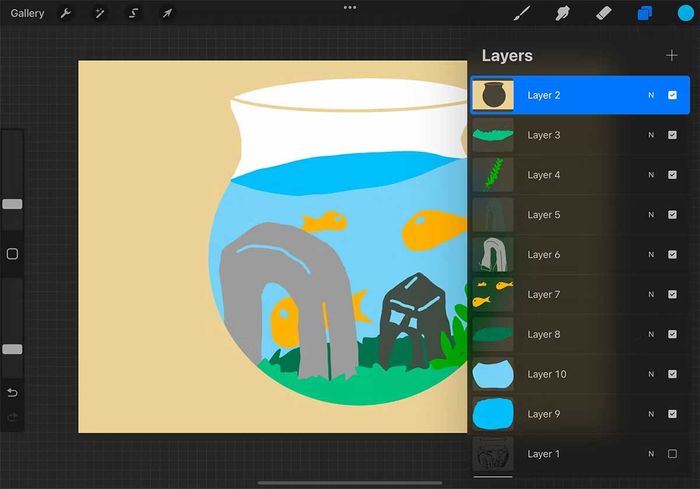
Tiếp tục với tất cả lớp của bạn. Đảm bảo mỗi yếu tố đều ở trên một lớp mới và kéo từng lớp xuống phía dưới trong bảng Lớp khi bạn làm việc sâu vào các lớp giấy. Nếu ẩn bất kỳ lớp nào khi tô màu hoặc vẽ, hãy tích lại ô để chúng hiển thị.
Khi hoàn tất, bạn sẽ không còn thấy lớp phác thảo nữa. Vuốt lớp đó sang trái bằng một ngón tay và chạm Xóa hoặc bỏ tích nó trong bảng Lớp.
Tạo bóng đổ
Khi tạo tác phẩm cắt giấy truyền thống và đặt chúng vào trong hộp sẽ tạo ra bóng đổ, bước này sẽ mô phỏng điều đó. Đầu tiên, chạm vào Color Picker và chọn màu đen.
Chạm vào lớp trên cùng trong bảng Lớp - lớp khung hình của bạn. Vuốt lớp đó sang bên trái bằng một ngón tay và chạm vào Sao chép. Chạm vào phía dưới của hai lớp này. Sử dụng hai ngón tay, vuốt lớp sang phải để áp dụng Khóa Alpha. Hình thu nhỏ sẽ hiển thị một nền trong suốt.
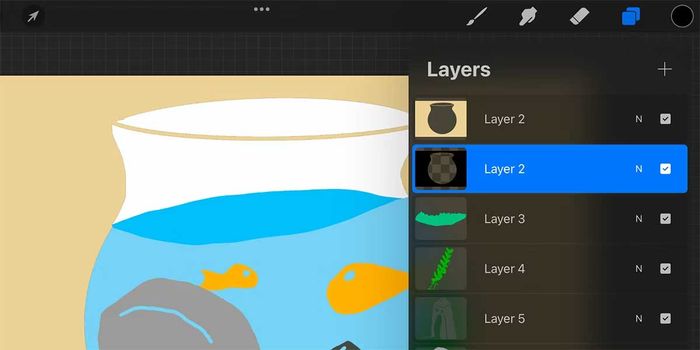
Chạm vào lớp đó và chọn Lấp Đầy Lớp. Thao tác này sẽ lấp đầy lớp Khóa Alpha bằng mẫu màu hiện tại. Sau đó, sử dụng hai ngón tay, vuốt lớp đó sang phải một lần nữa để loại bỏ Khóa Alpha, nếu không, bóng đổ sẽ không được áp dụng.
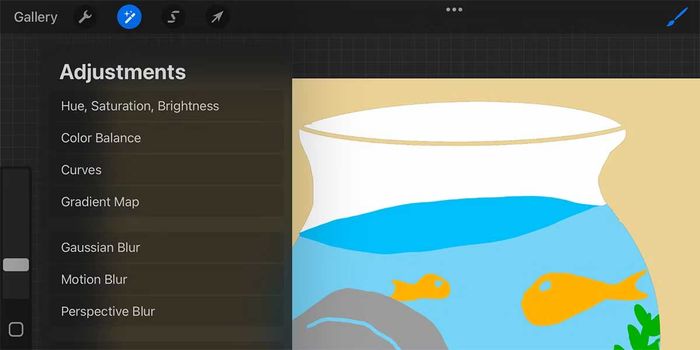
Để thêm hiệu ứng bóng đổ, thêm Gaussian Blur vào lớp màu đen mới. Tới Hiệu Chỉnh > Gaussian Blur.
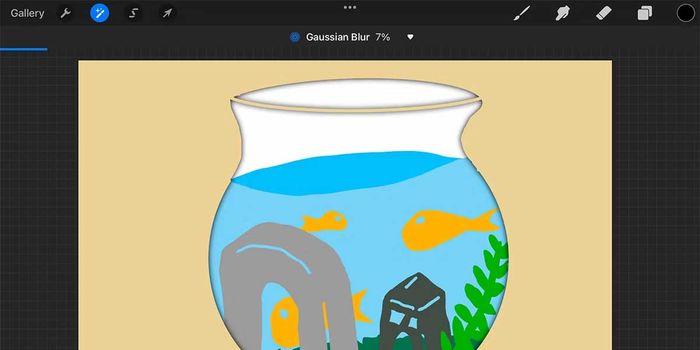
Giữ màn hình bằng một ngón tay hoặc bút Apple Pencil và từ từ kéo sang phải. Bạn sẽ thấy đường xử lý Gaussian kèm theo phần trăm ở phía trên đỉnh của cửa sổ. Tiếp tục kéo cho đến khi bạn hài lòng với kết quả. Khuyến khích 7%.
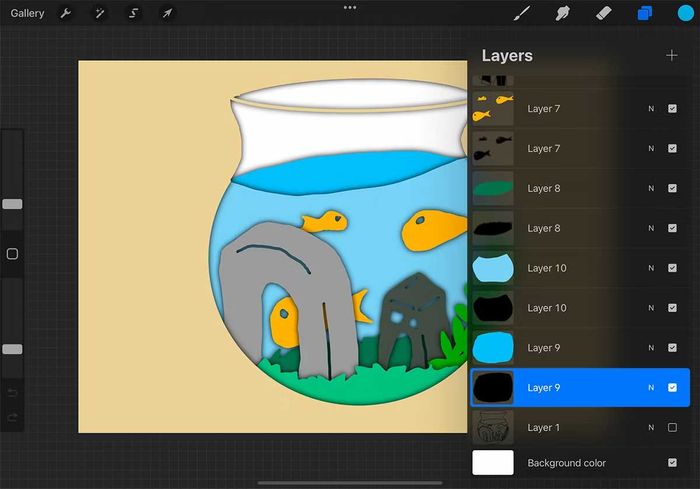
Lặp lại quá trình này với tất cả các lớp trong bức tranh minh họa. Cuối cùng, bạn nên tăng gấp đôi số lượng lớp. Mỗi lớp được tô màu sẽ có một lớp màu đen đi kèm để làm mờ.
Thêm mẫu giấy
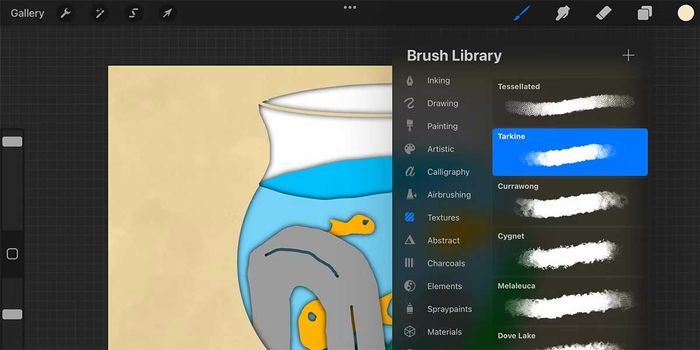
Để tạo hiệu ứng giả giấy cho tranh minh họa kỹ thuật số, sử dụng cọ vẽ họa tiết. Bạn có thể sử dụng bộ cọ Tarkine trong phần Textures.
Chọn lớp bạn muốn làm việc và thêm Alpha Lock. Sử dụng Eyedropper để chọn màu của lớp. Sau đó, đến Color Picker và chọn màu sắc tối hơn một chút. Giảm Opacity xuống một chút và sử dụng cọ vẽ có kích thước nhỏ.
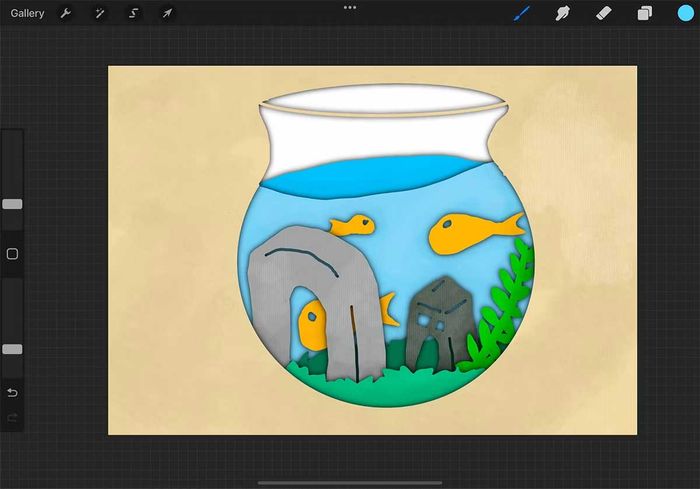
Với màu sắc tối hơn, vẽ họa tiết dọc theo các cạnh để tạo độ bóng cho lớp của bạn. Ví dụ, trên lớp hòn đá, vẽ một họa tiết tối quanh viền dưới của khung hình. Sau đó, quay lại Color Picker và chọn màu sắc sáng hơn so với màu gốc. Vẽ họa tiết sáng hơn trên phần còn lại của lớp, ở những vị trí có ánh sáng nếu đó là giấy thật.
Dưới đây là cách tạo hiệu ứng cắt giấy trong Procreate. Hy vọng bài viết này hữu ích với các bạn.
