Việc thêm liên kết vào Excel không khó khăn như bạn nghĩ. Theo dõi cách tạo Hyperlink trong Excel để có ví dụ và hướng dẫn chi tiết.
Bài viết được thực hiện trên máy tính HP sử dụng hệ điều hành Windows với Excel 2016. Bạn cũng có thể áp dụng trên các phiên bản Excel khác.
I. Hyperlink là gì? Các ứng dụng của Hyperlink trong Excel

Hyperlink là một liên kết siêu hiệu quả, kết nối nguồn dẫn tài liệu để dẫn đến các trang hoặc vị trí khác trong Excel, Word hoặc bất kỳ trang web nào khác.
Các ứng dụng của Hyperlink trong Excel
- Giúp thực hiện tìm kiếm nhanh chóng.
- Liên kết với mục lục hoặc tiêu đề để dễ dàng chuyển đến phần mong muốn.
- Kết nối với gmail, các phần mềm, trang web khác qua Internet.
II. Cách tạo Hyperlink trong Excel
Việc tạo Hyperlink sẽ nâng cao vẻ chuyên nghiệp của trang tính Excel, nhưng hãy sử dụng một cách hợp lý để tránh làm phiền người xem.
Để tạo Hyperlink trong Excel, làm theo các bước sau đây:
Mở file Excel > Chọn 1 ô bất kỳ > Nhấn chuột phải > Chọn Link (hoặc Hyperlink).
Dưới đây, mình sẽ hướng dẫn cách tạo Hyperlink theo 4 phương pháp khác nhau.
1. Tạo Hyperlink trong Excel với trang Web
Tạo Hyperlink với trang web giúp bạn mở trang web chỉ với một cú nhấp chuột trong file Excel.
Bước 1: Chọn ô muốn link > Nhấp chuột phải > Chọn Link (hoặc Hyperlink).
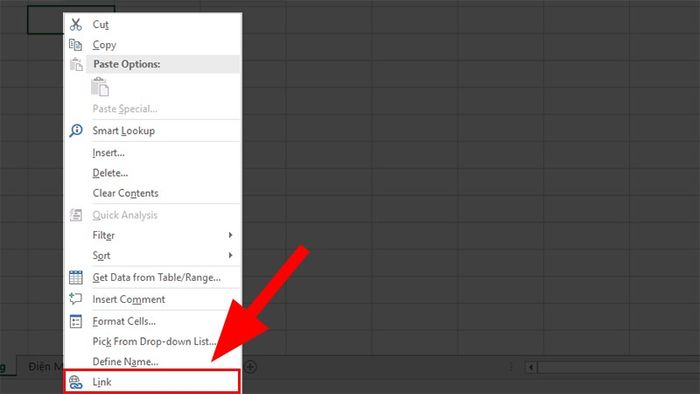
Chọn ô bạn muốn link
Bước 2: Mở Insert Hyperlink > Chọn Existing File or Web Page.
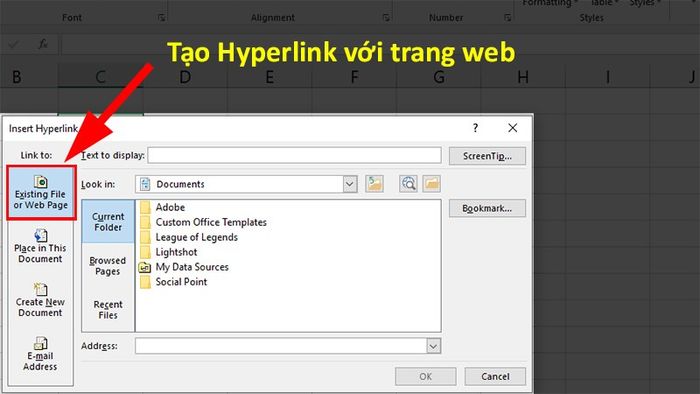
Mở hộp thoại Insert Hyperlink
Bước 3: Nhập địa chỉ trang web cần liên kết ở phần Address > Ở phần Text to Display nhập tên trang web hoặc gợi ý.
Bước 4: Ở phần Screentip.. nhập tên hiển thị khi di chuyển chuột tới liên kết.
Ví dụ: Hãy thử nhập
- Address: 'https://www.Mytour.com/'
- Text to Display: Mytour
- Screentip..: Mytour
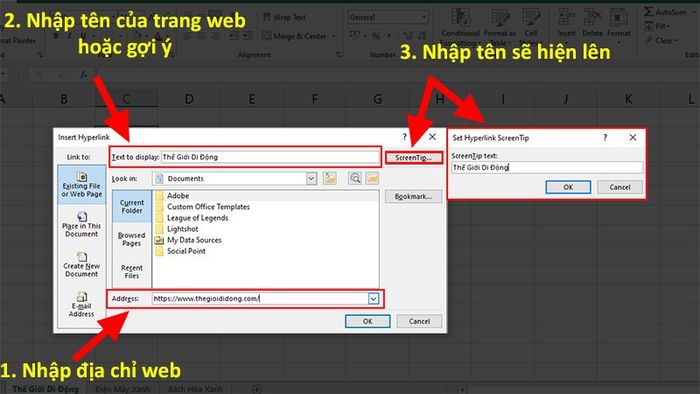
Thực hiện theo các bước trong ví dụ
Khám phá NGAY bộ phần mềm chính hãng, sử dụng thoải mái tại Mytour:2. Tạo Hyperlink với sheet có sẵn trên 1 file Excel
- Việc tạo Hyperlink với trang tính có sẵn trong 1 file Excel sẽ giúp bạn dễ dàng di chuyển giữa các sheet chỉ với 1 cú nhấp chuột.
- Bạn còn có thể chọn ô mặc định cho con trỏ chuột tại sheet liên kết.
Bước 1: Chọn 1 ô bạn muốn tạo liên kết > Nhấp chuột phải > Chọn Link (hoặc Hyperlink).
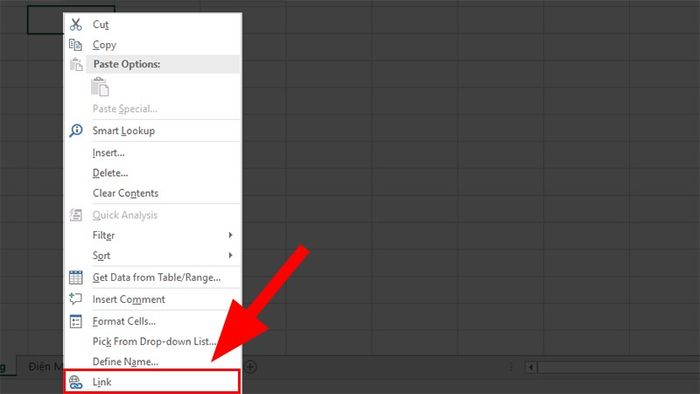
Chọn 1 ô bạn muốn tạo liên kết
Bước 2: Trong hộp thoại Chèn Hyperlink hiển thị > Chọn Place in This Document.
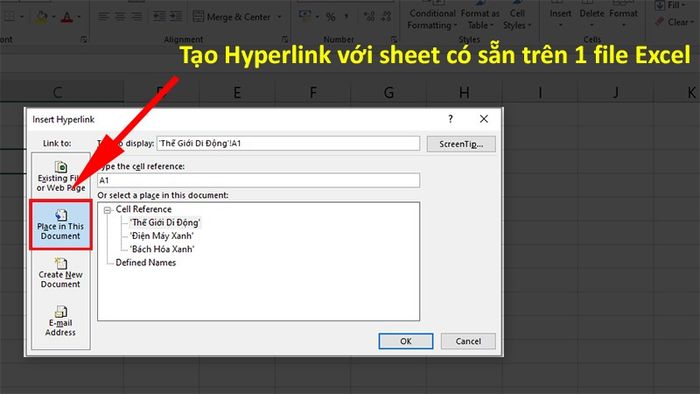
Hộp thoại Chèn Hyperlink hiển thị
Bước 3: Ở phần Cell Reference bạn chọn sheet mà bạn muốn liên kết > Ở phần Type the cell reference nhập ô mặc định con trỏ chuột sẽ nhảy đến khi nhấn vào liên kết.
Bước 4: Ở phần Text to Display bạn nhập tên của sheet liên kết hoặc gợi ý > Ở phần Screentip.. bạn nhập tên sẽ hiển thị khi di chuyển con trỏ chuột tới liên kết.
Ví dụ: Cho một trường hợp cụ thể, mình sẽ nhập
- Cell Reference: Bảng Tin Tức
- Type the cell reference: Ô C3
- Text to Display: Tin Tức
- Screentip..: C3 Tin Tức
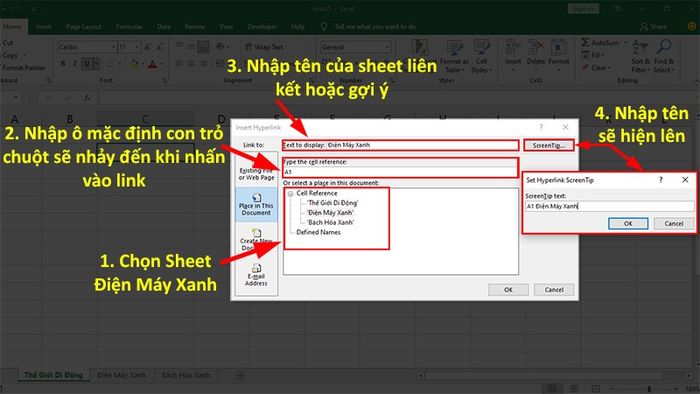
Tạo Hyperlink với sheet có sẵn trong file Excel
3. Tạo Hyperlink trong Excel với 1 file mới
- Mở ra khám phá cách giúp bạn chuyển động nhanh chóng giữa các file Excel chỉ với 1 cú nhấp chuột.
- Ngay lúc đó, cách này sẽ tạo ra một file Excel mới, mang đến cho bạn không gian sáng tạo.
Bước 1: Chọn 1 ô bạn muốn tạo liên kết > Nhấp chuột phải > Chọn Link (hoặc Hyperlink).
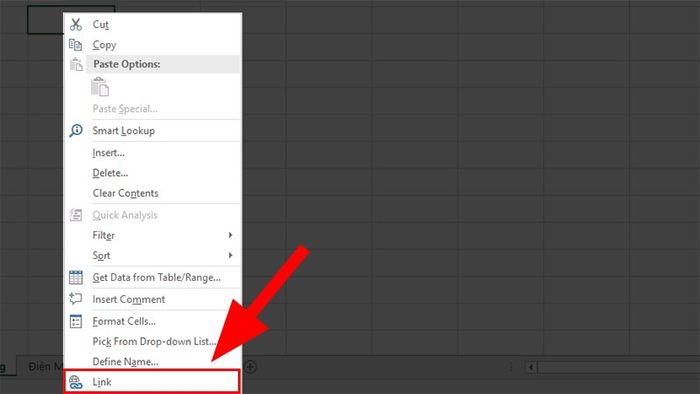
Chọn 1 ô bạn muốn tạo liên kết
Bước 2: Hộp thoại Insert Hyperlink xuất hiện > Chọn Tạo Tài Liệu Mới.
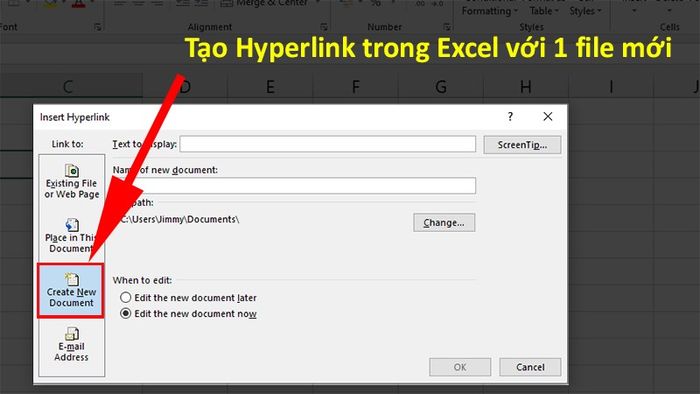
Chọn Tạo Tài Liệu Mới
Bước 3: Nhấp vào Thay Đổi và lựa chọn vị trí để khởi tạo 1 file Excel mới.
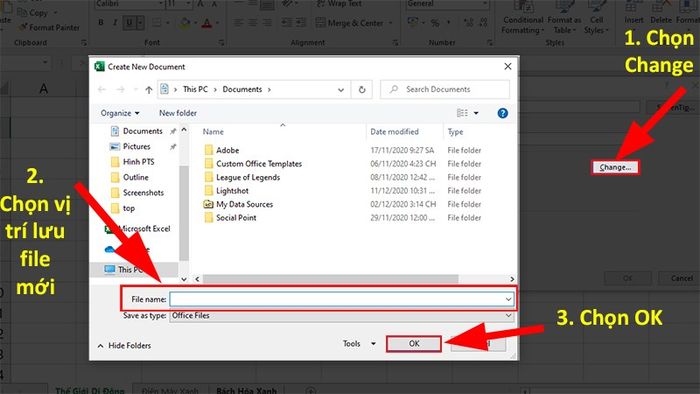
Nhấp vào Thay Đổi và lựa chọn vị trí để khởi tạo 1 file Excel mới
Bước 4: Nhập tên file Excel mới ở phần Tên tài liệu mới > Ở phần Text to Display bạn nhập tên của file Excel liên kết hoặc gợi ý
Bước 5: Ở phần Screentip.. bạn đặt tên sẽ hiện lên khi đưa con trỏ chuột tới liên kết.
Bước 6: Ở phần Khi nào sẽ chỉnh sửa bạn chọn khi nào muốn thực hiện chỉnh sửa.
Trong đó:
- Chỉnh sửa trang tính mới sau: Chỉnh sửa trang tính mới sau, khi bạn muốn.
- Chỉnh sửa trang tính mới ngay lập tức: Chỉnh sửa trang tính mới ngay lập tức.
Ví dụ: Dưới đây là minh họa
- Change: ổ đĩa D
- Name of new document: TourMới
- Text to Display: TourMới
- Screentip..: TourMới
- When to edit: Chỉnh sửa trang tính mới sau
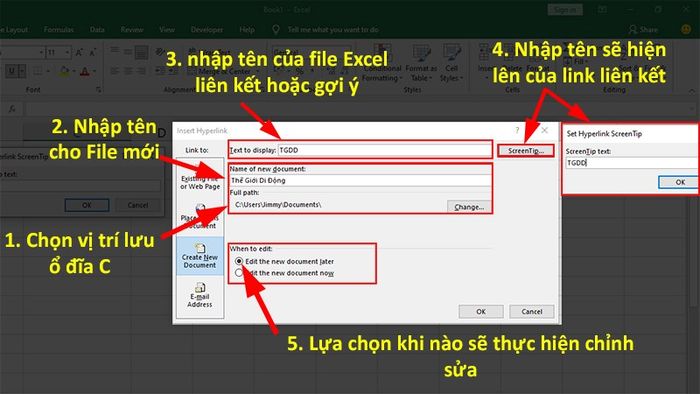
Tạo Hyperlink trong Excel với 1 file mới
4. Tạo Hyperlink trong Excel với Email
Việc tạo liên kết với Email trong Excel giúp bạn dễ dàng mở địa chỉ Email chỉ với 1 cú nhấp chuột từ file Excel.
Bước 1: Chọn 1 ô muốn tạo liên kết > Nhấp chuột phải > Chọn Link (hoặc Hyperlink).
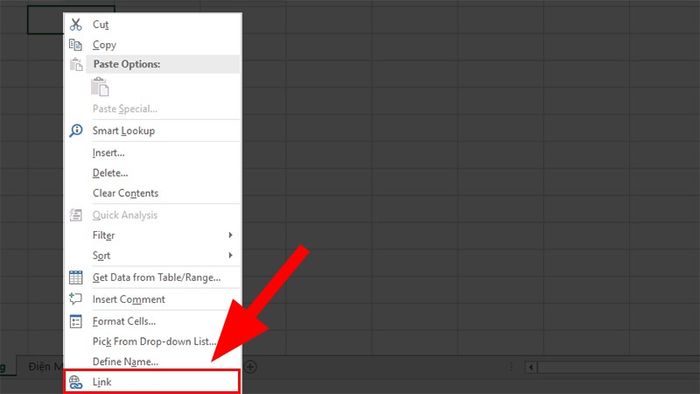
Chọn 1 ô bạn muốn đi link
Bước 2: Hộp thoại Insert Hyperlink xuất hiện > Chọn E-mail Address.
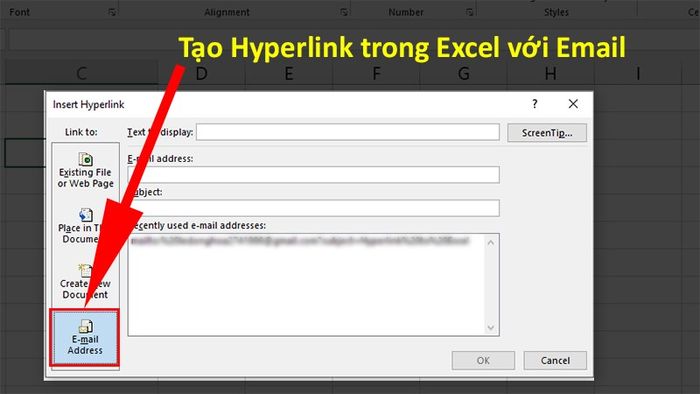
Chọn E-mail Address
Bước 3: Nhập địa chỉ Email bạn muốn liên kết tại E-mail Address > Nhập nội dung tiêu đề trong phần Subject.
Bước 4: Ở phần Text to Display bạn nhập tên của E-mail liên kết hoặc gợi ý > Ở phần Screentip.. bạn nhập tên sẽ hiện lên khi di chuyển con trỏ chuột tới link liên kết.
Ví dụ: Mình sẽ nhập
- E-mail Address: [email protected]
- Subject: Liên kết đến File Excel
- Text to Display: Mytour Hỗ Trợ
- Screentip..: [email protected]
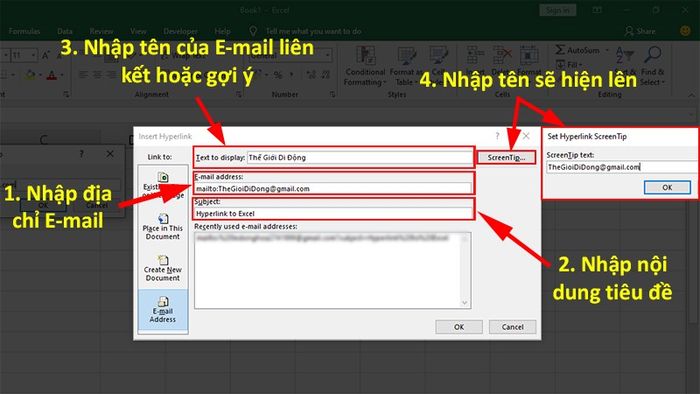
Tạo Liên kết trong Excel với Email
XEM NGAY các chương trình khuyến mãi hấp dẫn, các mã giảm giá, mã khuyến mãi HOT tại Mytour trong tháng 7:
- Tổng hợp khuyến mãi hấp dẫn tháng 7/2022 dành cho tất cả ngành hàng
- Tổng hợp tất cả mã giảm giá, mã khuyến mãi T07/2022 tại Mytour
III. Cách loại bỏ Liên kết trong Excel
Chú ý:
- Việc xóa này sẽ loại bỏ hoàn toàn Liên kết khỏi file Excel của bạn
- Nếu bạn xóa nhầm liên kết thì cũng đừng lo lắng, bạn có thể nhấn tổ hợp phím Ctrl + Z hoặc nút Undo trên trang tính để khôi phục lại.
Để bỏ được Liên kết đã tạo trong Excel bạn thực hiện như sau:
Nhấp chuột phải vào ô Liên kết muốn bỏ > Chọn Remove Liên kết.
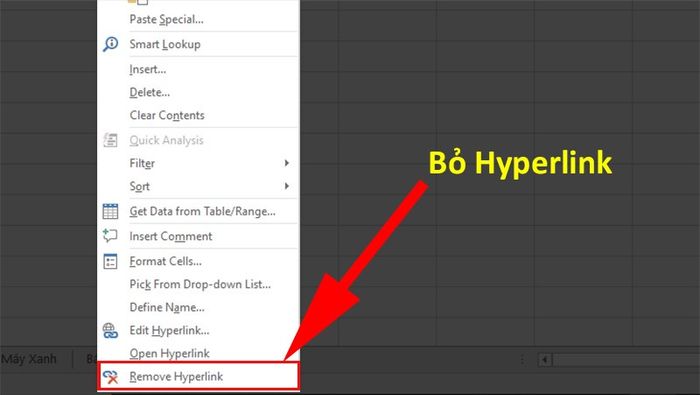
Chọn Remove Liên kết
Đó là những cách tạo Liên kết cực hiệu quả cho file Excel của bạn, giúp nó trở nên chuyên nghiệp hơn và dễ dàng liên kết với các trang khác để thuận tiện cho việc chỉnh sửa. Nếu có thắc mắc hoặc góp ý về cách làm, hãy để lại bình luận bên dưới nhé. Chúc bạn thực hiện thành công!
