Để tạo khung viền trong Photoshop, bạn có thể làm theo hướng dẫn sau đây để thêm khung cho ảnh của bạn.

Hôm nay, chúng ta sẽ tìm hiểu hai cách tạo khung viền: bên ngoài ảnh và trên nền ảnh.
1. Tạo khung viền bên ngoài
Với cách tạo viền này, bạn có thể tạo một khung viền gần mép ảnh nhưng không làm ảnh hưởng đến nội dung chính. Bạn có thể tham khảo trong bài hướng dẫn: Cách tạo viền cho ảnh trong Photoshop
Hoặc bạn có thể áp dụng một phương pháp khác để tạo viền, đó là tạo một khung viền bao bọc xung quanh bức ảnh mà không làm ảnh hưởng đến nội dung. Chúng ta sẽ sử dụng Canvas Size để thực hiện điều này.
Để hiểu rõ hơn về Canvas Size, nó là chức năng thay đổi kích thước của bức ảnh. Chúng ta sẽ sử dụng chức năng này để tạo ra một khoảng trống bao quanh bức ảnh, từ đó tạo ra đường viền xung quanh ảnh như đã nói ở trên. Các bước thực hiện như sau:
Đầu tiên, click vào Image trên thanh công cụ, sau đó chọn Canvas Size trong danh sách hiển thị. Hoặc bạn cũng có thể sử dụng tổ hợp phím Alt Ctrl C để mở chức năng này.

Khi bạn mở ô cửa sổ Canvas Size, bạn sẽ thấy các tùy chỉnh cho Width và Height. Hãy chuyển sang đơn vị Pixels, như Mytour khuyên, để dễ dàng ước lượng kích thước của khung viền.
Sau khi đã chuyển đổi đơn vị, bạn hãy tăng đều cả hai kích thước lên. Ví dụ, nếu chiều dài ban đầu là 1200 và chiều cao là 992, bạn có thể tăng cả hai lên 100 đơn vị để tạo ra khung viền.
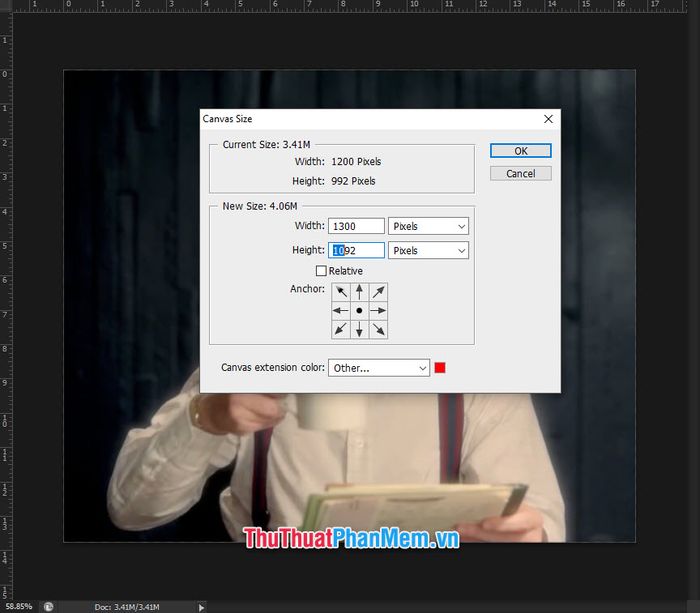
Bước tiếp theo là chọn màu cho khung viền. Bạn có thể chọn từ các màu cố định như White (trắng), Black (đen) và Gray (xám), hoặc bạn có thể chọn Other để tùy chỉnh màu sắc.
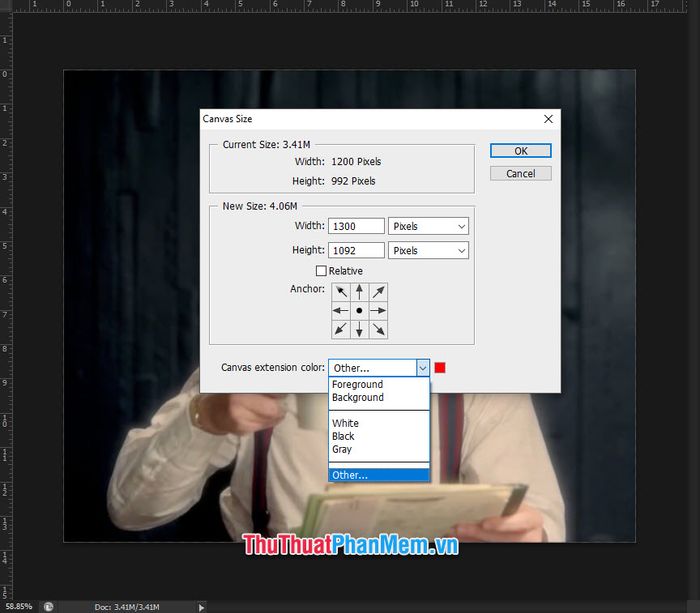
Sau đó, hãy chọn màu trong bảng Color Picker.

Cuối cùng, nhấn OK để xác nhận các thiết lập đã thay đổi. Bạn sẽ có được một bức ảnh với viền bao bọc bên ngoài như được mô tả dưới đây.
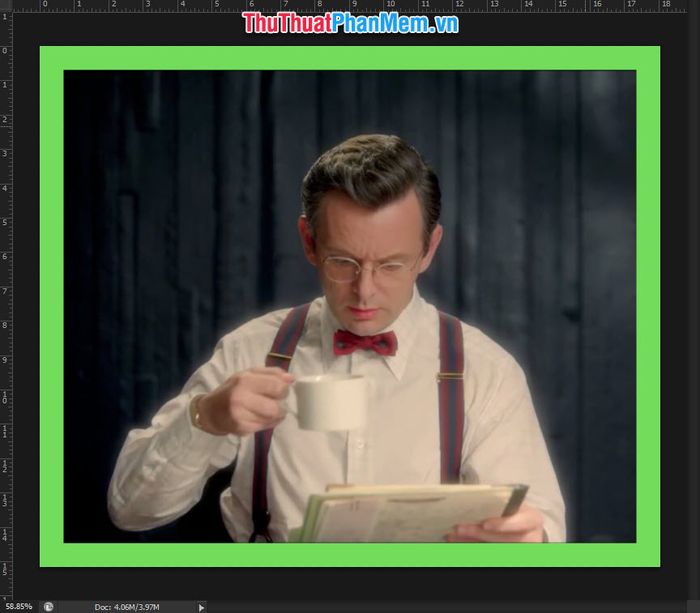
2. Tạo viền trực tiếp trên ảnh
2.1. Tạo viền bằng cách sử dụng Stroke
Với phương pháp này, chúng ta sẽ tạo ra đường viền xung quanh một layer cụ thể, từ đó có thể tạo ra các kiểu viền tuỳ chỉnh cho bức ảnh của bạn. Trong ví dụ này, Mytour hướng dẫn chỉ tạo một khung viền hình chữ nhật trên Photoshop CS6.
Trước tiên, để tạo một layer hình mới, bạn click vào biểu tượng New Layers trên thanh quản lý layer.
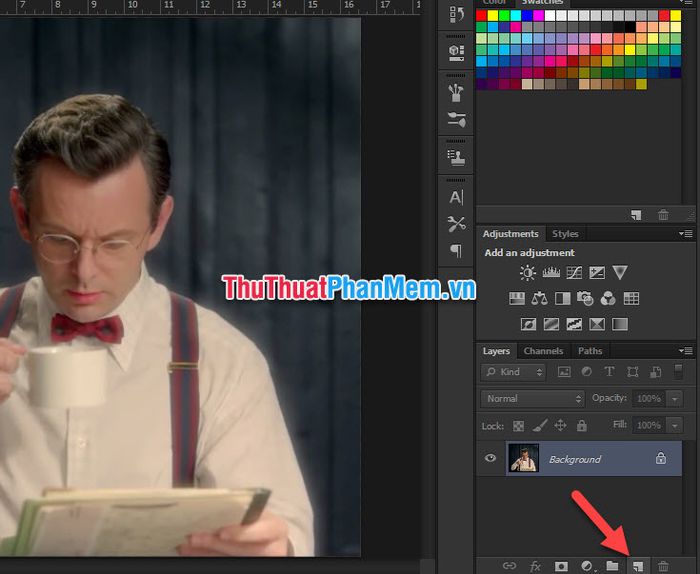
Sau đó, chọn công cụ Rectangular Marquee Tool (phím tắt M) trên thanh công cụ.

Kéo chuột để tạo một hình chữ nhật với kích thước phù hợp với khung viền bạn muốn tạo. Sau đó, chọn công cụ Paint Bucket Tool (phím tắt G).
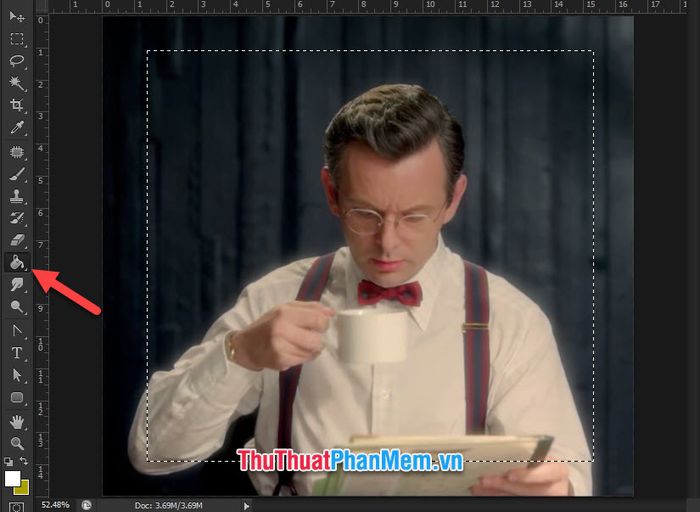
Click chuột vào vị trí đã tạo để tô một màu (không quan trọng màu gì, chỉ cần tạo một màu để xác định hình dạng của layer). Sau khi tô màu xong, sử dụng tổ hợp phím Ctrl D để hủy vùng chọn.
Bây giờ bạn đã có một layer hình, bạn có thể điều chỉnh kích thước của nó bằng cách click vào biểu tượng Move Tool (phím tắt V). Khi đó, xung quanh layer của bạn sẽ hiện ra một đường viền tứ giác để bạn có thể điều chỉnh kích thước của layer.
Tiếp theo, nhấn Enter để xác nhận các thay đổi vừa cài đặt.
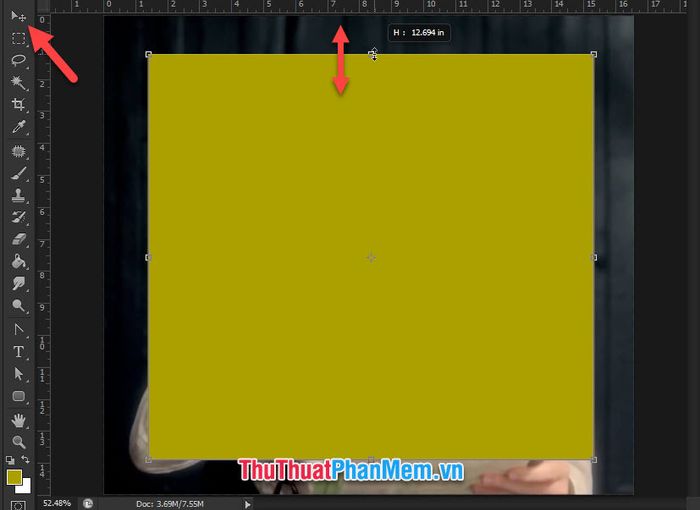
Sau đó, để căn chỉnh layer hình này lên layer gốc, bạn bôi đen cả hai layer bằng cách giữ phím Ctrl và click chuột để chọn cả hai layer.
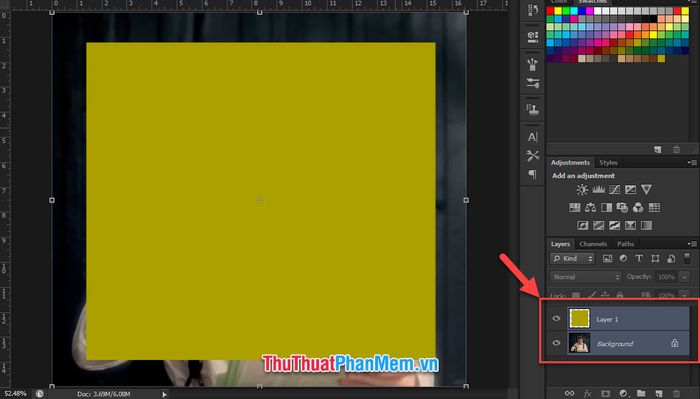
Click vào hai biểu tượng căn giữa theo chiều dọc và ngang để căn chỉnh layer hình ở chính giữa layer gốc.
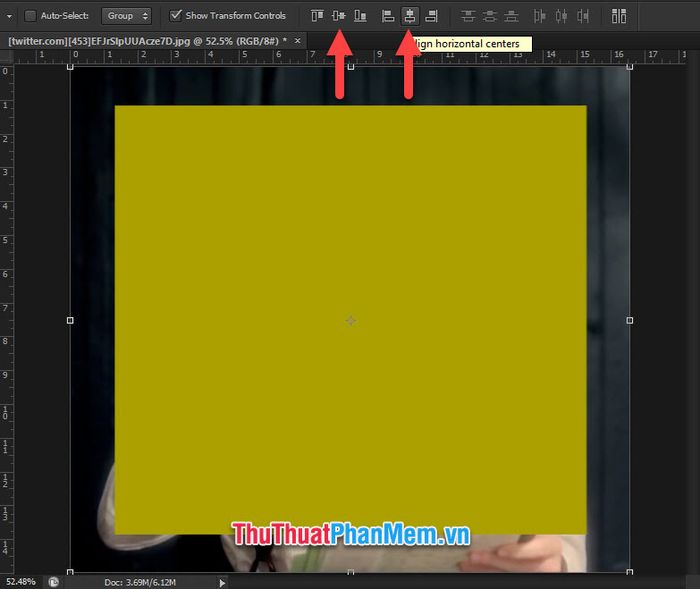
Sau đó, nhìn xuống phía dưới danh sách các layer, bạn sẽ thấy một biểu tượng có chữ fx, đó chính là biểu tượng Add a layer style để bạn có thể tạo các tương tác khác nhau trên layer đã chọn.
Chọn Stroke từ danh sách tùy chọn vừa hiển thị.
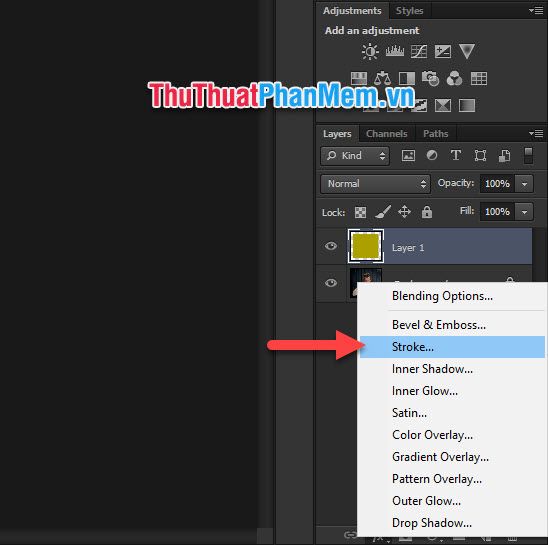
Bảng hiển thị Layer Style sẽ xuất hiện. Bây giờ bạn có thể điều chỉnh các thông số liên quan để tạo nên một khung viền theo ý muốn.
Điều quan trọng đầu tiên cần chú ý là Size, đây là kích cỡ độ dày của khung viền bạn muốn tạo. Bạn có thể tùy chỉnh theo ý muốn và nhìn trực tiếp độ dày của nó trên bức ảnh của mình (vì khi tích vào Preview, các thay đổi trong Layer Style sẽ hiển thị trực tiếp trên hình vẽ để bạn có thể cảm nhận trực quan nhất).
Tiếp theo, bạn điều chỉnh Vị trí, có ba lựa chọn Bên ngoài, Bên trong và Chính giữa. Trong đó:
- Bên ngoài: đường viền sẽ bao quanh bên ngoài của layer đã chọn.
- Bên trong: đường viền sẽ nằm trong phạm vi của layer đã chọn, ngay sát mép bên trong.
- Chính giữa: kết hợp cả hai cái trên, đường viền sẽ nằm chính giữa đường mép của layer, tức là đường chính giữa của đường viền.
Tiếp theo, bạn điều chỉnh Độ mờ. Đây là cách điều chỉnh độ rõ nét của đường viền. Nếu bạn đặt độ mờ là 100%, đường viền sẽ hoàn toàn rõ nét, càng giảm % thì đường viền sẽ càng mờ nhạt đi.
Cuối cùng, bạn điều chỉnh Màu sắc để chọn màu của viền.

Khi hoàn thành, nhấn OK để xác nhận và sẽ nhận được kết quả như hình dưới đây. Theo các thông số trên, Mytour đã tạo thành một đường viền có độ dày 10pt bao quanh layer đã chọn.
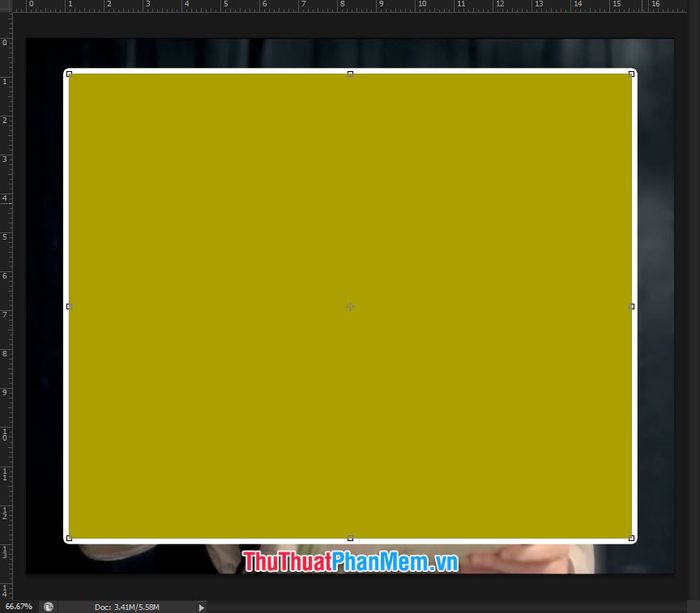
Tuy nhiên, để tạo thành một khung viền hoàn chỉnh, không thể có một phần nội dung ở chính giữa. Chúng ta cần phải làm cho phần nội dung đó biến mất.
Điều chỉnh Fill của layer xuống 0% để làm cho nó trở nên hoàn toàn trong suốt. Bạn có thể thay đổi Fill bằng cách click vào layer cần thiết và điều chỉnh ở phía trên góc là Opacity và Fill.
Opacity là cách điều chỉnh độ rõ nét của cả layer, bao gồm cả Style - chẳng hạn như viền khung mà bạn vừa tạo. Fill là độ rõ nét của layer gốc.
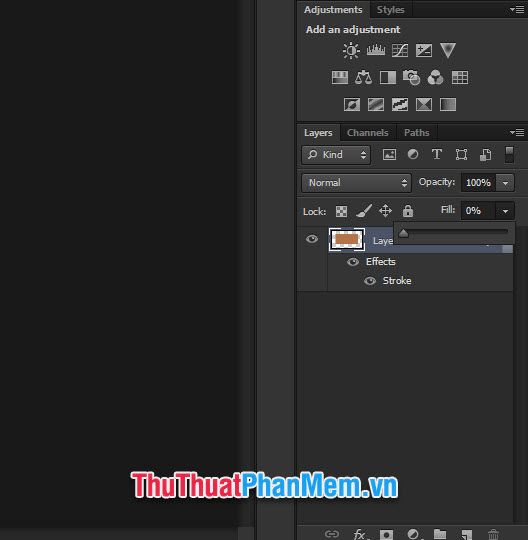
Kết quả sẽ là một khung viền bao quanh layer đầu tiên bạn đã tạo, như hình dưới đây.

Từ đó, bạn có thể thấy khung viền này có thể linh hoạt thay đổi theo hình dáng của layer. Với điều này, bạn có thể tạo ra những khung viền độc đáo tương ứng với từng loại layer khác nhau.
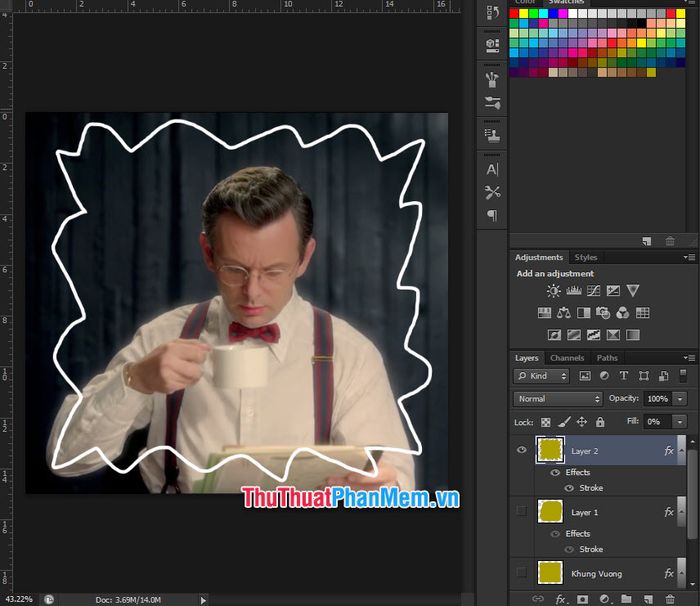
Dùng Công cụ Hình Chữ Nhật để tạo khung viền
Với phương pháp này, bạn có thể tạo khung viền trực tiếp mà không cần dùng Stroke như ở trên. Tuy nhiên, hình dạng của khung viền sẽ được xác định sẵn và không thể thay đổi như cách sử dụng Stroke.
Sử dụng Công cụ Hình Chữ Nhật đơn giản
Photoshop cung cấp 4 loại hình cơ bản cho Công cụ Hình Chữ Nhật, bao gồm hình chữ nhật/vuông, hình tứ giác có góc vót, hình tròn/elip và hình lục giác. Bạn chỉ cần click chuột phải vào biểu tượng Công cụ Hình Chữ Nhật để chọn loại hình mong muốn.
Ở đây, Mytour chọn hình elip để minh họa.
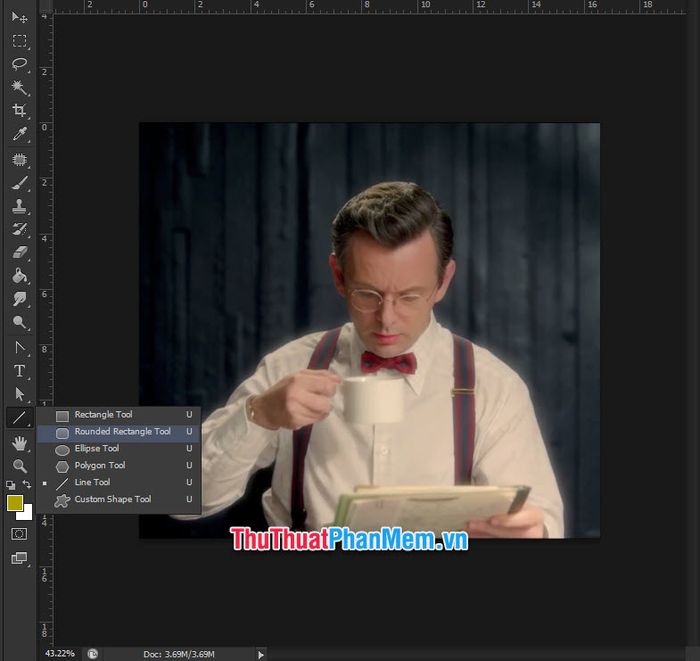
Sau khi chọn hình dạng, bạn tiếp tục điều chỉnh các thông số khác để tạo ra một đường viền phản ánh ý tưởng của bạn.
Đối với Fill, chọn Màu Đậm (biểu tượng hình chữ nhật bị gạch chéo đỏ).

Đối với Stroke, chọn màu sắc để tạo khung viền.
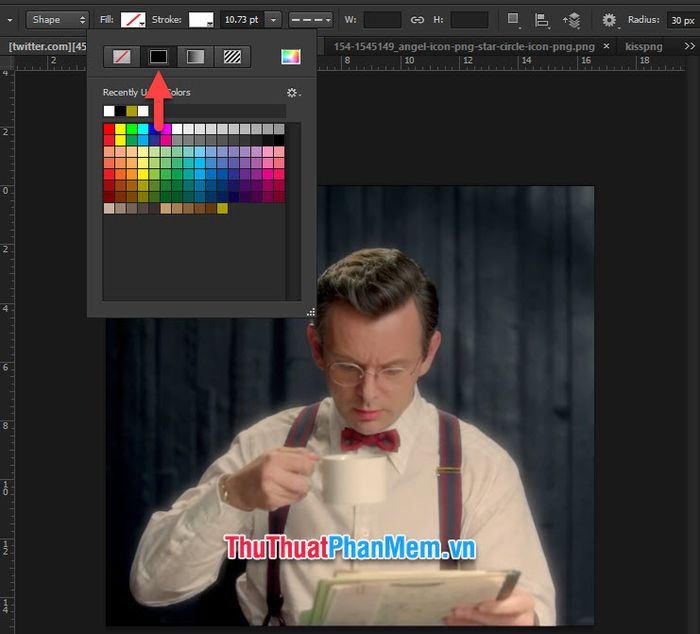
Hoặc nếu muốn khung viền không đơn điệu, bạn có thể chọn Gradient và tự do lựa chọn màu sắc theo ý muốn.
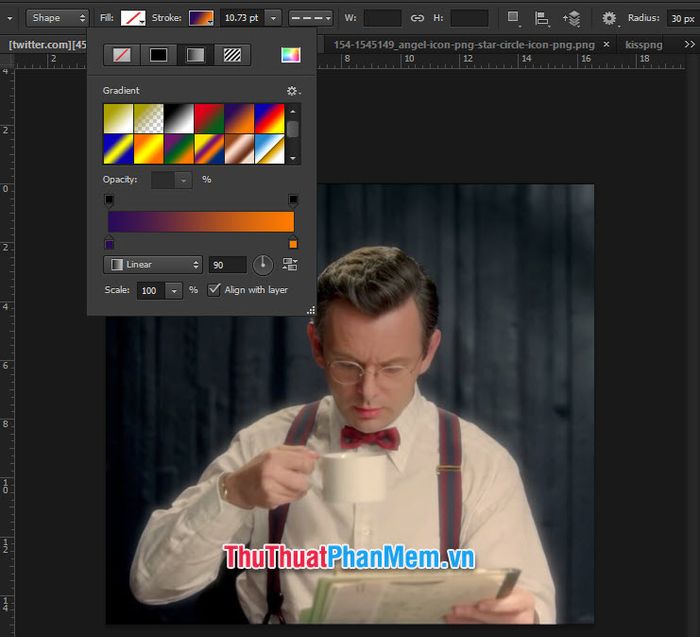
Tiếp theo, chọn độ dày cho khung viền.
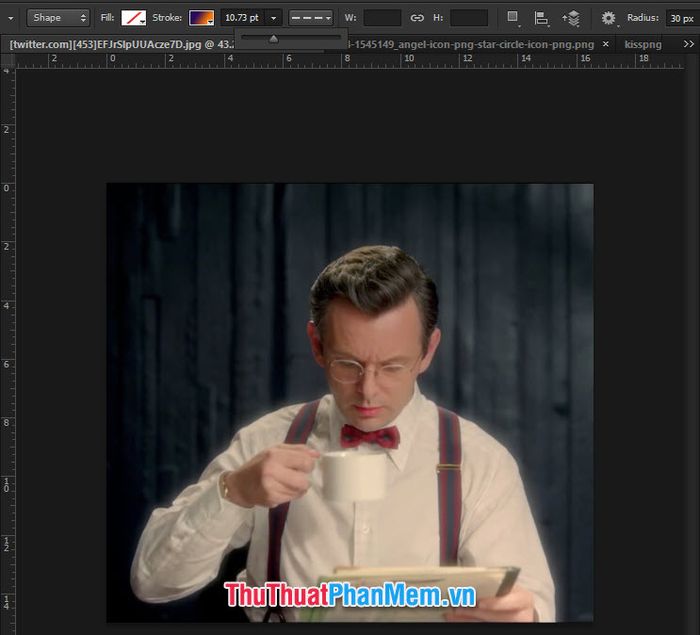
Cuối cùng, lựa chọn kiểu dáng cho khung viền: liền, đứt hoặc chấm bi.
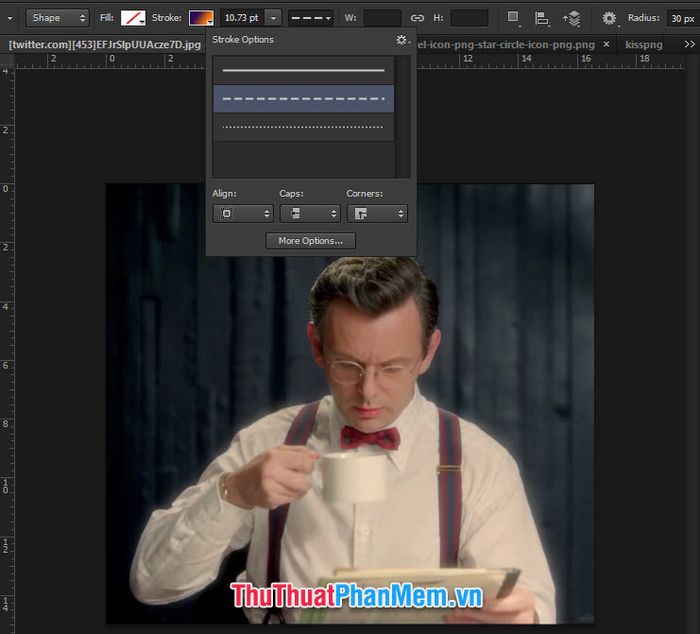
Sử dụng chuột để kéo và điều chỉnh hình dạng của khung viền theo ý muốn.
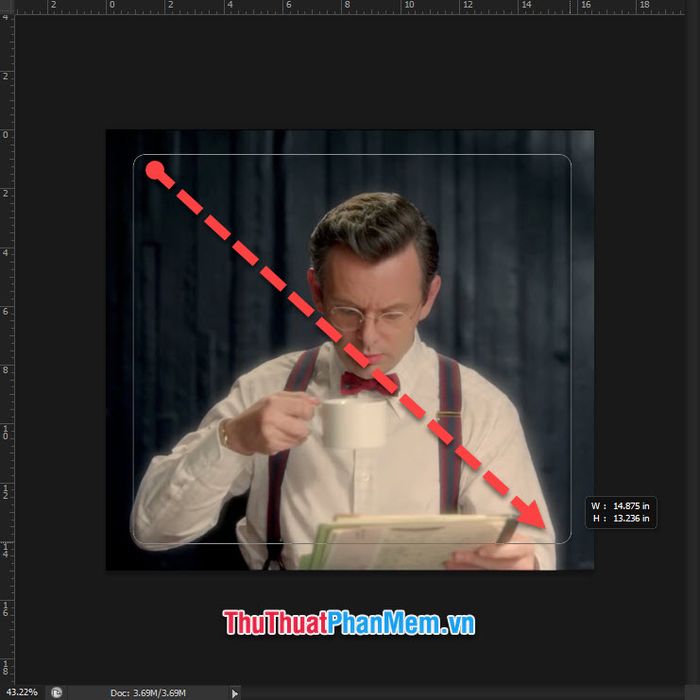
Sau khi hoàn thành, bạn sẽ có một khung viền như minh họa dưới đây:
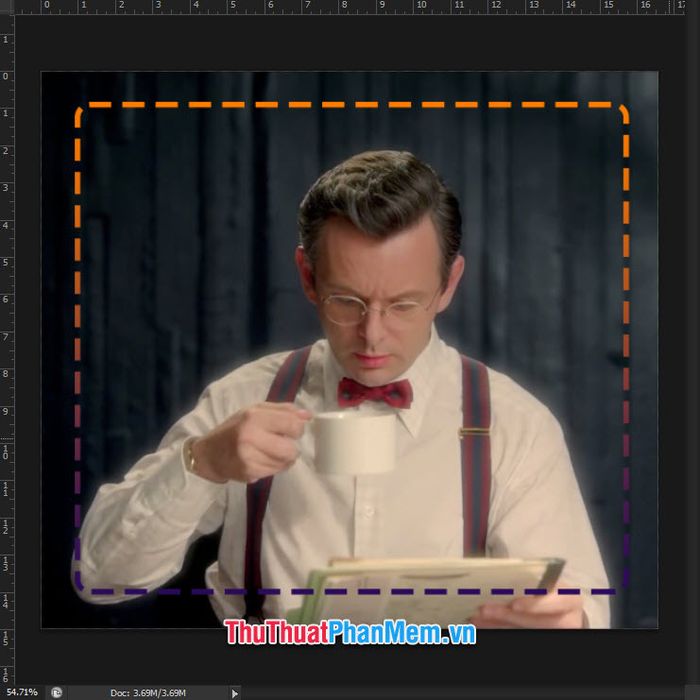
Với loại khung viền này, bạn có thể sử dụng Move Tool để điều chỉnh vị trí và kích thước theo ý muốn.
Sử dụng Custom Shape Tool để tạo khung sẵn có
Để sử dụng tính năng này, bấm chuột phải vào biểu tượng Rectangle Tool và chọn Custom Shape Tool.
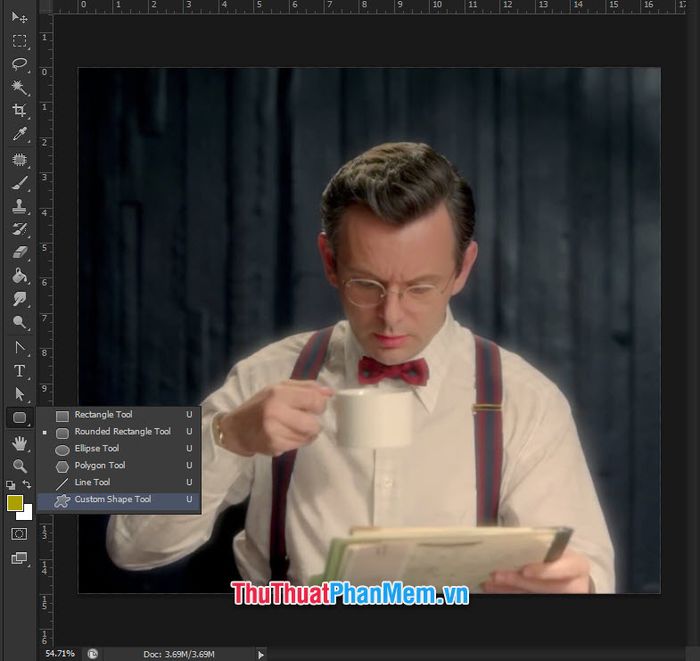
Sau đó, bạn có thể tùy chỉnh các thiết lập trên thanh ngang. Bạn chỉ cần nhấp vào biểu tượng gần chữ Hình dạng để chọn hình ảnh bạn muốn chèn.
Tiếp theo, nhấp vào biểu tượng hình bánh răng Cài đặt và chọn Khung từ danh sách xuất hiện để chuyển sang danh sách khung.
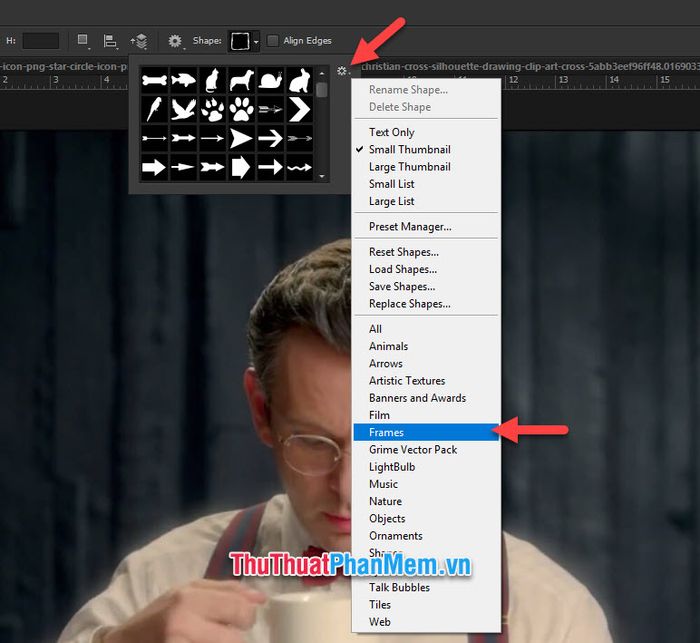
Danh sách này cung cấp nhiều lựa chọn khung hình cho bạn. Bạn có thể tải thêm khung hình từ internet nếu muốn.
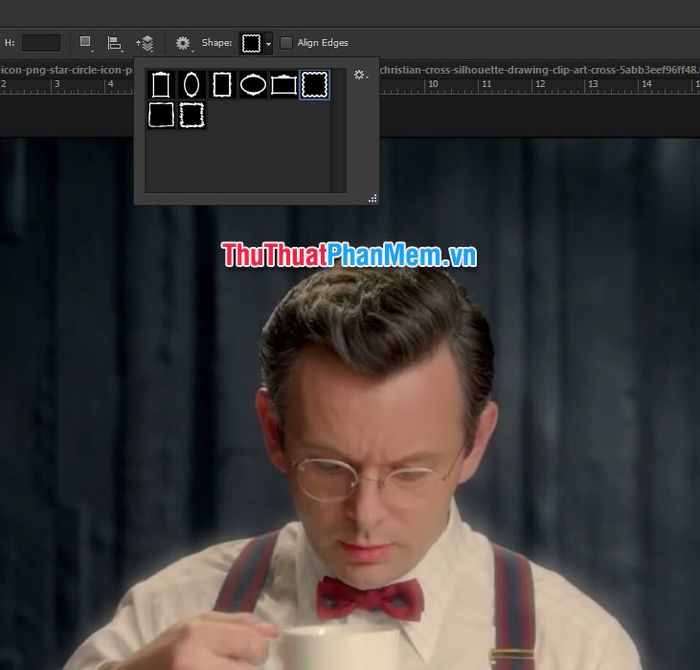
Trong số đó, trang web Brusheezy là nguồn cung cấp shapes phổ biến với nhiều lựa chọn hấp dẫn.
Tiếp theo, bạn chỉnh sửa Fill và Stroke. Lần này, điều chỉnh ngược lại so với phương pháp 2.1 đã được Mytour đề cập. Đặt Stroke thành chế độ không màu Solid Color (biểu tượng hình chữ nhật có đường chéo màu đỏ). Còn Fill là màu bạn muốn cho khung viền.
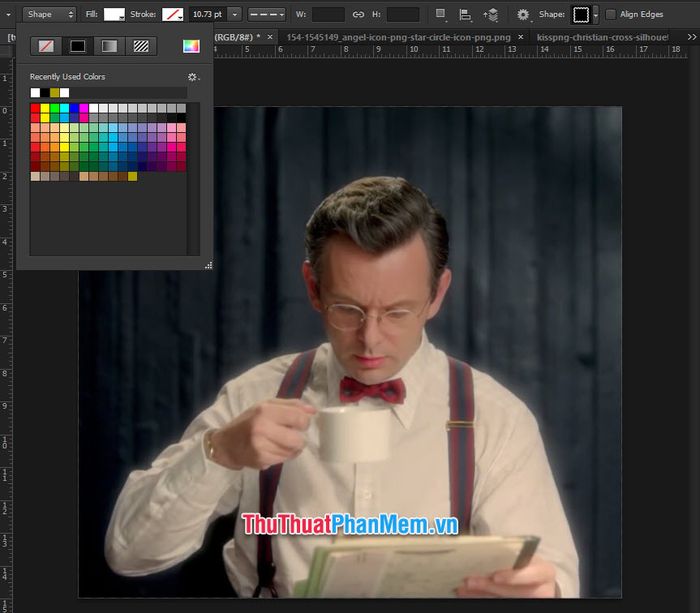
Sau đó, bạn kéo ra một khung với kích cỡ phù hợp với bức ảnh của mình để tạo viền.
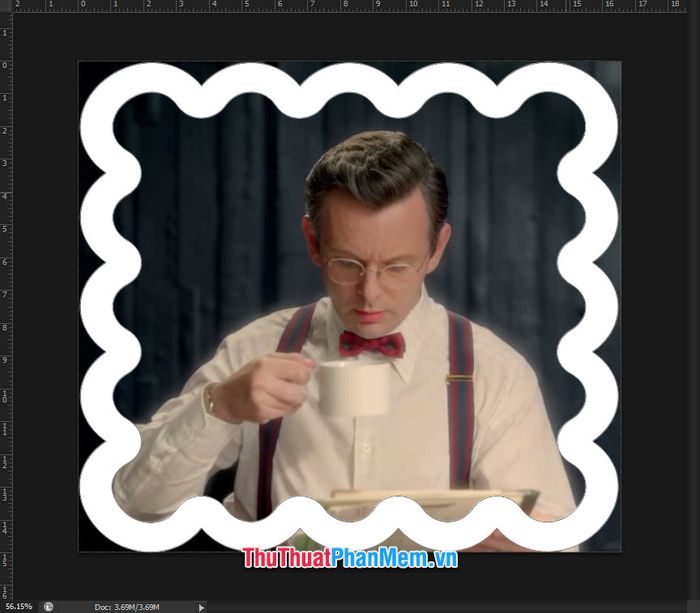
Bạn cũng có thể chọn từ nhiều kiểu khung khác nhau để phù hợp với phong cách của bạn.
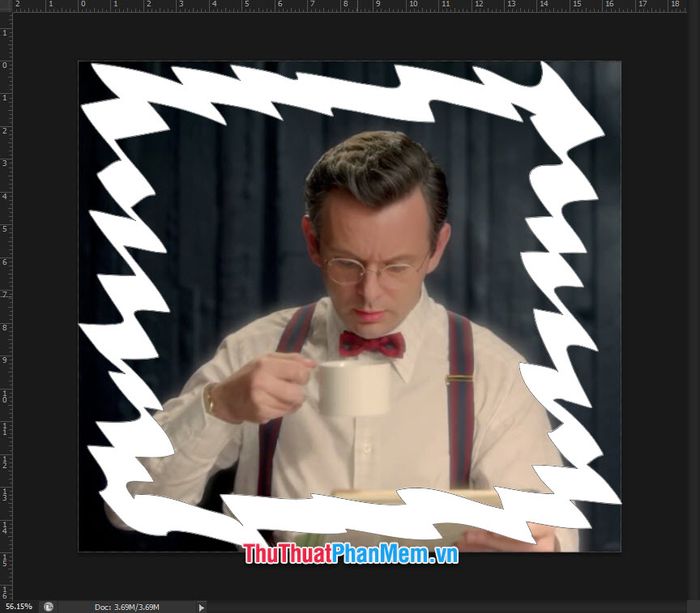
Cảm ơn bạn đã đọc bài viết của Mytour về cách tạo khung viền trong Photoshop. Hy vọng bài viết đã cung cấp đủ thông tin để giúp bạn thực hiện thủ thuật này thành công.
