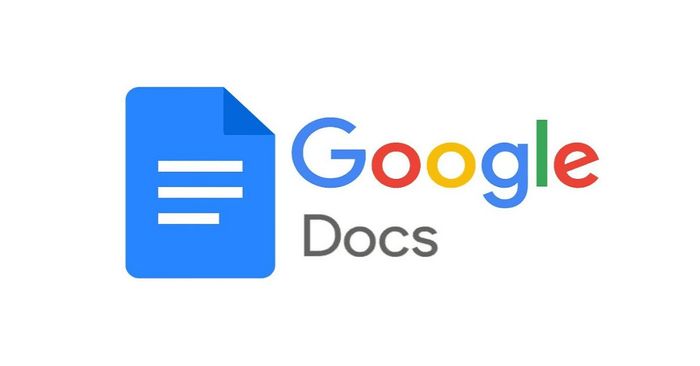
Docs.google.com là một công cụ hữu ích cho việc soạn thảo văn bản và cho phép nhiều người chỉnh sửa đồng thời. Ngoài ra, Google Docs còn hỗ trợ chia sẻ dữ liệu, nhận xét và trò chuyện ngay trên phiên làm việc mà không cần dùng ứng dụng nhắn tin khác. Bạn đã biết cách sử dụng Google Docs để tạo liên kết và chia sẻ với mọi người chưa? Hãy theo dõi bài viết dưới đây của Mytour để cập nhật thông tin hữu ích về công cụ Google Docs nhé!
Tổng quan về Google Docs
Google Docs, hay còn được gọi là Google Documents, là công cụ của Google cho phép người dùng soạn thảo văn bản trực tuyến. Người dùng có thể làm việc trên Docs.google.com nhờ các tính năng tương tự như phần mềm soạn thảo Word. Điểm mạnh của công cụ này là khả năng chia sẻ văn bản, cho phép nhiều người cùng làm việc một cách hiệu quả. Đặc biệt, người dùng có thể làm việc trên Google Docs ngay cả khi không có kết nối internet.
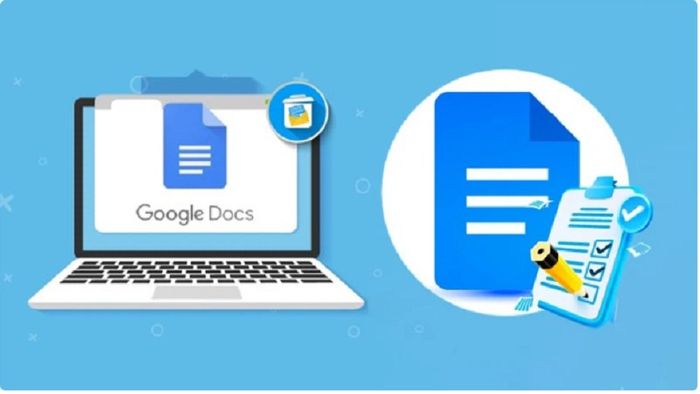
Để sử dụng Google Docs, bạn cần có tài khoản Google và thiết bị như laptop, máy tính bảng, điện thoại kết nối internet. Khi soạn thảo văn bản trên Google Docs, nội dung sẽ được tự động lưu trữ để đảm bảo không mất dữ liệu khi máy tính gặp sự cố. Ngoài ra, Google Docs hỗ trợ nhiều công cụ xử lý văn bản như Document, tạo Form, Presentation,…
Google Docs phù hợp với mọi đối tượng người dùng từ học sinh, sinh viên đến những người làm việc văn phòng. Với 15GB bộ nhớ miễn phí, người dùng có thể lưu trữ dữ liệu một cách thoải mái và không lo mất tài liệu khi máy tính gặp sự cố. Người dùng cũng có thể chia sẻ link để thảo luận và nâng cao hiệu quả công việc.
Hướng dẫn sử dụng cơ bản Google Docs
Docs.google.com có rất nhiều tính năng hữu ích cho công việc soạn thảo văn bản, phù hợp với người làm việc văn phòng, học sinh, sinh viên,… Dưới đây là hướng dẫn cơ bản sử dụng Google Docs cho mọi người tham khảo:
Hướng dẫn cách truy cập Google Docs
Để bắt đầu, bạn cần đăng nhập vào docs google com forms. Điều kiện để đăng nhập là phải có tài khoản Google. Nếu đã có tài khoản, bạn có thể đăng nhập và sử dụng theo hướng dẫn ở phần tiếp theo.
Bạn hãy truy cập vào đường link https://www.google.com/intl/vi/gmail/about/ -> và chọn tạo tài khoản.
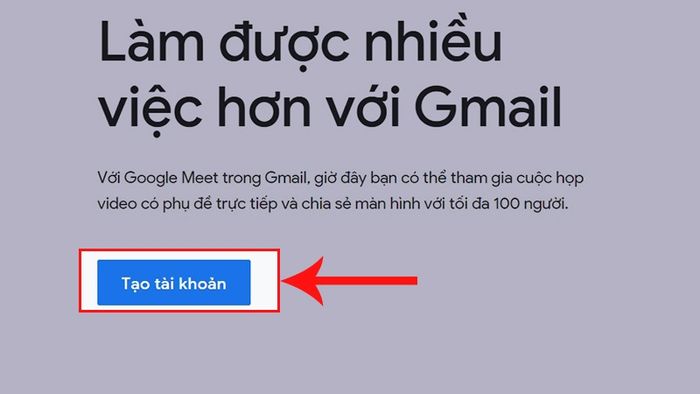
Sau đó, điền thông tin họ và tên của người dùng cũng như thiết lập mật khẩu -> chọn tiếp theo.
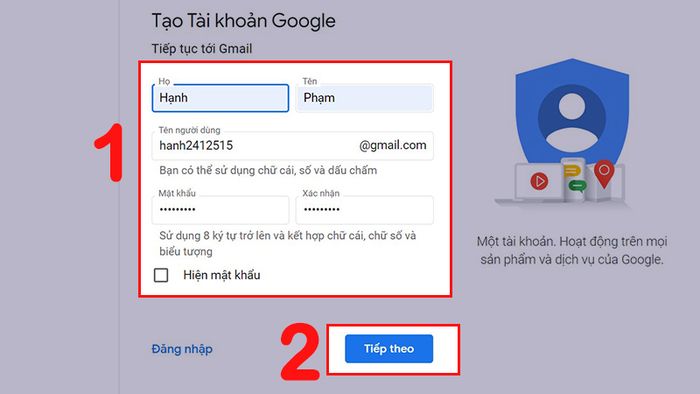
Người dùng cần cung cấp các thông tin cá nhân như số điện thoại, địa chỉ email, ngày tháng năm sinh, giới tính,… -> sau đó chọn tiếp theo.
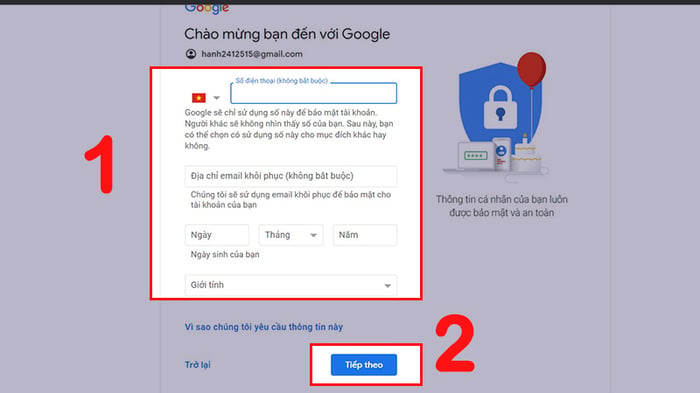
Sau khi cung cấp thông tin, bạn hãy nhấn gửi và nhập mã xác minh được gửi qua tin nhắn SMS.
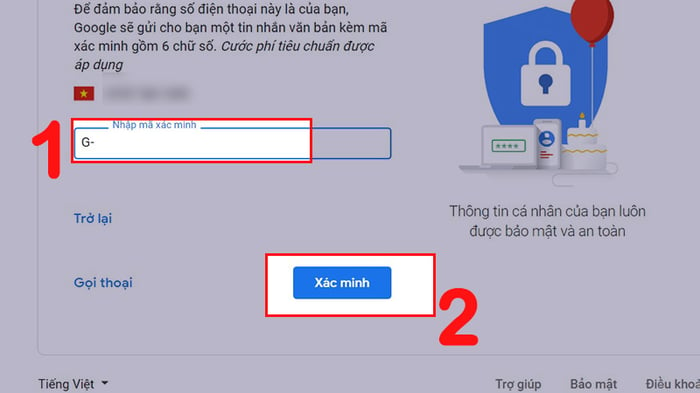
Cuối cùng, bạn hãy chọn đồng ý để hoàn tất quá trình truy cập vào Google Docs.
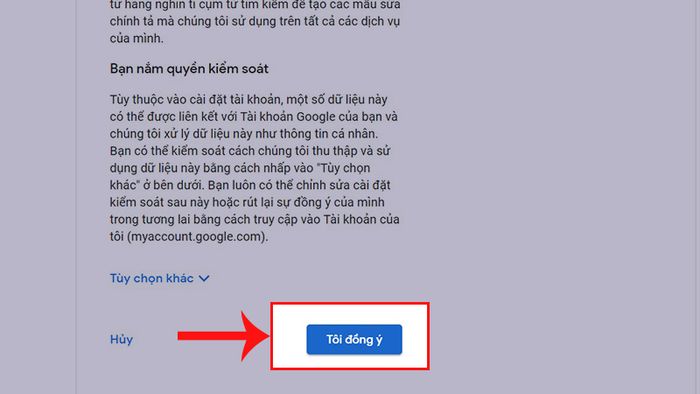
Cách tạo tài liệu mới và chia sẻ link Docs.google.com
Sau khi tạo tài khoản và truy cập thành công vào Google Docs, người dùng chỉ cần mở ứng dụng và làm việc trên đó. Cách sử dụng Google Docs rất đơn giản với nhiều tính năng đa dạng để mọi người lựa chọn. Dưới đây là hướng dẫn cách sử dụng công cụ này và cách chia sẻ link cụ thể:
Bước 1: Người dùng mở Google Drive -> chọn menu ở góc phải màn hình -> chọn tài liệu.
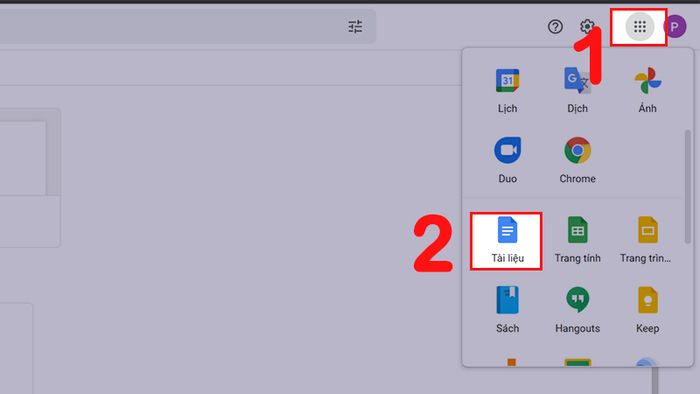
Bước 2: Bạn có thể tạo một tài liệu trống hoặc chọn những mẫu có sẵn. Ở đây chúng tôi sẽ chọn tài liệu trống để tự do trình bày theo ý mình.
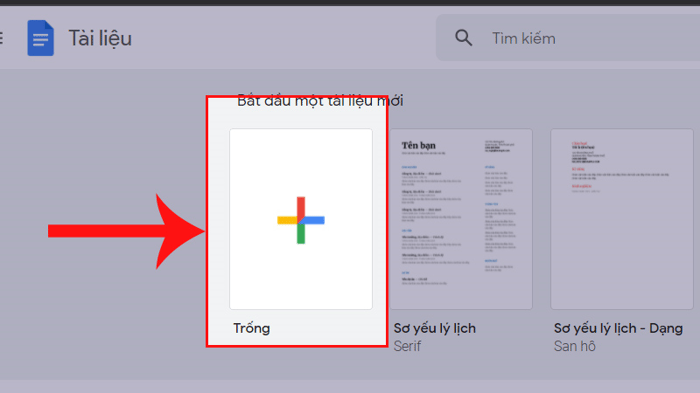
Bước 3: Tiến hành đặt tên cho tệp Docs.google.com bằng cách chọn ô vuông tài liệu không có tiêu đề -> xoá nó và điền tên mới.
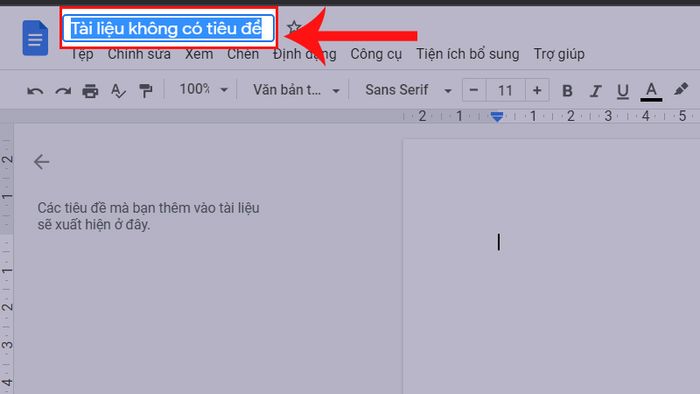 Bước 4: Mọi người bắt đầu soạn thảo văn bản, thiết lập kiểu chữ, màu sắc, bảng biểu theo ý muốn. Dữ liệu nhập trên tệp sẽ tự động lưu trữ trong Google Drive cá nhân.
Bước 4: Mọi người bắt đầu soạn thảo văn bản, thiết lập kiểu chữ, màu sắc, bảng biểu theo ý muốn. Dữ liệu nhập trên tệp sẽ tự động lưu trữ trong Google Drive cá nhân. Bước 5: Để chia sẻ đường liên kết với người khác, bạn hãy chọn mục chia sẻ ở góc phải. Tại đây, bạn có thể chia sẻ tài liệu cho một người hoặc nhóm người, thậm chí là bất kỳ ai có đường dẫn. Chọn phương thức chia sẻ thích hợp và cho phép người xem chỉ xem, chỉnh sửa hoặc nhận xét. Cuối cùng, sao chép đường liên kết và nhấn xong.
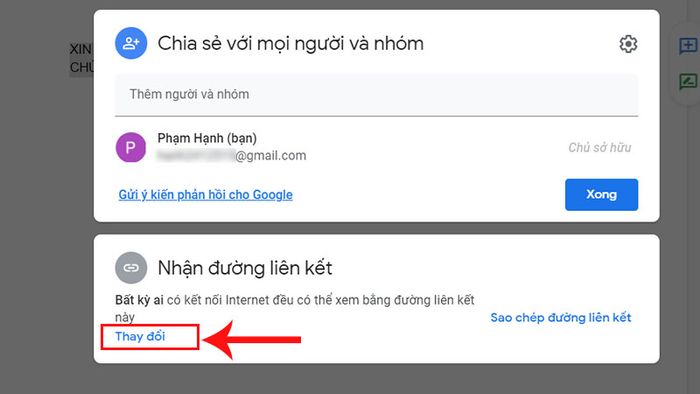
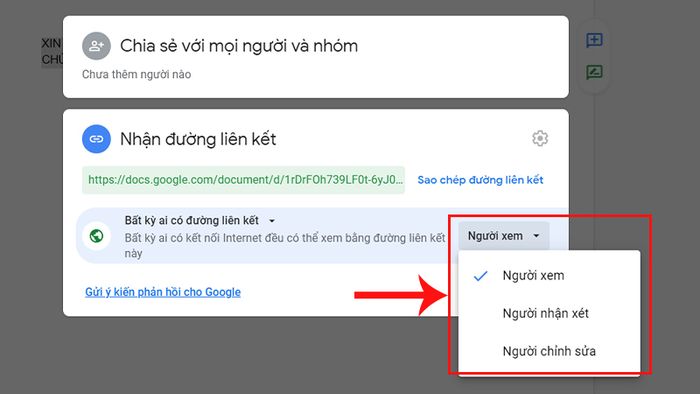
Bạn đã tạo tài liệu Google Docs thành công và sao chép đường liên kết. Bạn có thể chia sẻ đường liên kết qua tin nhắn SMS, Facebook, Zalo,...
Cách thêm tài liệu từ máy tính lên Google Docs
Việc thêm tài liệu mới từ máy tính lên Google Docs giúp tiết kiệm không gian lưu trữ trên máy tính và dễ dàng chia sẻ tài liệu cho người khác để hoàn thiện. Để thêm tài liệu đã có lên Docs.google.com, bạn hãy thực hiện các bước sau:
Bước 1: Mở Google Drive -> chọn mục Drive của tôi.
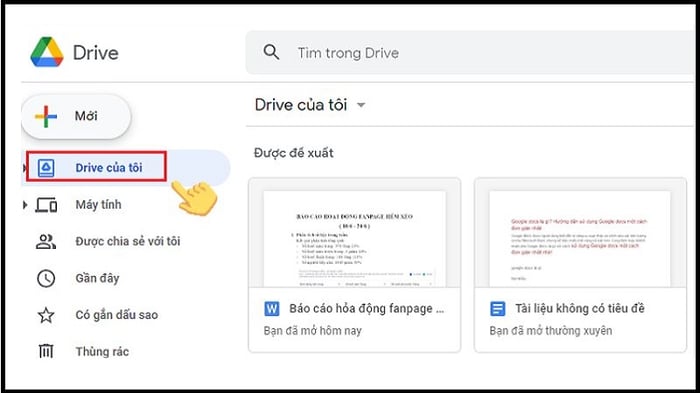
Bước 2: Chọn mục tải tệp lên -> chọn tệp đã lưu trong máy tính cần tải lên và chọn Open.
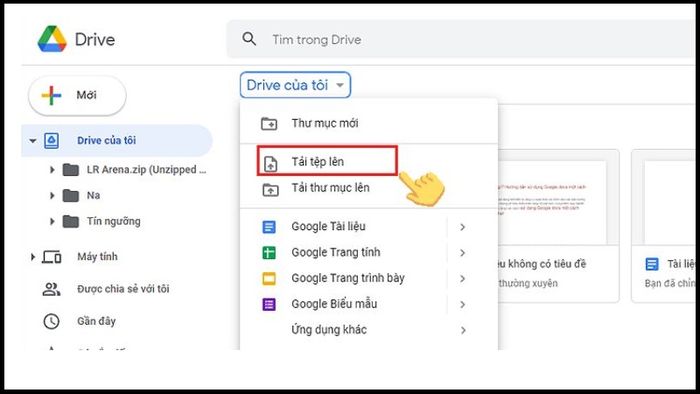
Ngay sau đó, bạn sẽ thấy tài liệu xuất hiện trong thư mục Drive của tôi. Cuối cùng, bạn có thể tiếp tục chỉnh sửa, tận dụng các tính năng nổi bật của Google Docs để hoàn thành mục tiêu.
Cách tải tài liệu từ Google Docs về máy tính
Không chỉ có thể tải tài liệu từ máy tính lên Docs.google.com mà người dùng còn có thể tải tài liệu từ công cụ này về máy tính. Người dùng có thể tải file về máy ở định dạng Microsoft Word, dạng trang web, PDF,… Để tải tài liệu từ Google Docs về máy tính, người dùng hãy làm theo hướng dẫn sau:
Đầu tiên, bạn hãy mở tài liệu cần tải về máy tính -> chọn tab Tệp ở góc trái màn hình -> chọn mục tải xuống -> tiến hành chọn định dạng tải xuống cho tệp tin. Như vậy, bạn đã tải xuống tài liệu từ Google Docs thành công.
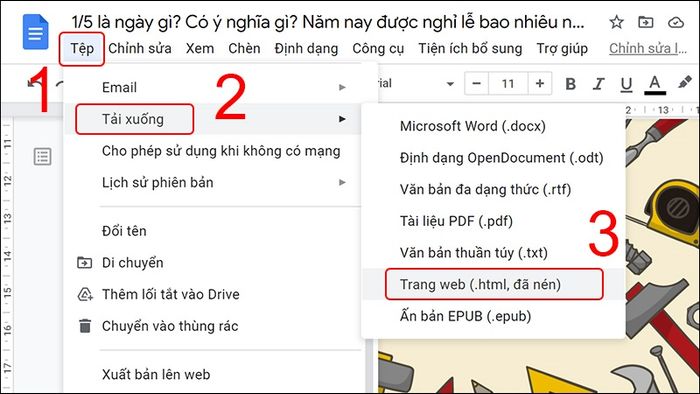
Các câu hỏi thường gặp
Đến đây chắc hẳn mọi người đã biết cách tạo liên kết đến tài liệu Docs.google.com và chia sẻ cho người khác. Nhìn chung, các thao tác này rất đơn giản, ai cũng có thể thực hiện chuyên nghiệp và nhanh chóng. Để giúp mọi người giải đáp những thắc mắc về Google Docs, sau đây chúng tôi sẽ trả lời một số câu hỏi thường gặp:
Lợi ích nổi bật của Google Docs so với Word?
So với công cụ soạn thảo Microsoft Word, Google Docs có nhiều lợi ích vượt trội hơn. Ví dụ, Google Docs cho phép nhiều người cùng làm việc trên cùng một tài liệu đồng thời mà không cần phải gửi và chờ đồng bộ như Word. Ngoài ra, Google Docs lưu trữ tài liệu trực tuyến, cho phép bạn truy cập và chỉnh sửa từ bất kỳ thiết bị nào có kết nối internet mà không cần cài đặt phần mềm. Trong khi đó, Word yêu cầu cài đặt trên máy tính và chỉ có thể truy cập từ thiết bị này.
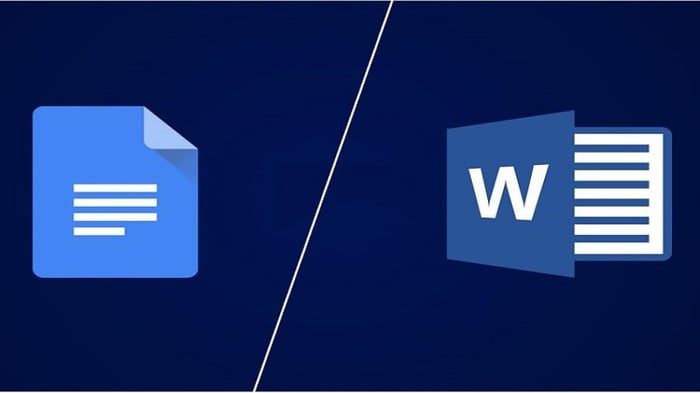
Ngoài ra, Docs.google.com tích hợp tốt với các dịch vụ khác của Google như Gmail, Google Drive và Google Sheets, giúp việc chia sẻ và làm việc với tài liệu trở nên thuận tiện hơn. Đặc biệt, Google Docs tự động lưu trữ lịch sử chỉnh sửa của tài liệu, cho phép bạn xem và khôi phục lại các phiên bản làm việc, hạn chế tình trạng mất dữ liệu do quên không lưu hoặc máy tính bị sập nguồn đột ngột. Ưu điểm này đã khắc phục hạn chế lưu thủ công và quản lý các phiên bản làm việc trên Word.
Một điểm khác biệt lớn giữa Google Docs và Word đó là cách thức hoạt động. Google Docs cho phép truy cập mà không cần cài đặt, trong khi Word yêu cầu người dùng cài đặt và mua bản quyền. Có thể thấy, Google Docs sở hữu nhiều ưu điểm nổi bật hơn so với Word, mặc dù Word vẫn có một số tính năng mạnh mẽ mà Google Docs không có.
Có thể nhập biểu đồ, chèn hình ảnh, tạo bảng trên Google Docs không?
Người dùng có thể dễ dàng chèn biểu đồ, hình ảnh và tạo bảng trên tài liệu Docs.google.com để nội dung trở nên sinh động và hấp dẫn. Sau khi chèn biểu đồ, hình ảnh, bảng dữ liệu, người dùng có thể tuỳ chỉnh kích thước để chúng trở nên phong phú hơn.
Mẹo sử dụng Google Docs hiệu quả
Google Docs là công cụ hữu ích để học tập và làm việc. Khi sử dụng Google Docs, chúng tôi có một số lưu ý dành cho bạn như sau:
- Google Docs cung cấp nhiều tính năng định dạng văn bản như tiêu đề, định dạng văn bản, hình ảnh và bảng biểu. Bạn hãy sử dụng chúng để tạo ra tài liệu chuyên nghiệp và dễ đọc.
- Trước khi chia sẻ tài liệu, bạn cần đảm bảo đã thiết lập quyền truy cập cho tài liệu Docs.google.com phù hợp. Bạn có thể chọn ai có thể chỉ xem, chỉnh sửa hoặc nhận xét trên tài liệu của mình.
- Người dùng có thể theo dõi lịch sử chỉnh sửa để xem các thay đổi trên tài liệu và thực hiện khôi phục khi cần.
- Việc sử dụng các phím tắt trên tài liệu Google Docs sẽ giúp bạn tối ưu công việc.
- Tài liệu bạn tạo trên Google Docs sẽ được lưu trữ trên Google Drive. Điều này giúp người dùng quản lý và truy cập dễ dàng từ bất kỳ thiết bị nào có kết nối internet.
- Cuối cùng, Google Docs cung cấp nhiều mẫu và biểu mẫu sẵn có cho các loại tài liệu phổ biến như CV, bảng điều tra và thư mời. Bạn có thể sử dụng để làm việc hiệu quả và tiết kiệm thời gian.
Tạm kết
Bài viết này chia sẻ cách tạo link Docs.google.com chi tiết nhất cho bạn tham khảo. Hãy tận dụng tính năng nổi bật này của Google Docs để gửi tài liệu cho người khác xem, nhận xét và chỉnh sửa. Điều này giúp bạn nâng cao hiệu quả làm việc và tối ưu thời gian. Chúc bạn có trải nghiệm học tập và làm việc thú vị trên Google Docs. Hãy theo dõi fanpage Mytour và Mytour để cập nhật thông tin thú vị và hữu ích nhé!
