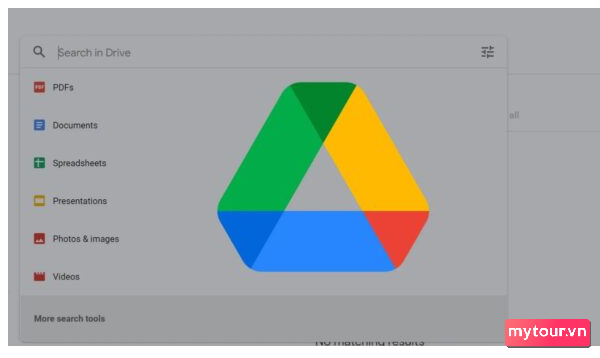 Bí quyết tạo liên kết Google Drive chi tiết và nhanh chóng nhất
Bí quyết tạo liên kết Google Drive chi tiết và nhanh chóng nhất
Lợi ích khi tạo liên kết Google Drive
Ngày nay, Google Drive ngày càng trở nên phổ biến với nhiều ưu điểm mà nó mang lại. Đây là dịch vụ lưu trữ dữ liệu đám mây được phát triển bởi Google. Ngoài việc lưu trữ lượng dữ liệu lớn, nó còn giúp bạn tạo và chia sẻ liên kết với người dùng khác. Tại đây, bạn có thể điều chỉnh quyền truy cập phù hợp cho từng đối tượng như: Xem, nhận xét, chỉnh sửa,...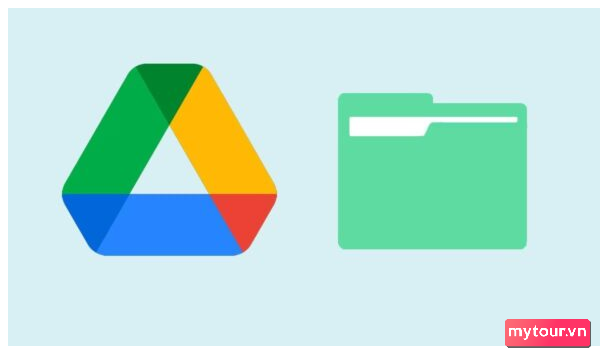 Liên kết Google Drive giúp việc xem và chỉnh sửa dữ liệu trở nên dễ dàng hơnLiên kết tài liệu từ Google Drive giúp người nhận dễ dàng truy cập vào dữ liệu. Chỉ cần một click chuột đơn giản, họ có thể xem, chỉnh sửa hoặc tải dữ liệu mà không cần tài khoản Google. Điều này giúp tăng tốc quá trình xem dữ liệu.Khi tạo liên kết Google Drive, hệ thống sẽ tự động quét virus trước khi tải về. Đối với các file có dung lượng lớn, bạn sẽ nhận được thông báo xác nhận. Do đó, việc áp dụng cách tạo đường dẫn trên Google Drive giúp bạn giải quyết công việc hiệu quả hơn.
Liên kết Google Drive giúp việc xem và chỉnh sửa dữ liệu trở nên dễ dàng hơnLiên kết tài liệu từ Google Drive giúp người nhận dễ dàng truy cập vào dữ liệu. Chỉ cần một click chuột đơn giản, họ có thể xem, chỉnh sửa hoặc tải dữ liệu mà không cần tài khoản Google. Điều này giúp tăng tốc quá trình xem dữ liệu.Khi tạo liên kết Google Drive, hệ thống sẽ tự động quét virus trước khi tải về. Đối với các file có dung lượng lớn, bạn sẽ nhận được thông báo xác nhận. Do đó, việc áp dụng cách tạo đường dẫn trên Google Drive giúp bạn giải quyết công việc hiệu quả hơn.
Cách tạo liên kết Google Drive trên điện thoại
Dưới đây là hướng dẫn tạo liên kết Google Drive trên điện thoại một cách đơn giản và nhanh chóng nhất.Bước 1: Trước khi thực hiện cách tạo liên kết trên Google Drive, bạn cần tải ứng dụng Google Drive về điện thoại. Trên Android, vào CH Play; trên iOS, vào App Store để tải. Nếu đã có Google Drive, bỏ qua bước này. Sau khi tải về thành công, đăng nhập vào tài khoản Google Drive của bạn.Bước 2: Tiếp theo, để tạo thư mục, nhấn vào biểu tượng dấu cộng ở phía dưới bên phải. Sau đó, chọn thư mục.Bước 3: Chọn tên mới cho thư mục và nhấn Tạo để thêm thư mục vào Drive.Bước 4: Khi hoàn tất tạo liên kết trên Google Drive, chia sẻ liên kết đến người dùng khác. Nhấn biểu tượng dấu ba chấm và chọn Chia sẻ.Bước 5: Tiếp tục bằng cách nhấn vào biểu tượng liên kết và chỉnh sửa quyền truy cập bằng cách chọn Thay đổi. Chọn Người chỉnh sửa, nhấn Thay đổi, và sao chép liên kết. Bạn đã hoàn tất nhanh chóng trên điện thoại.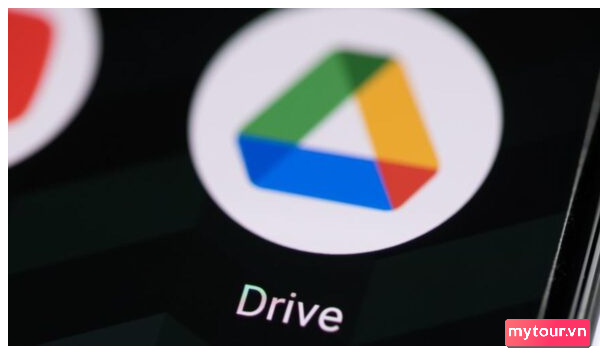
Cách tạo liên kết Google Drive trên máy tính
Hướng dẫn cách tạo đường liên kết Google Drive trên máy tính như sau:Bước 1: Trước khi tạo liên kết gg drive, truy cập và đăng nhập vào Google Drive trên máy tính. Để tạo thư mục mới, nhấn biểu tượng dấu cộng và chọn Thư mục.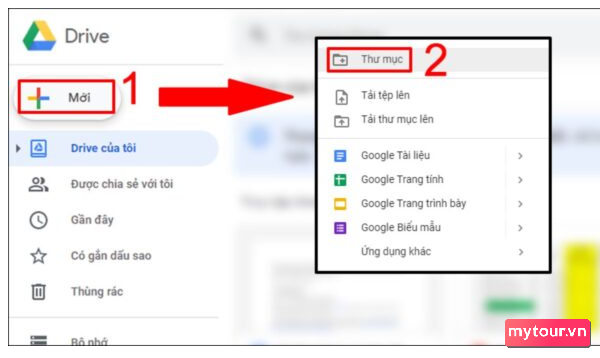 Bí quyết tạo liên kết trên Google Drive đơn giản qua máy tính.Thực hiện thay đổi tên thư mục theo ý mình, sau đó nhấn Tạo để hoàn tất.Bước 2: Sau khi tạo liên kết, để chia sẻ, bạn click phải vào thư mục và chọn chia sẻ.
Bí quyết tạo liên kết trên Google Drive đơn giản qua máy tính.Thực hiện thay đổi tên thư mục theo ý mình, sau đó nhấn Tạo để hoàn tất.Bước 2: Sau khi tạo liên kết, để chia sẻ, bạn click phải vào thư mục và chọn chia sẻ.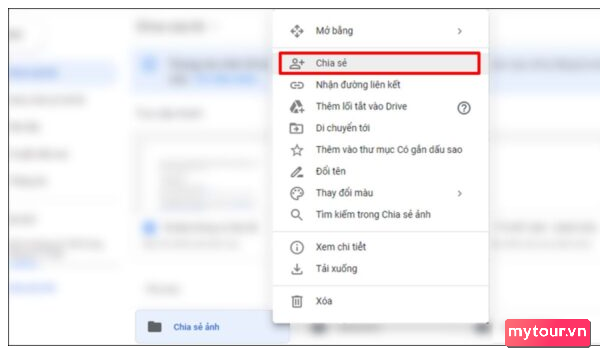 Click vào ô Nhận quyền liên kết và chọn dấu mũi tên hướng xuống. Tiếp theo, chọn Bất kỳ ai có liên kết.
Click vào ô Nhận quyền liên kết và chọn dấu mũi tên hướng xuống. Tiếp theo, chọn Bất kỳ ai có liên kết.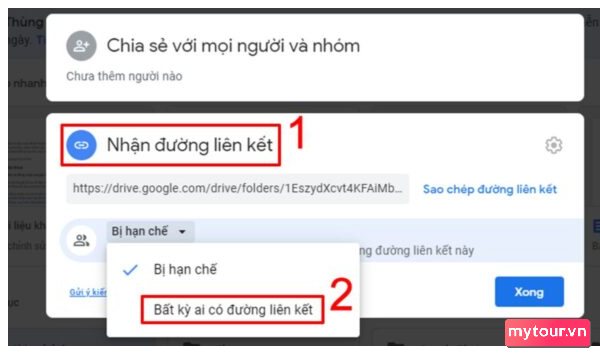 Bước 3: Nhấn tiếp vào biểu tượng mũi tên hướng xuống của ô người xem. Sau đó, chọn Người chỉnh sửa.
Bước 3: Nhấn tiếp vào biểu tượng mũi tên hướng xuống của ô người xem. Sau đó, chọn Người chỉnh sửa.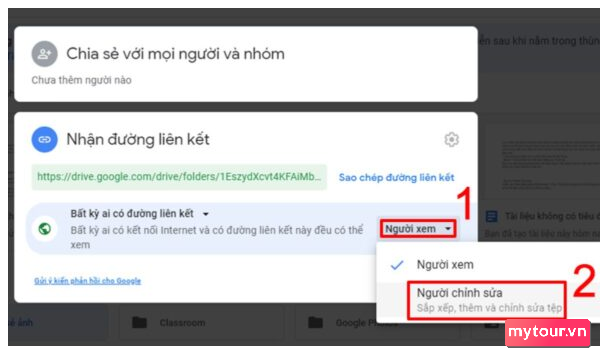 Bước 4: Click vào Sao chép liên kết và chọn Xong để hoàn thành. Mọi người sau khi nhận liên kết đều có thể chỉnh sửa dữ liệu.
Bước 4: Click vào Sao chép liên kết và chọn Xong để hoàn thành. Mọi người sau khi nhận liên kết đều có thể chỉnh sửa dữ liệu.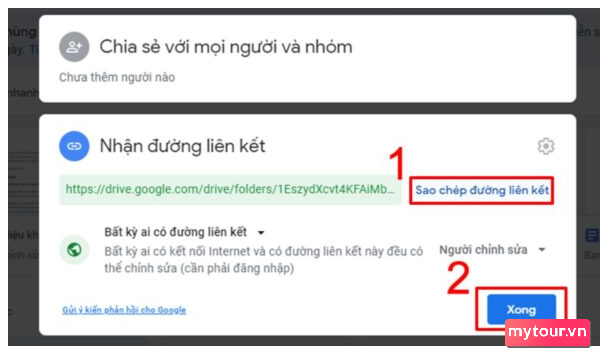 Dưới đây là toàn bộ hướng dẫn tạo liên kết trên Google Drive mà Mytour muốn chia sẻ. Hy vọng bạn sẽ thành công trong việc tạo liên kết chia sẻ file trên Google Drive và chia sẻ nó với nhiều người. Tin chắc rằng, việc thực hiện cách tạo liên kết Google Drive sẽ đem lại nhiều lợi ích cho công việc và học tập của bạn. Nếu còn bất kỳ thắc mắc nào về việc tạo liên kết Google Drive, hãy để lại bình luận.>>Khám phá thêm về chủ đề: Google
Dưới đây là toàn bộ hướng dẫn tạo liên kết trên Google Drive mà Mytour muốn chia sẻ. Hy vọng bạn sẽ thành công trong việc tạo liên kết chia sẻ file trên Google Drive và chia sẻ nó với nhiều người. Tin chắc rằng, việc thực hiện cách tạo liên kết Google Drive sẽ đem lại nhiều lợi ích cho công việc và học tập của bạn. Nếu còn bất kỳ thắc mắc nào về việc tạo liên kết Google Drive, hãy để lại bình luận.>>Khám phá thêm về chủ đề: Google
