Sử dụng các trình duyệt thông dụng để tạo lối tắt đến các trang web trên máy tính. Những lối tắt giúp mở các trang web cụ thể một cách nhanh chóng.
Các bước
Dùng Internet Explorer hoặc Firefox

Mở trình duyệt web của bạn. Bạn có thể thực hiện trên cả Internet Explorer và Firefox. Nếu sử dụng Microsoft Edge, cần mở Internet Explorer vì Edge không hỗ trợ tính năng này. Khi nhấp đúp vào shortcut, trang web thường sẽ mở bằng trình duyệt mà bạn đã dùng để tạo lối tắt.

Truy cập trang web bạn muốn tạo lối tắt. Mở trang chính mà bạn muốn tạo shortcut. Bạn có thể tạo lối tắt cho bất kỳ trang web nào, nhưng cần phải đăng nhập nếu trang web yêu cầu.

Chắc chắn bạn không đang mở trình duyệt ở chế độ toàn màn hình. Cần thấy màn hình để thao tác dễ dàng hơn.

Kéo và thả biểu tượng trang từ thanh địa chỉ. Biểu tượng trang web sẽ mờ di chuyển cùng con trỏ chuột.
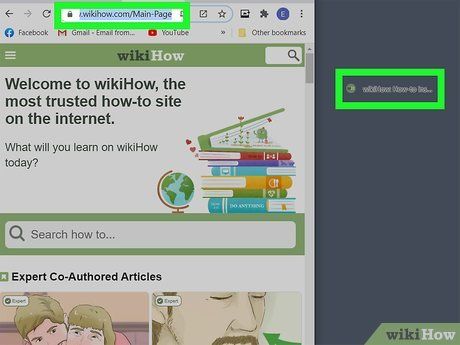
Thả biểu tượng lên màn hình desktop. Shortcut sẽ có tên giống với tiêu đề trang web và có thể có biểu tượng của trang.

Nhấp đôi vào lối tắt. Nếu bạn dùng Internet Explorer để tạo shortcut, trang web sẽ luôn mở trong Internet Explorer. Nhưng nếu bạn tạo bằng Firefox, website sẽ mở trong trình duyệt mặc định.
Sử dụng Chrome (Windows)

Mở trang web bằng trình duyệt Chrome trên máy tính chạy Windows. Trên Chrome, bạn có thể sử dụng biểu tượng tùy chỉnh của các trang web (favicon: ảnh nhỏ hiển thị trước tiêu đề của trang, trong thanh địa chỉ của trình duyệt). Tính năng này hiện không có sẵn trên Mac.
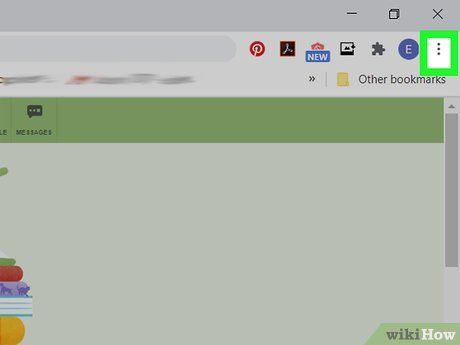
Nhấp vào biểu tượng ba chấm (⋮) ở góc trên bên phải của cửa sổ Chrome.
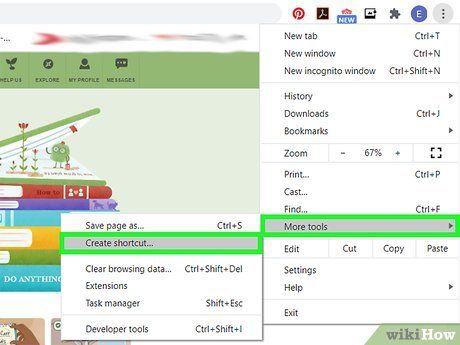
Chọn 'Công cụ khác' (More tools) → 'Thêm vào màn hình' (Add to desktop). Một cửa sổ mới sẽ xuất hiện.
- Nếu bạn không thấy tùy chọn này, có thể phiên bản của bạn đã lỗi thời. Hãy chọn 'Trợ giúp' (Help) → 'Về Google Chrome' (About Google Chrome) trong menu và cài đặt bản cập nhật mới nhất có sẵn.

Đặt tên cho lối tắt. Theo mặc định, lối tắt sẽ có tên giống với tiêu đề của trang web. Tuy nhiên, bạn có thể thay đổi tên theo ý muốn.

Chọn cửa sổ riêng hoặc không. Nếu bạn tích vào 'Mở trong cửa sổ riêng' (Open as window), lối tắt sẽ luôn hiển thị trong cửa sổ độc lập, gần giống như một ứng dụng. Điều này rất thuận tiện cho lối tắt của các dịch vụ như Gmail hoặc ứng dụng nhắn tin WhatsApp.

Nhấp vào nút 'Thêm' để thêm lối tắt vào màn hình chính. Một biểu tượng mới (giống như favicon của trang web) sẽ xuất hiện trên màn hình desktop.

Nhấp đúp vào lối tắt để mở. Nếu bạn không chọn tính năng 'Mở trong cửa sổ riêng', lối tắt sẽ mở trong cửa sổ trình duyệt Chrome thông thường. Nếu bạn chọn 'Mở trong cửa sổ riêng', trang sẽ được mở trong một cửa sổ riêng biệt thay vì giao diện Chrome thông thường.
Tạo lối tắt (macOS)

Mở một trình duyệt web bất kỳ. Bạn có thể tạo lối tắt đến một trang web bằng bất kỳ trình duyệt nào như Safari, Chrome và Firefox.

Truy cập trang web mà bạn muốn tạo lối tắt đến. Bạn có thể tạo lối tắt đến bất kỳ trang nào trên website, tuy nhiên khi sử dụng lối tắt, những trang yêu cầu đăng nhập vẫn sẽ yêu cầu bạn phải đăng nhập.

Chuột phải vào thanh địa chỉ. Toàn bộ địa chỉ cùng với biểu tượng trang sẽ hiện ra.

Kéo và thả biểu tượng. Bạn sẽ thấy biểu tượng và địa chỉ trang di chuyển cùng với con trỏ chuột. Đảm bảo bạn nhấp và kéo chuột trên biểu tượng chứ không phải chỉ trên dòng địa chỉ.

Kéo biểu tượng vào màn hình nền. Một lối tắt cùng tên với tiêu đề của trang web sẽ được tạo ra.

Nhấp đúp vào lối tắt để mở trang. Trang web sẽ được mở trong trình duyệt web mặc định.
Thêm trang web vào Bảng điều khiển (macOS)

Mở trình duyệt Safari. Sử dụng Safari để thêm các phần nhỏ của trang web vào Bảng điều khiển (màn hình với các tiện ích nhỏ), giúp bạn dễ dàng lưu giữ các tab chứa nội dung quan trọng.

Truy cập trang web bạn muốn thêm vào Bảng điều khiển (Dashboard). Bạn có thể thêm từ một phần nhỏ đến toàn bộ trang web, nhưng chỉ trong chế độ xem tĩnh (không thể cuộn lên/xuống).

Nhấp vào mục 'File' và chọn 'Mở trong Bảng điều khiển' (Open in Dashboard). Trang web sẽ trở nên mờ nhạt, và con trỏ chuột sẽ biến thành một khung để bạn xác định phạm vi cần lưu trữ trên trang.

Nhấp vào vị trí bạn muốn đặt khung trên trang. Những gì nằm trong khung sẽ hiển thị trong Bảng điều khiển. Hãy đặt khung ở vị trí bạn chắc chắn sẽ hiển thị nội dung cần tìm kiếm.

Kéo chuột ở các góc để điều chỉnh kích thước khung. Bạn có thể thay đổi kích thước khung một cách linh hoạt trong phạm vi cửa sổ.

Nhấp vào nút 'Thêm' để thêm vùng chọn vào Bảng điều khiển. Bảng điều khiển cùng với ảnh chụp trang web sẽ hiển thị. Bạn có thể kéo và thả chuột để điều chỉnh vị trí của lối tắt trên Bảng điều khiển.

Mở Bảng điều khiển để xem ảnh chụp. Bạn có thể khởi động Bảng điều khiển từ ứng dụng Launchpad trong thanh dock.

Nhấp vào các liên kết trong ảnh chụp nhanh để mở chúng. Các liên kết bạn nhấp vào sẽ mở ngay trong Safari. Ví dụ, trên ảnh chụp nhanh của trang chủ diễn đàn, khi bạn nhấp vào một liên kết trong một chủ đề, chủ đề đó sẽ được mở trên Safari.
Đặt một trang web làm Màn hình nền (Windows)

Tải WallpaperWebPage về. Đây là một phần mềm miễn phí cho phép bạn biến màn hình desktop thành trang web động. Mặc dù có một số hạn chế (biểu tượng sẽ bị ẩn), nhưng đây là lựa chọn duy nhất vì tính năng hình nền động không được hỗ trợ trên Windows.
- Bạn có thể tải WallpaperWebPage miễn phí tại softpedia.com/get/Desktop-Enhancements/Other-Desktop-Enhancements/WallpaperWebPage.shtml

Nhấp chuột phải vào tập tin đã tải xuống và chọn 'Trích xuất tất cả' (Extract All). Các tập tin cài đặt sẽ được giải nén vào thư mục mới mang nhãn 'WallpaperWebPage' trong thư mục Downloads.

Chạy file setup. Mở thư mục mới và chạy file setup.exe.

Nhập địa chỉ trang web muốn đặt làm hình nền. Khi quá trình cài đặt hoàn tất, bạn sẽ được nhắc chọn trang web mong muốn. Bạn có thể gõ hoặc dán địa chỉ vào ô dữ liệu.

Nhấp chuột phải vào biểu tượng WallpaperWebPage có hình Trái Đất, nằm trong khay hệ thống. Một menu nhỏ sẽ hiện ra.

Chọn 'Cấu hình' để thêm trang web mới. Bạn có thể thay đổi trang web nền bất kỳ lúc nào qua bảng tùy chọn này.

Chọn 'Tự động bắt đầu' để trang nền được tải tự động mỗi khi Windows khởi động, giúp bạn luôn có màn hình desktop hiển thị website nền, thậm chí sau khi khởi động lại máy tính.

Nhấp vào nút 'Hiển thị Desktop' nằm bên phải của khay hệ thống. Bạn sẽ thấy các biểu tượng trên màn hình desktop và hình nền gốc. Hoặc bạn có thể nhấn ⊞ Win+D. Nhấn tổ hợp phím này thêm lần nữa để quay trở lại màn hình trang web.

Nhấp chuột phải vào biểu tượng WallpaperWebPage, chọn thoát từ menu để đóng ứng dụng. Trang web nền sẽ đóng lại và trả về màn hình desktop thông thường.
