Blender là một phần mềm thiết kế 3D chuyên nghiệp, có thể giúp bạn tạo mẫu in 3D. Hãy cùng Mytour học cách tạo mẫu in 3D trong Blender nhé!
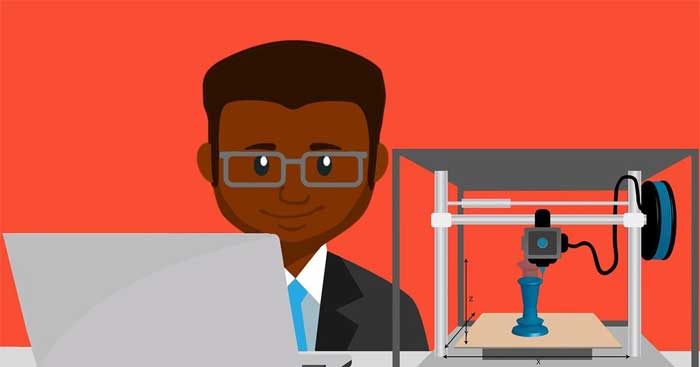
Hướng dẫn tạo mẫu 3D có thể in trong Blender
- 1. Bật add-on 3D Print Toolbox
- 2. Chuẩn bị mô hình 3D
- 3. Manifold mô hình 3D
- 4. Nhập mô hình của bạn vào Slicer
1. Kích hoạt Add-on 3D Print Toolbox
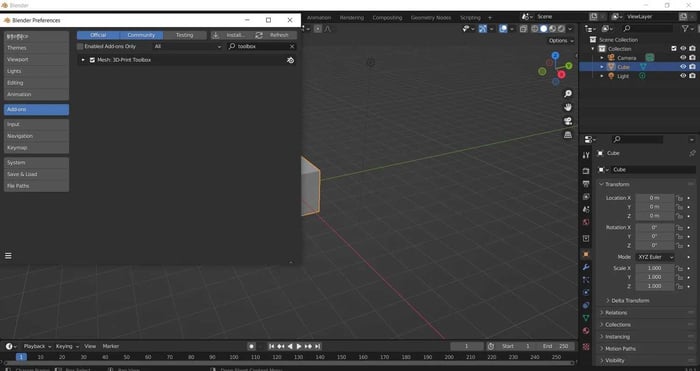
Trước khi bắt đầu, hãy đảm bảo bạn đã cài đặt phiên bản mới nhất và nắm vững các phím tắt trong Blender.
Dưới đây là một số phím tắt cần biết khi sử dụng Blender trong hướng dẫn này:
- Tab: Nhấn để chuyển sang chế độ Chỉnh sửa.
- G: Di chuyển các đỉnh hoặc đối tượng.
- Shift + F: Lấp đầy không gian giữa các đỉnh đã chọn.
- S hoặc S+X, Y hoặc X: Thay đổi tỷ lệ của đối tượng theo trục X, Y hoặc Z.
Để bật add-on toolbox in 3D, thực hiện các bước sau đây:
- Đến Chỉnh sửa > Tùy chọn.
- Nhấp vào tab Add-Ons.
- Tìm và chọn 3D Print Toolbox.
Thêm công cụ này vào Blender sẽ giúp quá trình tạo mô hình để in 3D của bạn trở nên mượt mà và thành công hơn.
2. Chuẩn bị mô hình 3D
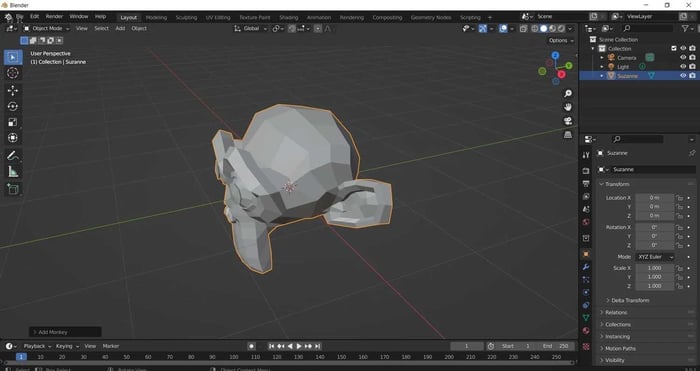
Chuẩn bị một mô hình 3D trước. Nếu bạn chưa có, bạn có thể tải mẫu miễn phí từ các trang như Thingiverse hoặc Cults 3D. Nếu bạn muốn tự tạo mô hình 3D, bạn có thể tham khảo hướng dẫn sử dụng Blender cho người mới bắt đầu để làm điều đó dễ dàng hơn.
3. Manifold mô hình 3D

Sau khi đã có mô hình sẵn, bạn cần ghi nhớ một điều rất quan trọng. Mô hình cần phải là manifold. Điều đó có nghĩa là nó cần phải tồn tại trong không gian thực tế và có hình dạng bên ngoài có thể in 3D.
Nói một cách khác, mô hình 3D cần phải là manifold. Nó cần phải nằm trong không gian mà có thể tồn tại trong thế giới thực. Điều này đảm bảo rằng hình dạng bên ngoài có thể được in 3D một cách chính xác.
Vì vậy, tùy thuộc vào thiết kế, bạn có thể cần điều chỉnh mô hình một chút. Quá trình này khá đơn giản.
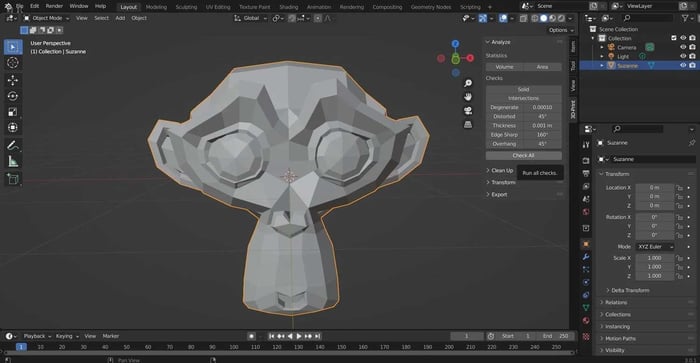
Nếu đối tượng phức tạp, có khả năng nó chưa được manifold hoàn hảo. Để kiểm tra điều này:
- Chọn đối tượng cần kiểm tra.
- Nhấn phím N để hiển thị thanh công cụ.
- Chọn mục 3D Printing Toolbox.
- Click vào nút Check All.
- Quan sát kết quả, đảm bảo chỉ số Non-Manifold Edge hiện đang là 0.
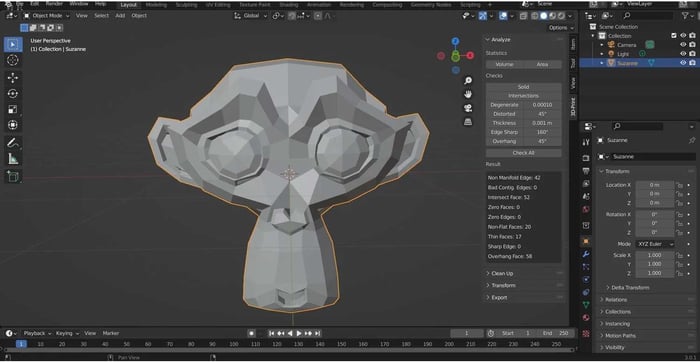
Nếu đúng như thế, mô hình của bạn đã sẵn sàng để được xuất dưới dạng tệp STL. Nếu Non-Manifold Edge lớn hơn 0, bạn cần khắc phục vấn đề này theo cách sau đây:
Hướng 1

Bắt đầu với cách đơn giản nhất là sử dụng công cụ cleanup có sẵn trong Blender. Bạn có thể tìm thấy nó gần nút Check All. Chi tiết từng bước như sau:
- Chọn mô hình.
- Mở phần Clean Up.
- Chọn Make Manifold.
Bạn có thể sử dụng phương pháp này trên phiên bản cũ của Blender, nhưng nó có thể gây ra vấn đề cho mô hình 3D. Trong trường hợp này, hãy chọn cách tiếp cận khác.
Phương pháp thứ hai
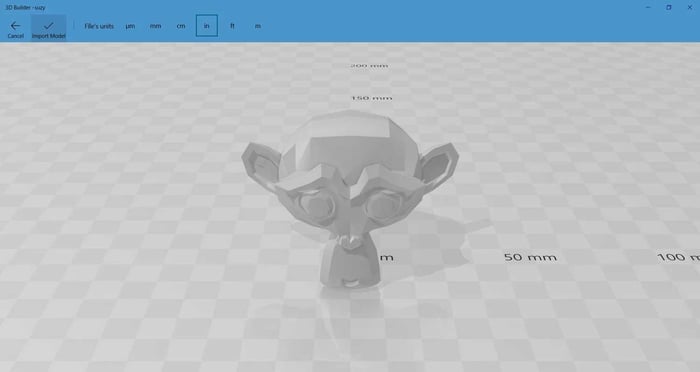
Thay vì sử dụng Blender, bạn có thể sử dụng ứng dụng ngoài trợ giúp như 3D Builder của Microsoft, có sẵn trên Windows 8 & 10. Sau khi tải và cài đặt 3D Builder, mở chương trình và nhập mô hình của bạn. Tiếp theo, thực hiện các bước sau:
- Mở Mở Đối tượng.
- Chọn mô hình 3D đã lưu trên máy tính của bạn.
- Nhấn Import Model.
Phần mềm 3D Builder sẽ thông báo về các lỗi và đưa ra gợi ý cách khắc phục thông qua cửa sổ pop-up. Sau khi hoàn thành các bước được đề xuất, mô hình 3D sẽ được làm manifold.
Lưu ý, bạn có thể thấy mô hình 3D bị thay đổi, nhưng điều đó là cần thiết để có thể in được.
4. Đưa mô hình của bạn vào Slicer
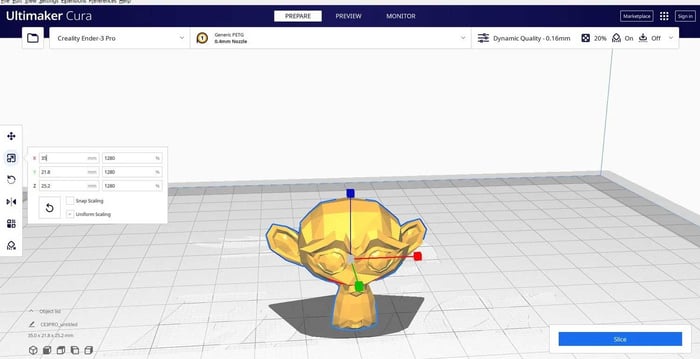
Slicer là phần mềm chuyển đổi mô hình thành mã hướng dẫn in cho máy in 3D. Đó được gọi là Gcode. Nó chứa các lệnh G và M cho mỗi công việc cụ thể.
Nói một cách khác, đó là ngôn ngữ được sử dụng để chỉ cho máy in biết cách di chuyển các phần để tạo thành bản in 3D. Những hướng dẫn này cũng có thể bao gồm các tham số như tốc độ in, cấu trúc hỗ trợ...
Trước khi có thể nhập mô hình vào Slicer, bạn cần xuất nó dưới dạng file STL bằng cách chọn File > Export > Stl trong Blender. Tiếp theo, nhập nó vào một phần mềm in 3D như Cura. Ở Cura, bạn chỉ cần kéo & thả mô hình vào để in 3D.
Đó là cách tạo bản in 3D trong Blender. Hy vọng bài viết hữu ích với các bạn.
