Trong các luận văn, đồ án tốt nghiệp, mục lục là yếu tố không thể thiếu – giúp định vị và di chuyển nhanh chóng trong tài liệu. Hãy cùng khám phá cách tạo mục lục trong Word 2010!

Bước 1: Xác định cấp độ cho từng đề mục tương ứng với mức độ trong mục lục. Tiêu đề lớn như chương, mục sẽ là level 1, tiêu đề nhỏ hơn sẽ có level cao hơn. Ví dụ: Phần 1 sẽ là level 1, Phần 2.1 sẽ là level 2, Phần a sẽ là level 3.
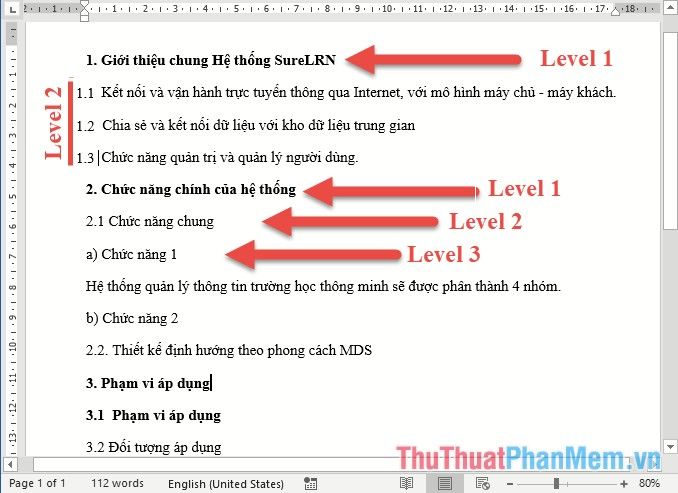
Bước 2: Xác định số cấp độ cần tạo trong mục lục. Word mặc định là 4 cấp độ. Nếu tài liệu của bạn có nhiều hơn, bạn có thể tùy chỉnh tại References -> Table of Content -> Custom Table of Contents.
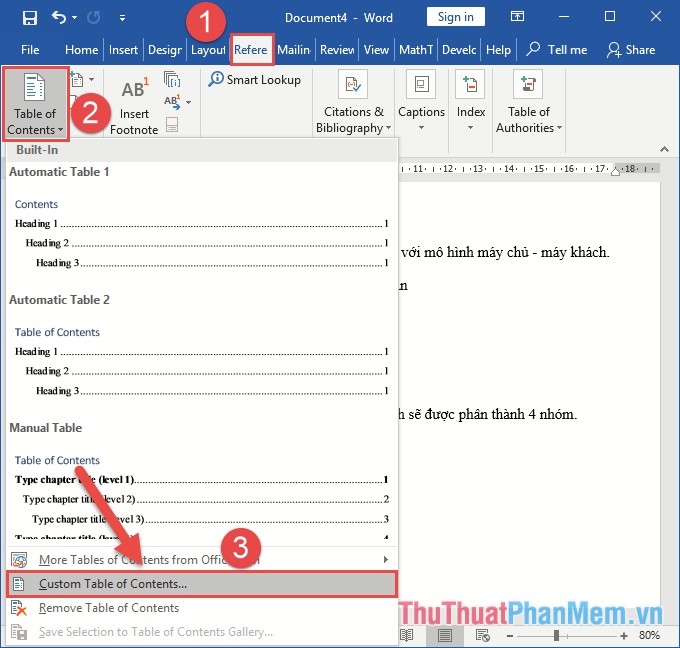
Sau khi hiển thị hộp thoại, nhập số cấp độ muốn hiển thị trong mục Show Levels -> nhấn OK:
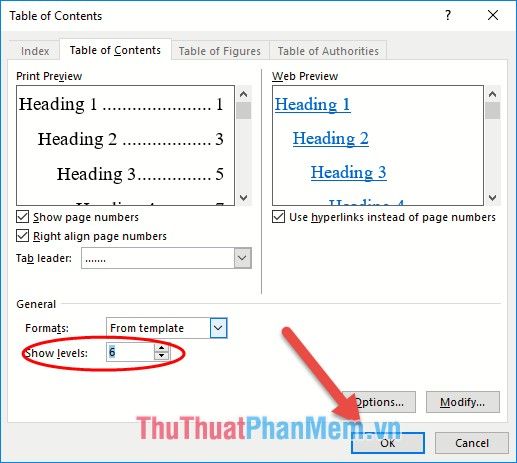
Bước 3: Ánh xạ các tiêu đề trong tài liệu với các cấp độ tương ứng. Để việc chọn cấp độ cho từng đề mục trở nên thuận tiện, bạn vào View -> Outline:
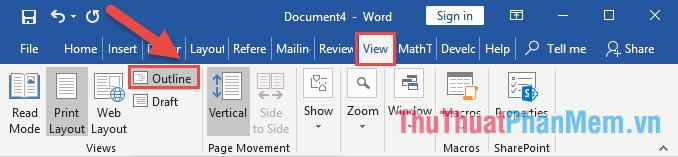
Trong chế độ Outline của màn hình soạn thảo, chọn tiêu đề -> kích chọn Outline level -> chọn cấp độ phù hợp với tiêu đề cần tạo mục lục:
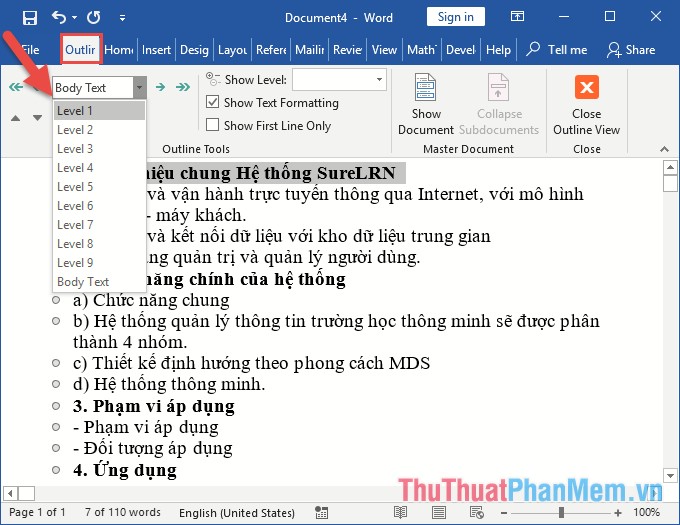
Tương tự, gán toàn bộ tiêu đề cần tạo mục lục trong tài liệu với các cấp độ tương ứng:
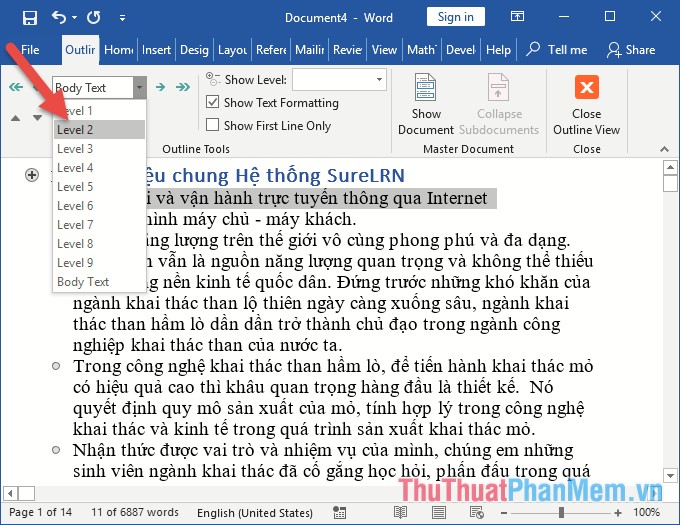
Bước 4: Để tránh nhầm lẫn về số trang, hãy đánh số trang cho tài liệu trước khi tạo mục lục. Bạn vào thẻ Insert -> trong mục Header & Footer chọn Page Number -> chọn kiểu đánh số trang và vị trí đánh số:
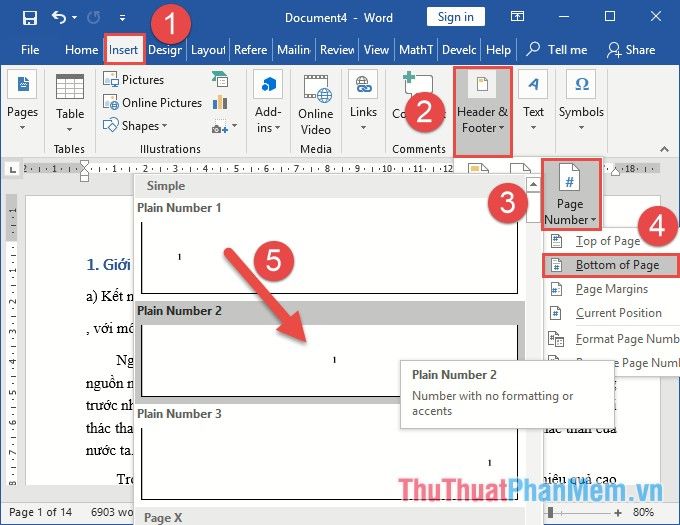
Bước 5: Tạo mục lục tự động bằng cách vào thẻ References -> Table of Content -> lựa chọn kiểu hiển thị của mục lục bạn muốn tạo:
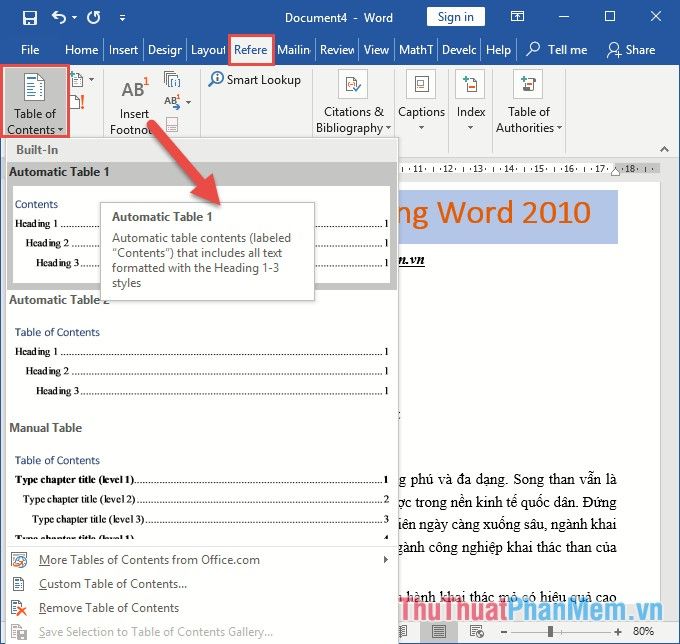
Bây giờ bạn đã tạo được mục lục tự động. Để di chuyển đến một mục nào đó trong tài liệu, bạn chỉ cần giữ phím Ctrl -> sau đó kích chuột trái vào mục bạn muốn di chuyển tới:
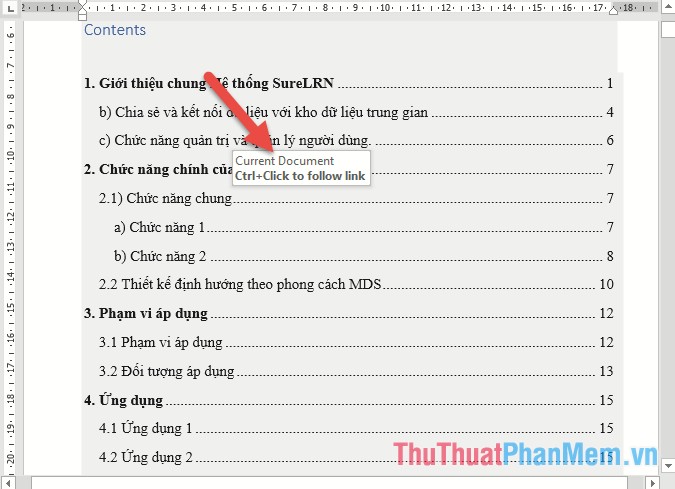
Bước 6: Tùy chỉnh mục lục theo ý muốn
- Cập nhật lại mục lục: Sau khi hoàn thành việc tạo mục lục, nếu bạn cần chỉnh sửa nội dung trong tài liệu liên quan đến các tiêu đề của mục lục, bạn có thể cập nhật sự thay đổi bằng cách chọn mục lục -> sau đó nhấn Update Table:
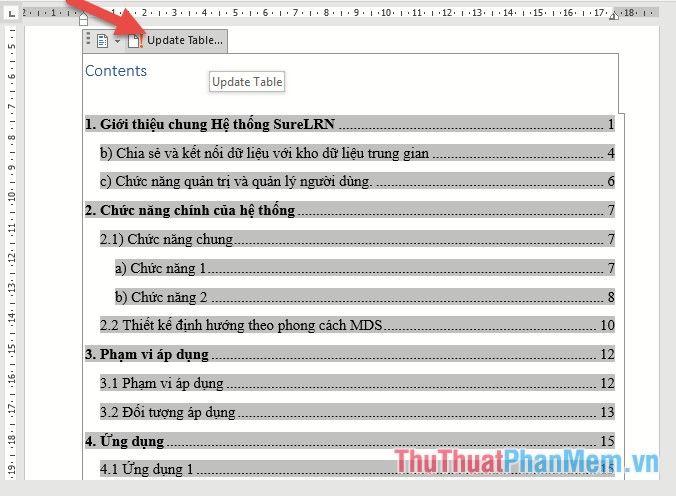
Khi hộp thoại xuất hiện, bạn sẽ thấy 2 lựa chọn sau:
- Chỉ cập nhật lại số trang: Thực hiện cập nhật lại số trang trong mục lục mà không làm thay đổi nội dung.
- Cập nhật toàn bộ bảng: Thực hiện cập nhật lại toàn bộ nội dung trong mục lục, bao gồm cả số trang.
Cuối cùng, nhấn OK:
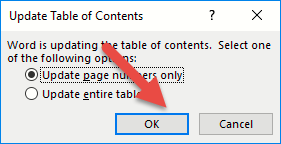
- Trong trường hợp bạn muốn xóa mục lục, kích chọn mũi tên trong mục lục -> chọn Remove Table of Contents
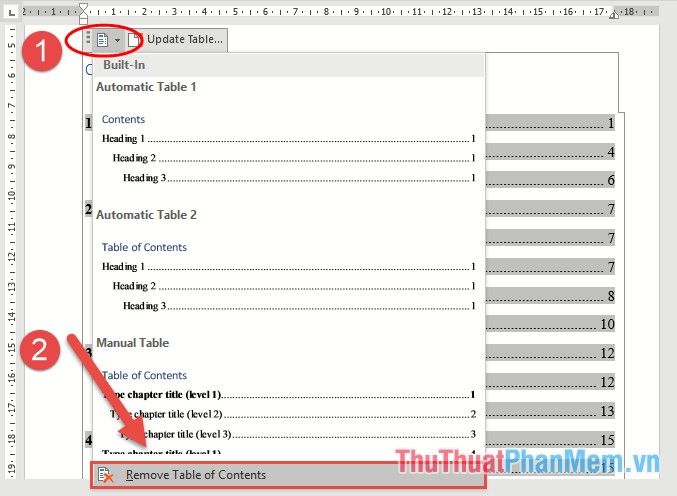
Lưu ý rằng sau khi tạo xong mục lục, bạn không thể di chuyển đến các mục bằng cách sử dụng tổ hợp phím Ctrl và click chuột, bạn cần vào thẻ File -> Option:
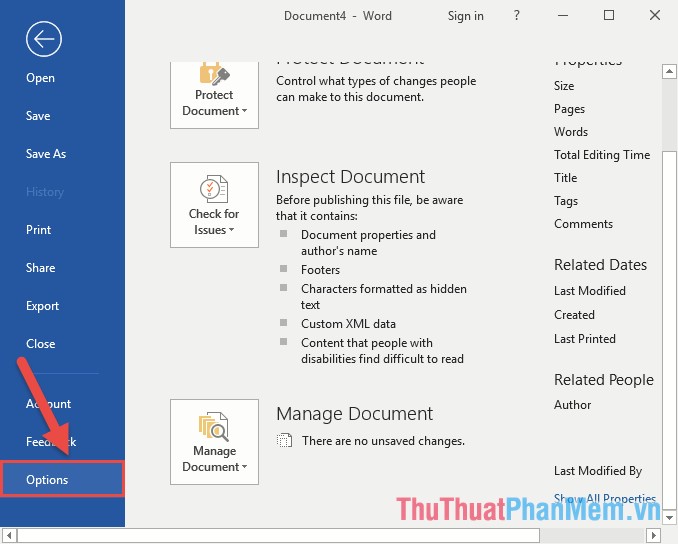
Trong cửa sổ hiện ra, trong mục Advanced -> tích chọn vào Use CTRL + Click để theo dõi liên kết -> nhấn OK:
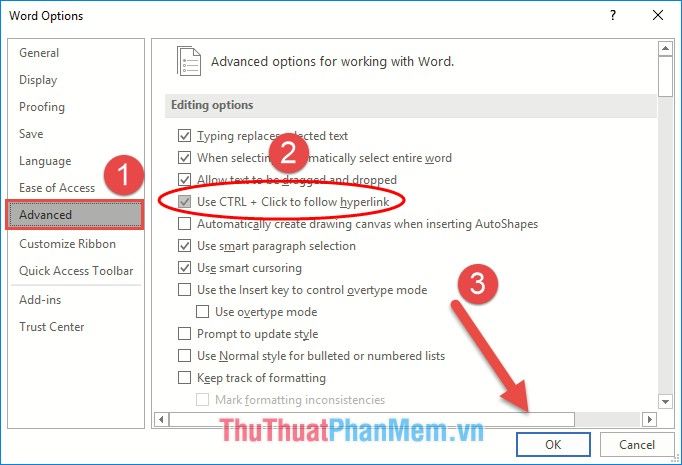
Dưới đây là hướng dẫn chi tiết về cách tạo mục lục trong Word 2010. Các phiên bản sau như 2013, 2016 cũng thực hiện tương tự. Chúc các bạn thành công!
