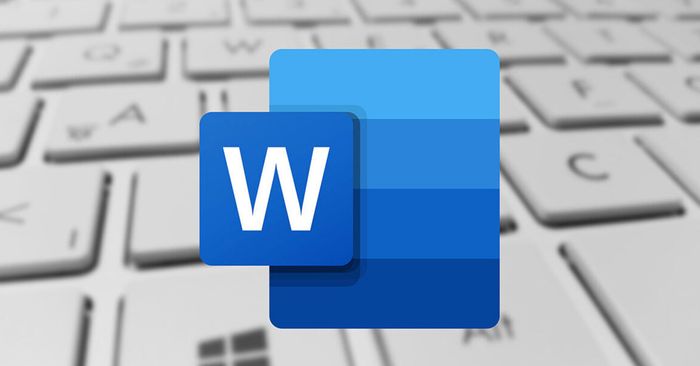
Mục lục trong Word có vai trò rất quan trọng, đặc biệt đối với các văn bản dài và phức tạp. Trên Mytour, chúng tôi sẽ hướng dẫn bạn cách tạo mục lục trong Word 2016 một cách đơn giản và nhanh chóng. Ngoài ra, chúng tôi cũng sẽ hướng dẫn bạn cách chỉnh sửa, cập nhật mục lục và khắc phục các lỗi thường gặp khi làm mục lục.
Vai trò quan trọng của mục lục trong Word
Trong các loại văn bản như đồ án, luận văn, nghiên cứu khoa học, bài tiểu luận, mục lục là một phần không thể thiếu, giúp nâng cao tính chuyên nghiệp và thuận tiện trong việc tra cứu và soạn thảo tài liệu. Dưới đây là những vai trò quan trọng của mục lục trong Word:
- Hỗ trợ tra cứu thông tin nhanh chóng và tiện lợi: Thay vì phải tìm kiếm thủ công, bạn có thể dễ dàng tìm thấy thông tin trong tài liệu bằng cách mở mục lục và nhấp chuột vào tiêu đề hoặc kéo thả để đến trang mong muốn.
- Tăng tính chuyên nghiệp cho tài liệu: Mục lục giúp tài liệu trở nên chuyên nghiệp hơn, nâng cao giá trị thẩm mỹ và trình bày của văn bản.
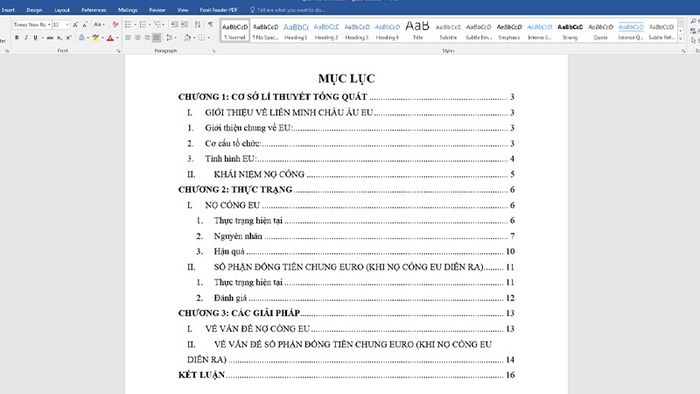
- Giúp tài liệu có logic và rõ ràng hơn: Mục lục trong Word giúp sắp xếp các nội dung theo trình tự logic hơn, giúp người đọc dễ dàng theo dõi cấu trúc chính của văn bản. Đồng thời, giúp giảm thiểu các sai sót trong quá trình soạn thảo văn bản.
- Hạn chế các lỗi sót: Việc có sẵn mục lục giúp tránh thiếu sót thông tin và đảm bảo nội dung được trình bày một cách rõ ràng, có trật tự.
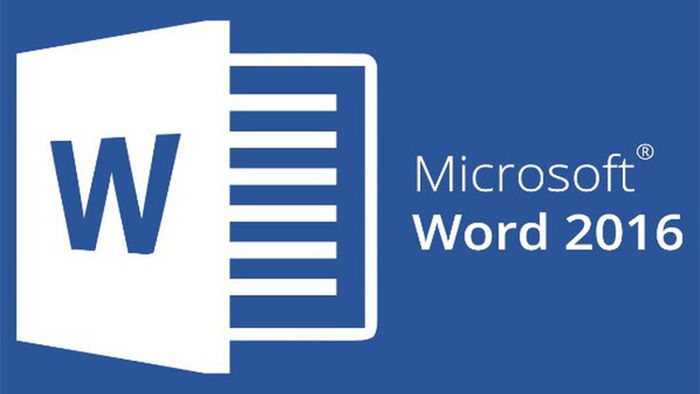
Việc tạo mục lục cho văn bản và tài liệu khi soạn thảo là rất cần thiết. Với những bước đơn giản trong Word, bạn có thể tạo ra một mục lục chuyên nghiệp, hấp dẫn và dễ dàng theo dõi. Nếu bạn chưa biết cách làm, hãy tiếp tục đọc hướng dẫn cách làm mục lục trong Word 2016 dưới đây!
Hướng dẫn tạo mục lục trong Word 2016 bằng cách thêm Header
Tạo mục lục là tính năng thông minh, hữu ích của Word giúp tiết kiệm thời gian trong soạn thảo văn bản. Phương pháp làm mục lục trong Word 2016 và các phiên bản trước đều có những điểm tương đồng.
Dưới đây là hướng dẫn cách tạo mục lục trong Word 2016 bằng cách thêm Header:
Bước 1: Đánh dấu các mục trong mục lục
Trong tab Home, bạn chọn kiểu Heading phù hợp với từng phần nội dung mà bạn muốn thêm vào mục lục.
Ví dụ, Heading 1 sẽ được sử dụng cho các mục lớn như tiêu đề, tên sách,… Các mục nhỏ hơn sẽ sử dụng các kiểu Heading thấp hơn như Heading 2, Heading 3, Heading 4,…
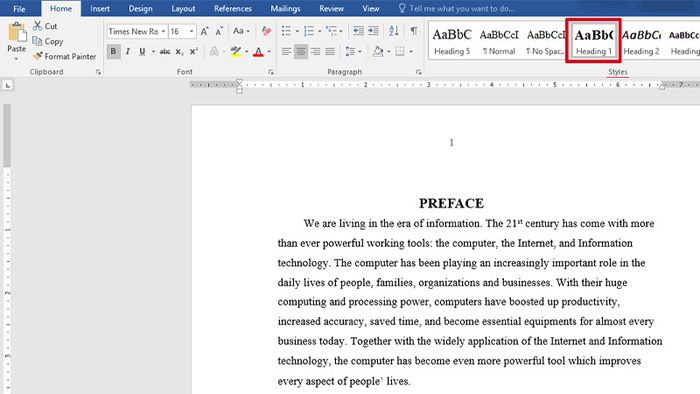
Nếu bạn muốn chỉnh sửa phông chữ cho các Heading, bạn click chuột phải vào Heading và chọn Modify. Sau khi đã chỉnh sửa, nhấn OK để hoàn tất.
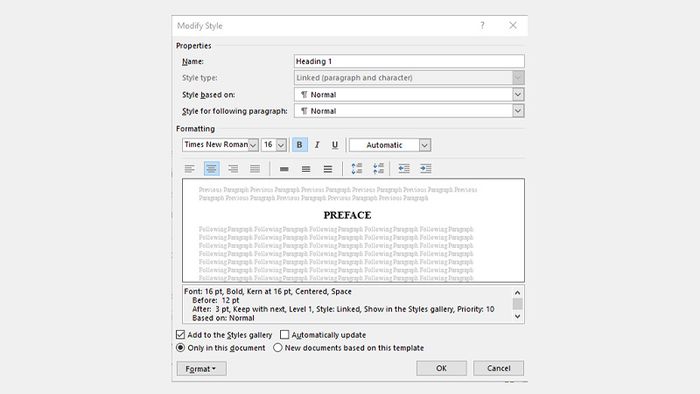
Bước 2: Đánh số trang trong Word
Bạn có thể chọn đánh số trang tự động từ trang đầu hoặc từ bất kỳ trang nào trong văn bản.
Để đánh số trang tự động từ trang đầu tiên: Bạn chọn Page Number trong tab Insert. Sau đó, chọn vị trí để chèn số trang trong 4 lựa chọn: Top of Page (đầu trang), Bottom of Page (cuối trang), Page Margins (lề trang) hoặc Current Position (vị trí hiện tại của con trỏ). Tiếp theo, bạn click chuột và chọn vị trí phù hợp để đánh số.
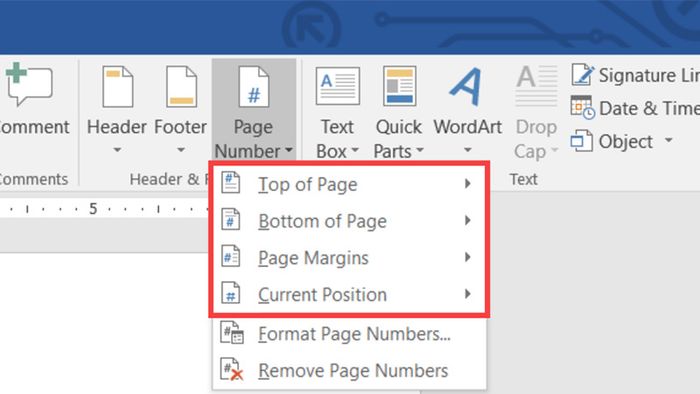
Để đánh số trang tự động từ trang tùy chọn bất kỳ trong văn bản: Bạn đặt con trỏ ở đầu trang muốn đánh số và chọn tab Layout trên thanh công cụ. Sau đó chọn Breaks. Trong bảng chọn, chọn Next Page. Tiếp theo, chọn Page Number trong tab Insert, sau đó chọn Format Page Numbers. Trong hộp thoại mở ra, bạn nhập số 1 vào ô Start at và click OK.
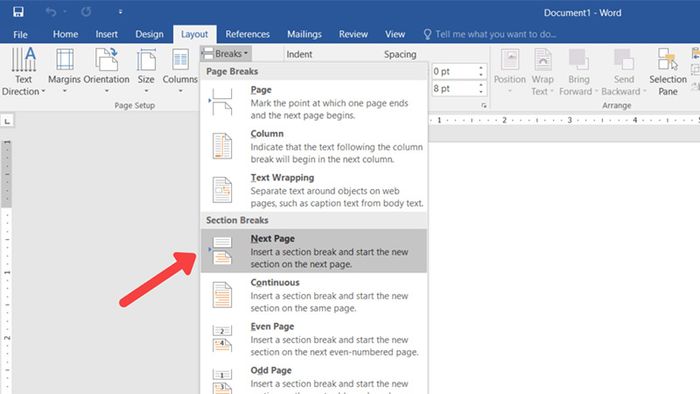
Cuối cùng, quay lại tab Insert và chọn mẫu số trang phù hợp để hoàn tất việc đánh số trang.
Bước 3: Hướng dẫn cách làm mục lục trong Word 2016 tự động
Trước khi tạo mục lục, cần ngắt trang và chọn vị trí đặt mục lục. Thông thường, mục lục được đặt ở đầu hoặc cuối tài liệu. Bạn đặt con trỏ chuột tại vị trí cần ngắt trang, sau đó chọn tab Layouts, và chọn Breaks. Bảng chọn xuất hiện và chọn Next Page.
Tiếp theo, bạn chọn tab References và chọn Table of Content.
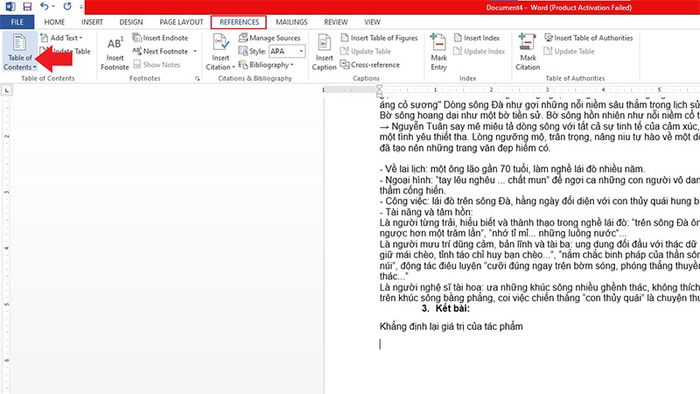
Bạn có thể lựa chọn tạo mục lục theo 2 cách: sử dụng mục lục sẵn có hoặc tự tạo mục lục. Nếu muốn tự tạo mục lục, bạn cần chọn Custom Table of Content. Khi hộp thoại hiển thị, bạn có thể tùy chỉnh các tùy chọn cho mục lục của mình. Sau khi hoàn thành, nhấn OK.
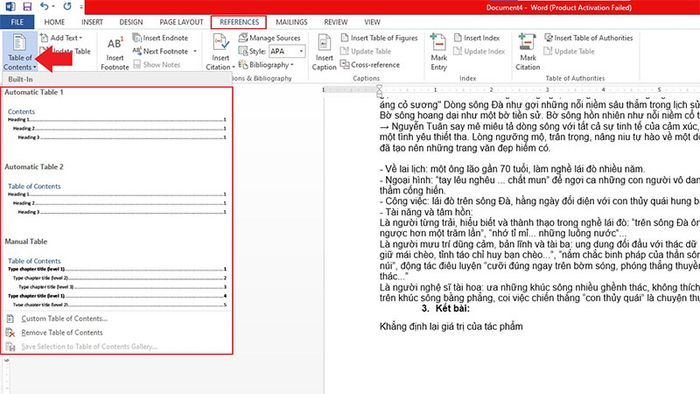
Đã hoàn tất cách làm mục lục trong Word 2016 chỉ với những bước đơn giản và nhanh chóng. Để liên kết mục lục với nội dung, bạn có thể nhấn Ctrl và click chuột vào mục lục đó. Ngoài ra, việc sử dụng Heading để làm mục lục sẽ giúp bạn dễ dàng cập nhật và thay đổi định dạng. Hãy áp dụng ngay vào văn bản, tài liệu của bạn!
Hướng dẫn cách làm mục lục trong Word 2016 bằng cách thêm Level
Thêm mục lục vào tài liệu giúp nó trở nên chuyên nghiệp và cập nhật hơn nhiều. Ngoài cách làm mục lục bằng cách thêm Heading, bạn cũng có thể thêm Level. Với hướng dẫn dưới đây, bạn hoàn toàn có thể tạo mục lục cho văn bản và tài liệu của mình một cách đơn giản.
Bước 1: Thiết lập level cho từng tiêu đề và chuyên mục
Ở bước này, bạn sắp xếp các tiêu đề, mục, chương, bài… theo từng cấp độ. Level 1 ứng với các mục lớn. Các Level 2 và Level 3 dành cho các mục nhỏ hơn, giảm dần theo cấp độ.
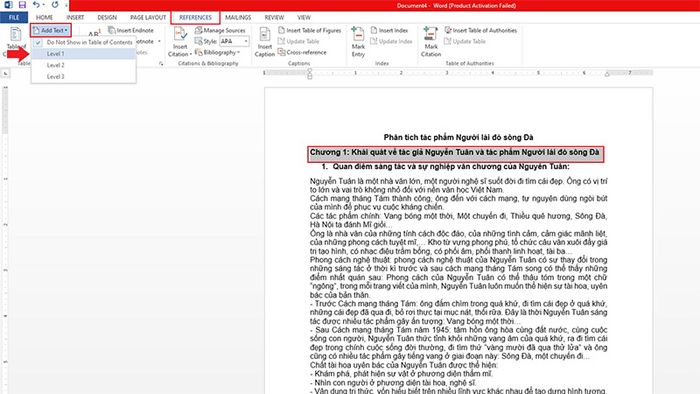
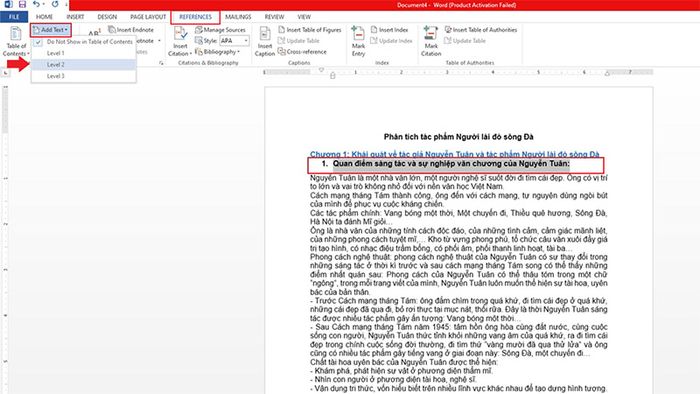
Nếu có các level thấp như Level 4 trở đi, bạn vào References, chọn Table of Content, sau đó chọn Custom Table of Content. Hộp thoại hiện ra, bạn thay đổi số level phù hợp ở mục Show levels và nhấn OK.
Bước 2: Liên kết các mục với từng level
Để gán mục với từng level tương ứng, bạn click chuột vào từng mục, sau đó chọn References, rồi chọn Add Text và chọn level phù hợp. Ví dụ, bạn click vào Phần 1, tiếp theo chọn References, chọn Add Text và chọn Level 1 để gán.
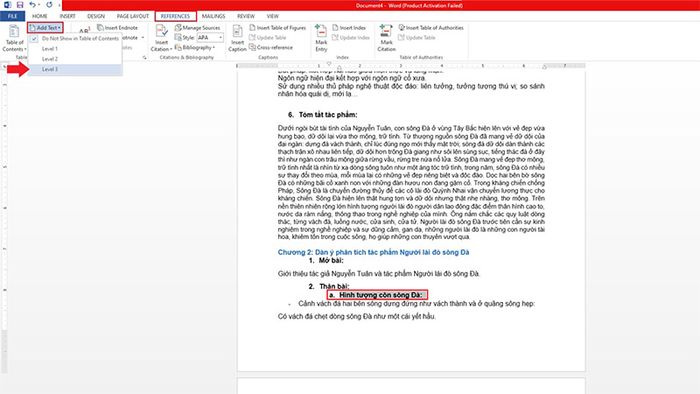
Bước 3: Đánh số trang và tạo mục lục tự động
Ở bước này, về cơ bản tương tự như bước 2 và bước 3 mà Mytour đã hướng dẫn ở cách làm mục lục trong Word 2016 bằng cách sử dụng Heading. Bạn có thể dễ dàng theo dõi và thực hành.
Hai cách hướng dẫn trên đây cũng là cách làm nhiều mục lục trong Word 2016 được ưa chuộng nhất. Hãy áp dụng vào công việc của bạn nhé!
Chỉnh sửa, cập nhật, xóa mục lục
Sau khi đã tạo mục lục cho tài liệu văn bản của bạn, việc chỉnh sửa, thay đổi, hoặc xóa mục lục là điều phổ biến. Nếu bạn cần hướng dẫn, hãy làm theo các bước sau đây từ Mytour!
Khi mục lục thay đổi hoặc cần bổ sung nội dung mới, làm thay đổi số trang của mục lục rất đơn giản. Bạn vào References, chọn Update Table. Sau khi hộp thoại hiển thị:
- Chọn Update Page Numbers Only nếu chỉ cần cập nhật số trang.
- Chọn Update Entire Table để cập nhật lại toàn bộ mục lục.
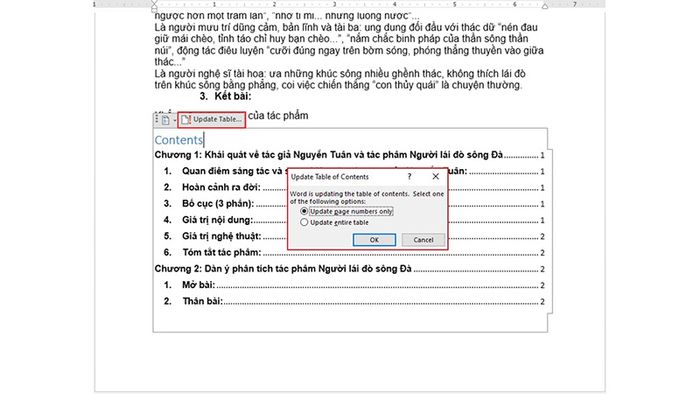
Để xóa mục lục tự động, bạn vào References, chọn Table of Contents. Sau đó, chọn Remove Table of Contents để hoàn tất quá trình.
Lỗi thường gặp khi làm mục lục và hướng dẫn khắc phục
Khi làm việc với Word 2016 và các phiên bản khác, đôi khi bạn có thể gặp phải các lỗi khi tạo mục lục. Điều này có thể dẫn đến mất thời gian và những hậu quả nghiêm trọng. Dưới đây là một số lỗi thường gặp khi làm mục lục trong Word 2016 và cách khắc phục:
Mất mục lục
Đảm bảo rằng các tiêu đề và mục đã được định dạng đúng. Sau đó, bạn chỉ cần vào References và chọn Insert Table of Content để Word tự động tạo lại mục lục.
Số trang hiển thị không đúng
Đây là một lỗi rất thường gặp khi làm mục lục trong Word. Lỗi này thường xuất hiện do sai số trang, số thứ tự khi các tiêu đề, mục được di chuyển sau khi đã tạo xong mục lục.
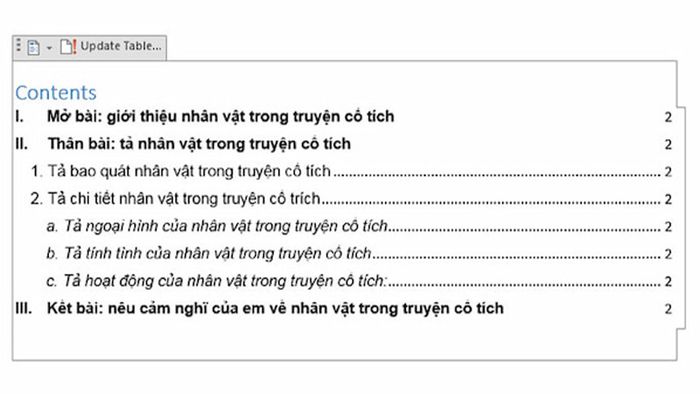
Để khắc phục lỗi này, bạn có thể đơn giản cập nhật lại mục lục. Bạn vào References và chọn Update table trong nhóm Table of Content. Hộp thoại hiện ra, bạn chọn một trong hai lựa chọn Update Page Numbers Only hoặc Update Entire Table và nhấn OK đều được. Ngoài ra, bạn cũng có thể tạo lại mục lục từ đầu.
Mục lục bị di chuyển
Khi mục lục của bạn bị di chuyển, bạn vào References, chọn Table of Content và click chọn Options. Khi hộp thoại Table of Content Options hiện ra, bạn tùy chỉnh các cấp độ của mục lục cũng như định dạng hiển thị thích hợp. Cuối cùng nhấn OK để hoàn tất.
Trong hộp thoại Table of Content Options, bạn cũng có thể sửa các lỗi như số thứ tự, lỗi đánh dấu mục lục không thống nhất bằng cách thay đổi các tùy chọn trong hộp thoại.
Lỗi định dạng không đồng nhất
Để khắc phục lỗi này, bạn đến tab Home, chọn Styles. Sau đó chọn Update Table of Content trong mục Table of Content. Tiếp theo, chọn một trong hai tùy chọn Update Page Numbers Only hoặc Update Entire Table và nhấn OK.
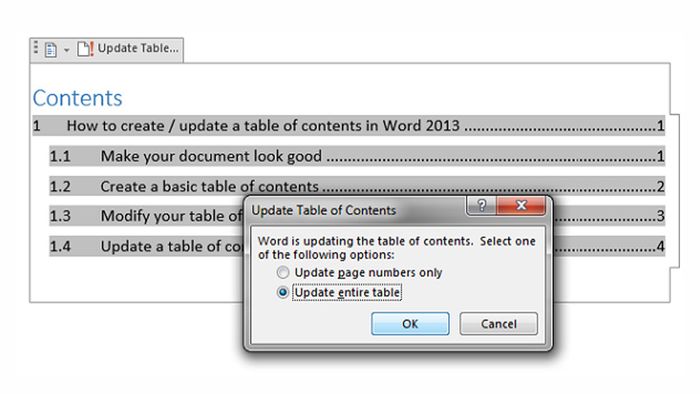
Tổng kết
Đây là hướng dẫn của Mytour về cách tạo mục lục trong Word 2016 một cách đơn giản và nhanh chóng. Hy vọng bạn đã học được thêm một thủ thuật hữu ích để áp dụng trong công việc hàng ngày! Hãy theo dõi các bài viết khác của Mytour để cập nhật thêm những thông tin công nghệ mới, thủ thuật hay và nhiều chủ đề thú vị khác nhé.
