Hướng dẫn tạo nút tắt máy trên màn hình desktop cho máy tính Win 7, 8, 10
Ngày nay, để tắt máy tính, bạn phải thực hiện nhiều bước, mất nhiều thời gian vì Win 7,8,10 ẩn nút tắt máy. Để giúp bạn thao tác nhanh chóng, bài viết này sẽ hướng dẫn cách tạo nút tắt máy trên màn hình desktop cho máy tính Win 7, 8, 10. Hãy theo dõi nhé.
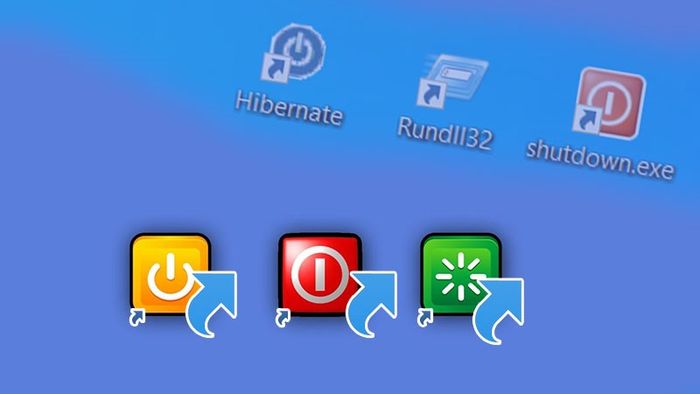
Tạo nút tắt máy trên màn hình desktop cho máy tính Win 7, 8, 10
Hướng dẫn này áp dụng cho laptop Lenovo chạy hệ điều hành Windows 10. Bạn cũng có thể thực hiện tương tự trên các dòng máy tính, laptop chạy Windows 10 khác.
I. Cách tạo nút tắt máy
1. Hướng dẫn nhanh
Trên màn hình desktop, click chuột phải và chọn New > Shortcut > Nhập lệnh Shutdown.exe -s -t 00 > Next > Đặt tên > Finish > Click chuột phải vào biểu tượng mới tạo > Properties > Change Icon > Chọn icon > Apply > OK.

Mua ngay phụ kiện với giá khuyến mãi - Chỉ từ 20k
2. Hướng dẫn chi tiết
Bước 1: Chuột phải vào một vị trí trống trên desktop, chọn New và Shortcut.
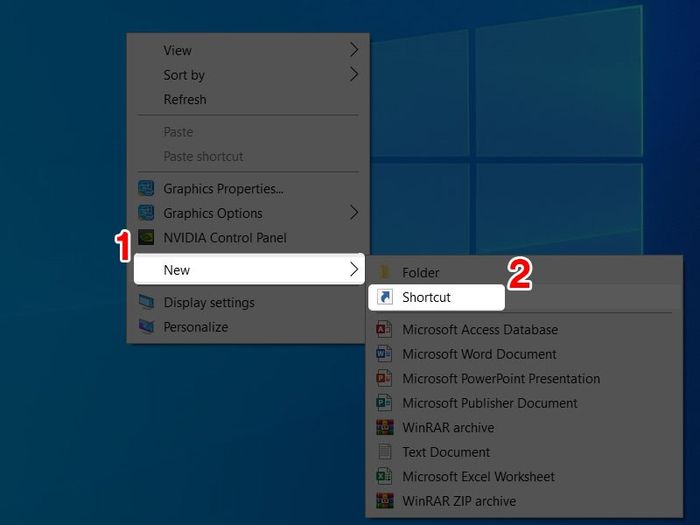
Tạo nút tắt máy
Bước 2: Ở mục Type the location of the item, nhập lệnh Shutdown.exe -s -t 00, trong đó 00 là thời gian tắt máy (đơn vị là giây) sau khi click chuột. > Nhấn Next.
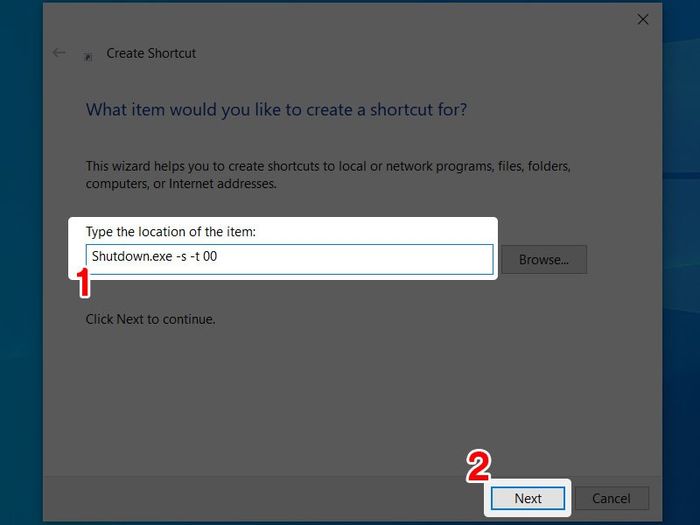
Ví dụ, nếu thiết lập là 05, máy tính sẽ tắt sau 5 giây. Nếu để 00, máy tính sẽ tắt ngay khi bạn nhấn nút.
Bước 3: Đặt tên cho nút shutdown và click Finish để hoàn tất cài đặt.
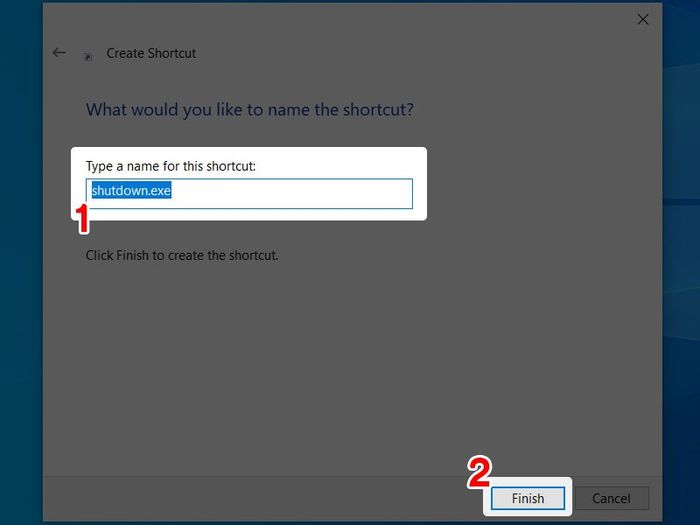
Đổi tên cho nút
Bước 4: Để thay đổi biểu tượng cho nút Shutdown, chuột phải vào nút Shutdown bạn vừa tạo > Chọn Properties.
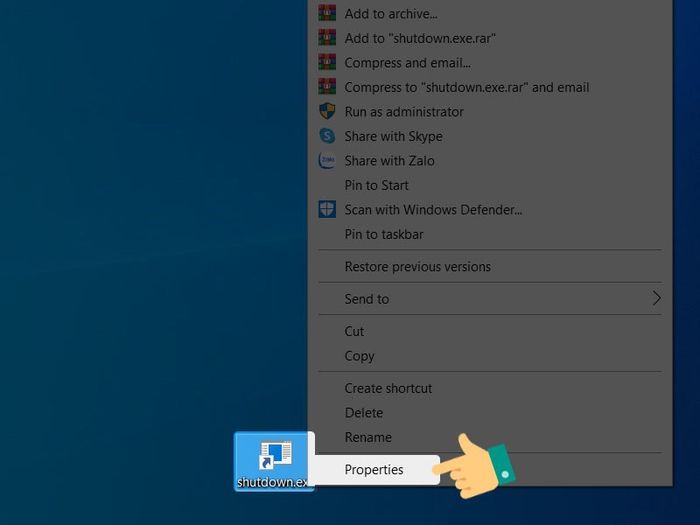
Chọn Properties
Bước 5: Trong mục Shortcut, chọn Change Icon…
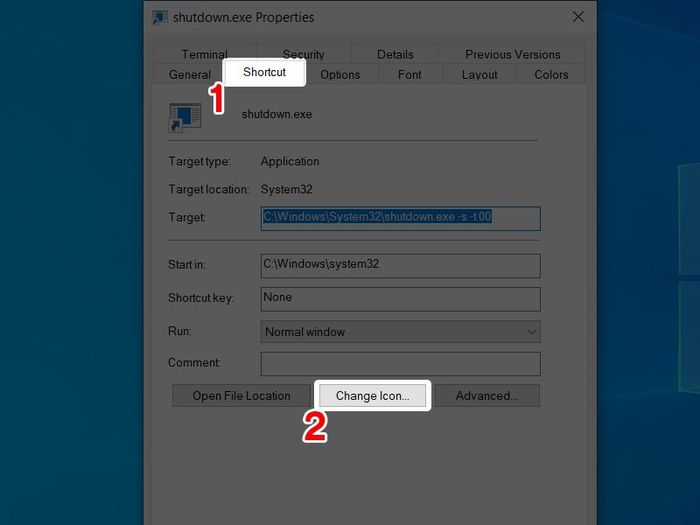
Click vào Change Icon
Bước 6: Lựa chọn biểu tượng bạn muốn sử dụng và nhấn OK.
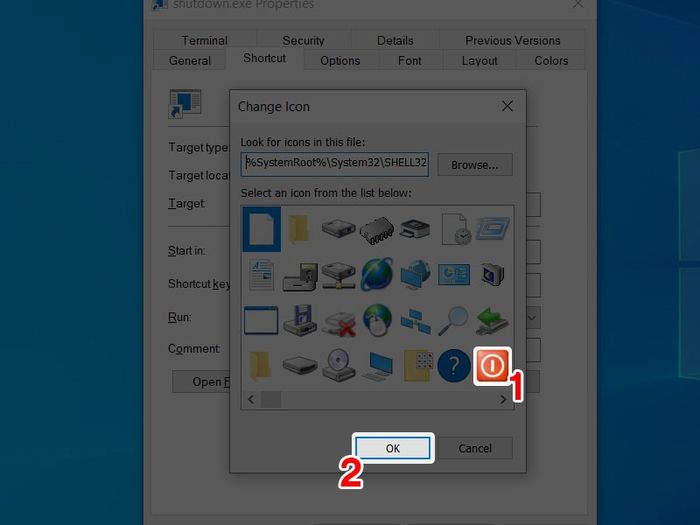
Chọn biểu tượng
Nếu bạn muốn thiết lập phím tắt cho nút Shutdown, hãy di chuyển chuột đến mục Shortcut key, nhấn phím/tổ hợp phím bạn mong muốn. Nhấn Apply và OK để lưu thay đổi.
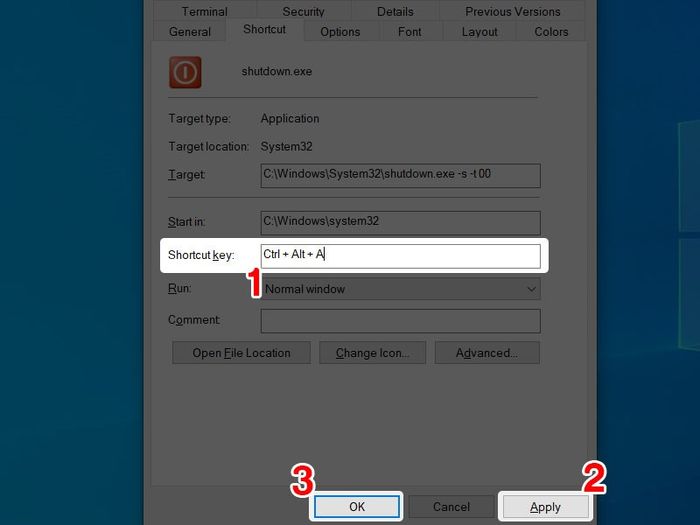
Thiết lập phím tắt
Đây là kết quả.

Đã thay đổi biểu tượng nút tắt thành công
II. Sử dụng câu lệnh để tạo các nút shortcut khác
Những câu lệnh tạo Shortcut sau đây giúp bạn thực hiện các thao tác nhanh chóng:
- Tạo shortcut Restart: Shutdown.exe -r -t 00
- Tạo shortcut Lock: Rundll32.exe User32.dll,LockWorkStation
- Tạo shortcut Hibernate: rundll32.exe PowrProf.dll,SetSuspendState
- Tạo shortcut Sleep: rundll32.exe powrprof.dll,SetSuspendState 0,1,0
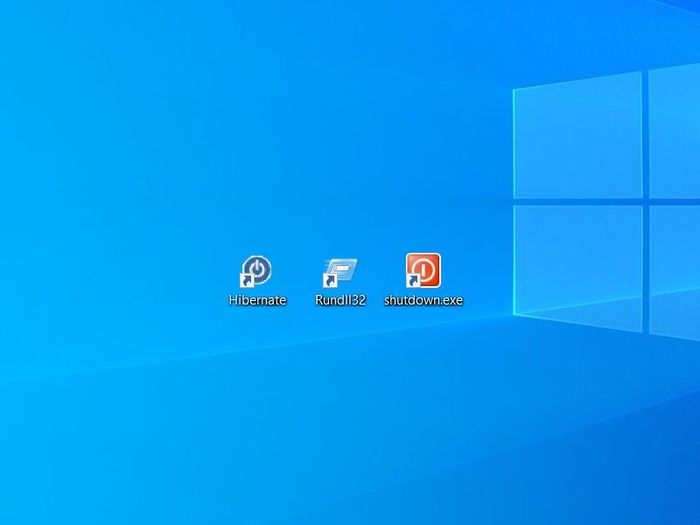
Thêm các nút khác
Để tạo các nút shortcut này, thực hiện thao tác tương tự như ở phần I. Sử dụng câu lệnh để tạo nút tắt.
- Cách đơn giản và chi tiết để thay đổi biểu tượng/icon trên Windows 10
- Cách thay đổi biểu tượng cảm xúc/icon trên Messenger một cách dễ dàng
- Cách bình luận sử dụng icon mới trên Facebook, kết hợp giữa biểu tượng cười và khóc
Hi vọng rằng bài viết này sẽ giúp bạn tạo nhanh chóng các nút shortcut shutdown, và nút icon shutdown trên desktop máy tính sử dụng Windows 7, 8, 10. Nếu bạn gặp bất kỳ khó khăn nào trong quá trình thực hiện, hãy chia sẻ ý kiến của bạn bằng cách để lại bình luận dưới bài viết. Chúc bạn thành công!
