Nếu bạn thường xuyên tạo bảng khảo sát hoặc tài liệu trắc nghiệm, ô checkbox trong Word là công cụ không thể thiếu. Bài viết này sẽ chỉ bạn cách tạo Checkbox (ô đánh dấu) trong Word một cách chi tiết và đơn giản.
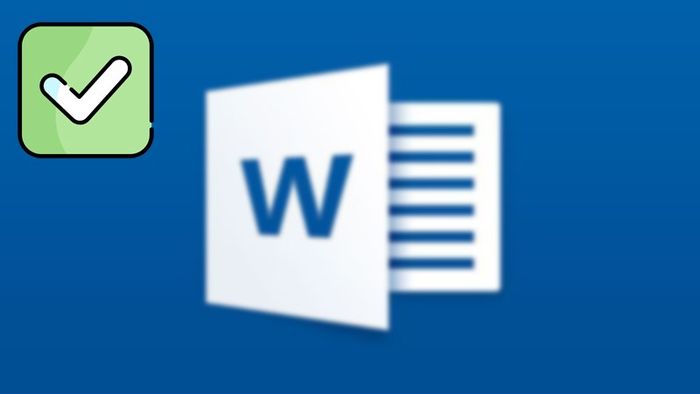
Cách tạo Checkbox (ô đánh dấu) trong Word
Bài viết này sử dụng Word 2016 trên Windows 10, nhưng bạn có thể thực hiện tương tự trên các phiên bản Word khác như 2010, 2013,... cũng như trên macOS.
I. Hướng dẫn tạo Checkbox trong Word
1. Video hướng dẫn
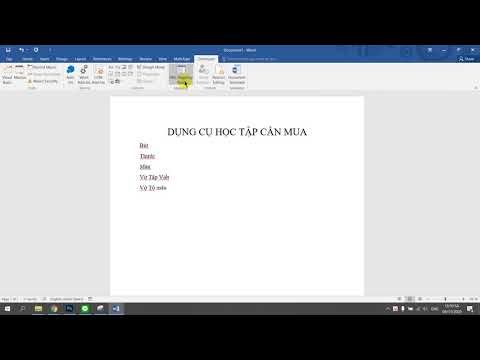
2. Hướng dẫn nhanh
Trong Word, chọn File > Options > Customize Ribbon > Chọn Main Tabs > Chọn Developer > Nhấn Ok > Chọn vị trí muốn thêm checkbox và nhấn Developer > Nhấn vào Legacy Tools > Tại mục Legacy Forms nhấn vào biểu tượng Checkbox.
3. Hướng dẫn chi tiết
Bước 1: Tại màn hình chính của Word, nhấn File ở góc trái trên cùng.
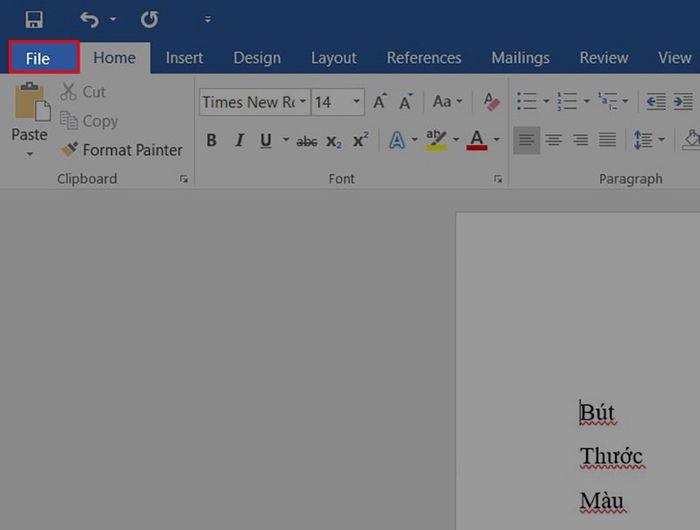
Tại màn hình chính của file Word, nhấn File ở góc trái trên cùng.
Bước 2: Chọn Options.

Chọn Options ở đây.
Bước 3: Trong Cài đặt Word, tìm mục Custom Ribbon, chọn Main Tabs, tích chọn Developer để hiển thị trên thanh công cụ. Kết thúc bằng việc nhấn Ok.
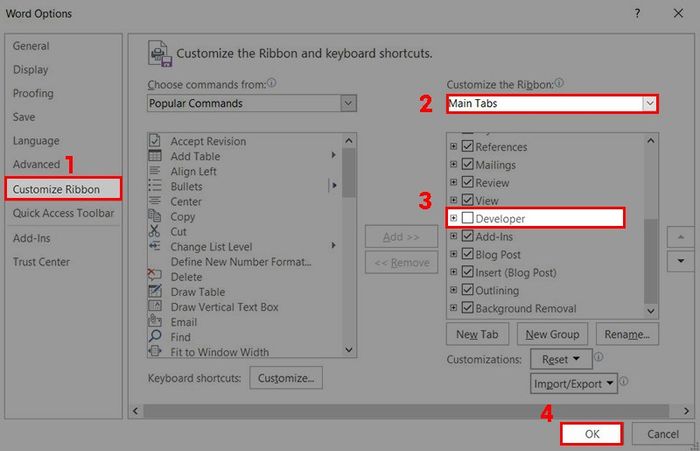
Tìm tới mục Custom Ribbon trong Word Options.
Bước 4: Trở lại giao diện Word, đặt trỏ chuột vào vị trí cần chèn check box. Nhấn tab Developer, rồi chọn Controls để sử dụng biểu tượng checkbox trong tài liệu.
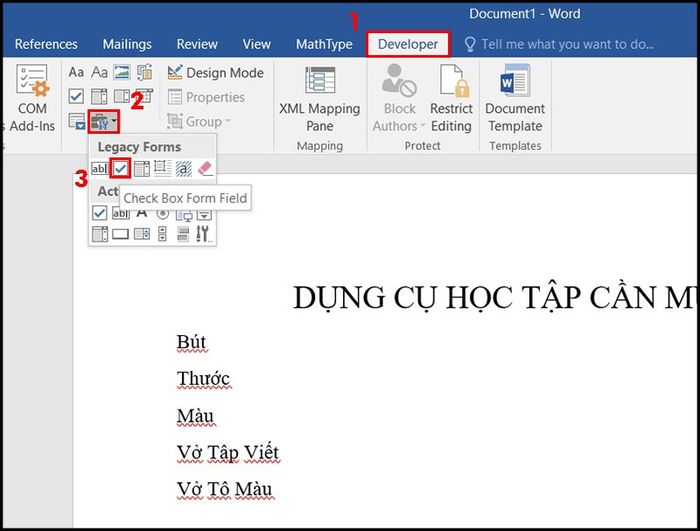
Quay trở lại giao diện Word, nhấp chuột vào nội dung cần chèn ô checkbox.
Cuối cùng, bạn sẽ có kết quả như ý.

Kết quả sau khi thêm ô checkbox
- Tạo bảng, định dạng và xóa bảng trong Word một cách đơn giản và chi tiết
- 3 cách viết phân số nhanh chóng trong Microsoft Word
- 3 cách xoay chữ trong Word ngang, dọc, chéo,... vô cùng đơn giản
Chỉ cần vài bước đơn giản là bạn đã có thể chèn, tạo checkbox vào tài liệu Word của mình. Nếu bài viết hữu ích, hãy chia sẻ cho bạn bè và để lại bình luận phía dưới nhé!
Nguồn tham khảo:
