Việc chèn ô văn bản trong file Excel giúp làm nổi bật nội dung cần lưu ý trong file đó. Nội dung trong ô văn bản là điểm nhấn mà bất kỳ ai cũng sẽ đọc trước tiên khi xem file Excel của bạn. Để làm điều này, bạn chỉ cần làm theo hướng dẫn dưới đây.
Microsoft Excel là một trong những ứng dụng văn phòng không thể thiếu của người làm công việc kế toán, nhân sự, vv. So với Microsoft Word, công cụ soạn thảo văn bản, Excel là một kho tàng với rất nhiều ẩn số. Với Excel, bạn có thể thực hiện mọi thứ từ tính toán, tạo công cụ tính toán, tạo cơ sở dữ liệu, vv. Trong Microsoft Office 2019, các tính năng của Excel được mở rộng đáng kể, đáng để bạn thử nghiệm.
Cách chèn ô văn bản trong file Excel
Bước 1:
Trên giao diện chính của bảng tính Excel, hãy chọn tab Chèn, sau đó chọn Ô văn bản.
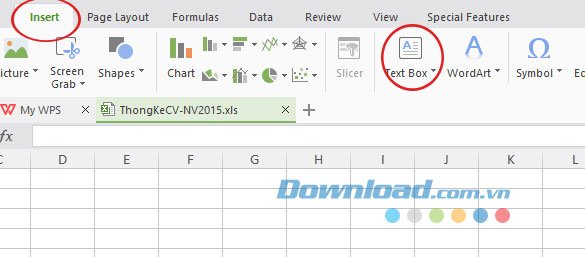
Bước 2:
Ngay sau đó, con trỏ chuột sẽ thay đổi thành biểu tượng dấu cộng. Hãy giữ chuột trái và kéo để tạo ô văn bản. Bạn có thể kéo ô với kích thước mà bạn muốn. Sau đó, bạn cũng có thể thay đổi kích thước của ô.
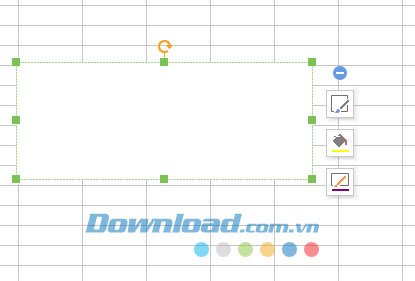
Bước 3:
Sau khi tạo ô, bạn có thể viết nội dung vào bên trong và tuỳ chỉnh màu sắc cho nền và chữ.
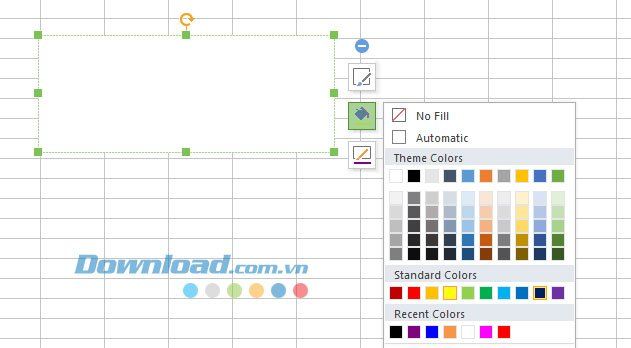
Ngoài ra, bạn cũng có thể xoay ô văn bản 360 độ và điều chỉnh kích thước theo ý muốn một cách nhanh chóng.
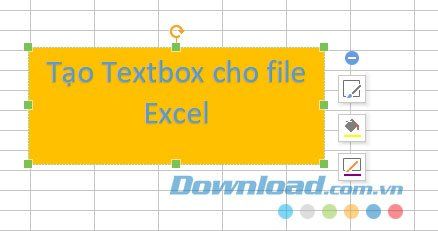
Cách xoá ô văn bản trong file Excel
Sau khi tạo xong ô văn bản, nếu bạn không hài lòng với ô văn bản đó, bạn có thể xoá bằng cách nhấn chuột vào viền của ô văn bản để hiển thị mũi tên 4 chiều, sau đó nhấn chuột phải --> Xoá Đối Tượng.
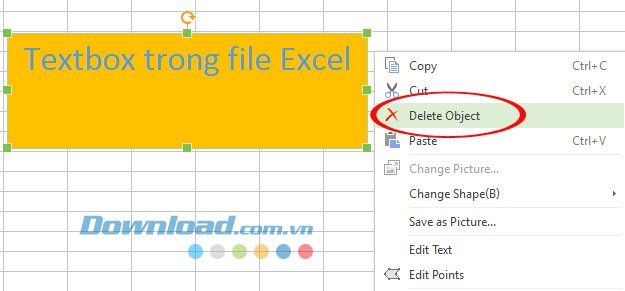
Trên đây là hướng dẫn cách chèn ô văn bản vào file Excel. Hy vọng hướng dẫn này sẽ giúp bạn tạo ra các khung nội dung nổi bật cho file Excel của bạn.
Chúc bạn thành công.
