Phân vùng ổ đĩa là một phương tiện giúp bạn chia ổ đĩa thành nhiều phần khác nhau, phục vụ cho nhiều mục đích như khởi động đồng thời các hệ điều hành khác nhau, lưu trữ các tệp tin hay ứng dụng hoặc tạo không gian dành cho việc lưu trữ bản sao lưu của bạn. Mỗi nền tảng hệ điều hành đều có cách riêng của mình để phân vùng ổ đĩa. Trong bài viết này, chúng ta sẽ cùng khám phá cách tạo phân vùng ổ đĩa trên Windows 10, macOS và Linux.
1. Hướng dẫn tạo phân vùng trên Windows 10
Có nhiều phương pháp để tạo phân vùng trên Windows 10. Bạn có thể sử dụng công cụ Quản lý Ổ đĩa tích hợp có sẵn trong hệ điều hành, dùng Disk Part từ dòng lệnh hoặc sử dụng các phần mềm từ bên thứ ba như Easeus Partition Manager (miễn phí).
Để bắt đầu, bạn nhấn tổ hợp phím Windows + X và chọn Quản lý Ổ đĩa. Sau đó, chọn ổ đĩa, click chuột phải và chọn Thu nhỏ Ổ đĩa để tạo một phân vùng logic mới.
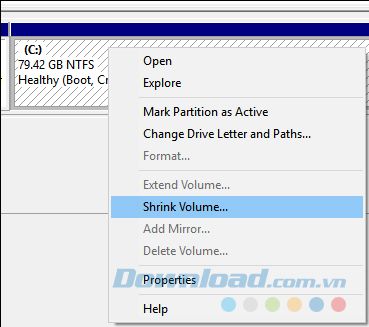
Khả năng thu gọn phân vùng phụ thuộc vào một số yếu tố cụ thể. Theo Windows: “Bạn không thể thu nhỏ dung lượng vượt quá điểm mà có bất kỳ tập tin không thể di chuyển được đặt”.
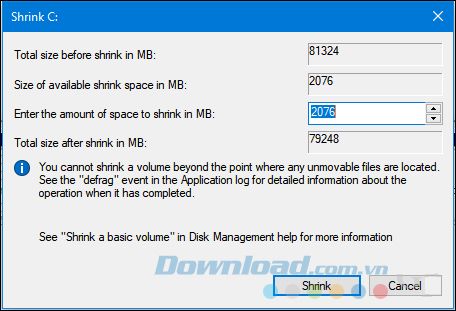
Dựa trên hình ảnh trên, bạn có 2GB không gian trống có thể thu nhỏ, vậy làm thế nào để vượt qua điều này? Điều này có thể được giải thích bởi một số yếu tố. Các tập tin như tập tin ngủ đông, tập tin trang, hoặc các tệp sao chép bóng được sử dụng bởi System Restore và các phiên bản trước có thể đặt ở vị trí trên ổ đĩa mà không thể di chuyển. Điều đơn giản nhất bạn có thể thực hiện là tạm thời vô hiệu hóa ba yếu tố này để thu nhỏ ổ đĩa với kích thước mong muốn.
1. Để vô hiệu hóa chế độ ngủ đông, bạn click vào Start, nhập CMD, sau đó click chuột phải vào CMD và chọn Chạy với quyền quản trị. Trong cửa sổ CMD hiện ra, nhập lệnh sau và nhấn Enter, sau đó khởi động lại máy tính của bạn:
Tắt chế độ ngủ đông: powercfg -h off
2. Để vô hiệu hóa Bảo vệ Hệ thống, bạn click vào Start, nhập CMD, sau đó click chuột phải vào CMD và chọn Chạy với quyền quản trị. Trong cửa sổ CMD hiện ra, nhập lệnh sau và nhấn Enter, sau đó khởi động lại máy tính của bạn:
Tắt Khôi phục Hệ thống - Ổ C:
3. Để vô hiệu hóa Tệp trang, bạn click vào Start, nhập CMD, sau đó click chuột phải vào CMD và chọn Chạy với quyền quản trị. Trong cửa sổ CMD hiện ra, nhập lệnh sau và nhấn Enter, sau đó khởi động lại máy tính của bạn:
Tắt quản lý tự động Tệp trang - False
wmic pagefileset where name=”C:\\pagefile.sys” delete
Bạn mở Quản lý Ổ đĩa một lần nữa và click chuột phải vào phân vùng, sau đó chọn Thu nhỏ. Chọn lượng không gian bạn muốn dành cho phân vùng. Trong ví dụ này, bạn chọn 3000 MB (tương đương 3 GB), sau đó click Thu nhỏ.
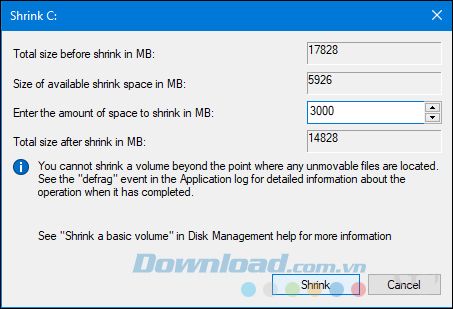
Thao tác này sẽ tạo ra một phân vùng chưa được sử dụng mới trong Quản lý Ổ đĩa. Hiện tại, nó không thể sử dụng, vì vậy bạn cần phải khởi tạo nó. Click chuột phải vào phân vùng sau đó chọn Mới – Ổ đơn…
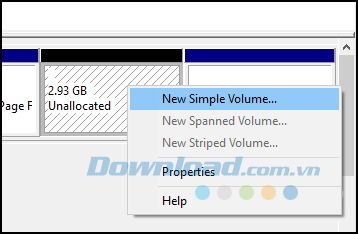
Sau đó, bạn click vào Tiếp theo.
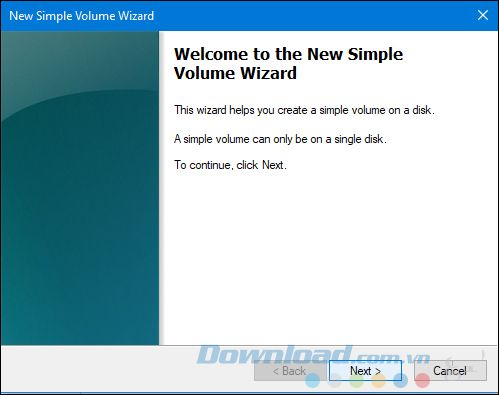
Nếu muốn, bạn có thể thu nhỏ phân vùng thêm để tạo ra những phân vùng khác. Sau đó, click Tiếp theo.
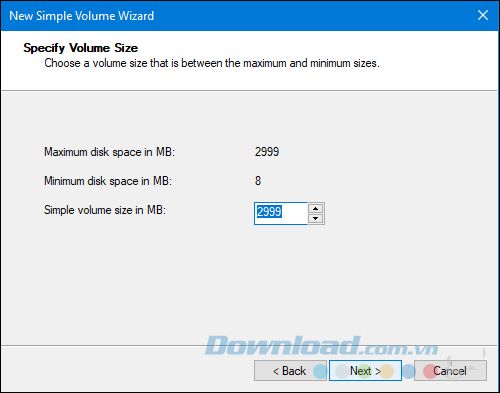
Bạn cũng có thể chỉ định một ký tự ổ đĩa có sẵn, từ đó phân vùng sẽ được gắn kết trong File Explorer. Click vào Tiếp theo.
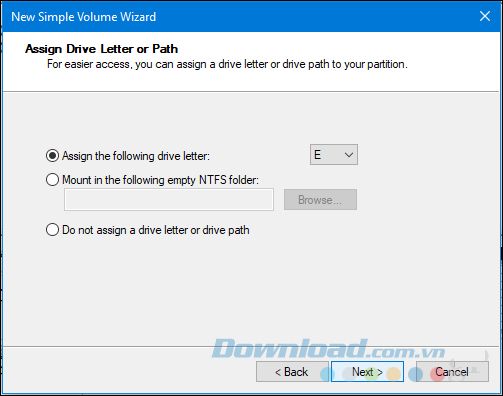
Bạn có thể đặt một nhãn cho phân vùng để dễ dàng nhận biết hơn. Bạn cũng có thể chọn hệ thống tập tin khác như FAT hoặc FAT32. Tiếp theo, click vào Tiếp theo.
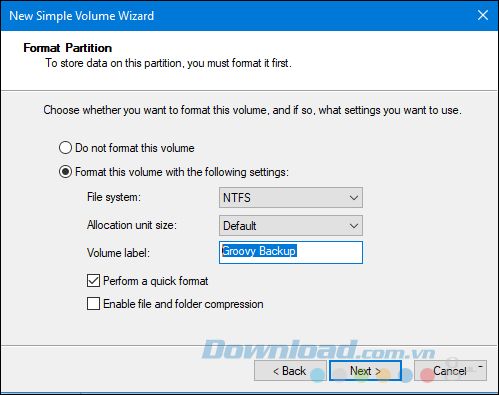
Chọn Hoàn thành để áp dụng thay đổi.
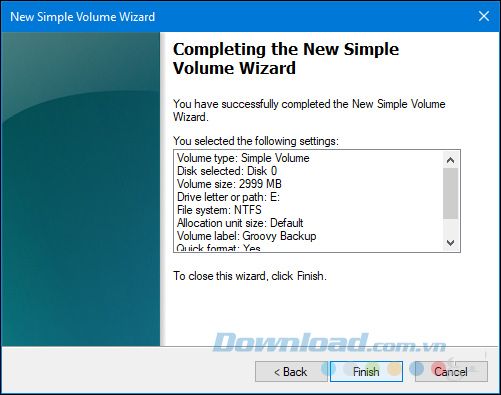
Phân vùng mới sẽ xuất hiện trong Quản lý Ổ đĩa và File Explorer như một ổ đĩa cục bộ. Bạn có thể lưu trữ tệp tin ở đó hoặc thậm chí chuyển hướng thư mục cá nhân của bạn tới đó.
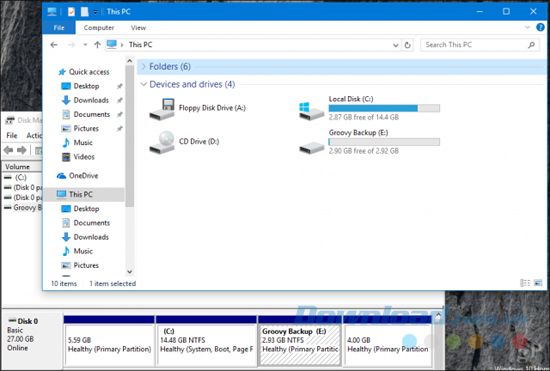
Nếu bạn muốn tránh các thao tác phức tạp, bạn có thể tải công cụ miễn phí Easeus Partition Manager và nó sẽ giúp bạn hoàn tất mọi thứ.
Lưu ý: Nếu bạn đã tắt tính năng ngủ đông, tệp trang hoặc bảo vệ hệ thống, hãy chắc chắn rằng bạn đã bật chúng lại bằng các lệnh sau:
- Bật tính năng ngủ đông: powercfg -h on
- Bật bảo vệ hệ thống: Enable-ComputerRestore -Drive C:
- Bật tệp trang: wmic computersystem set AutomaticManagedPagefile=True
2. Tạo phân vùng trên macOS
Quá trình tạo phân vùng trên macOS khá đơn giản. Bạn có thể thực hiện điều này từ Terminal, nhưng trong hướng dẫn này chúng ta sẽ sử dụng Disk Utility để tạo phân vùng một cách dễ dàng. Bạn có thể tìm nó trong Finder > Applications > Utilities; hoặc chỉ cần nhấn tổ hợp phím Command + Space bar, sau đó gõ Disk Utility.
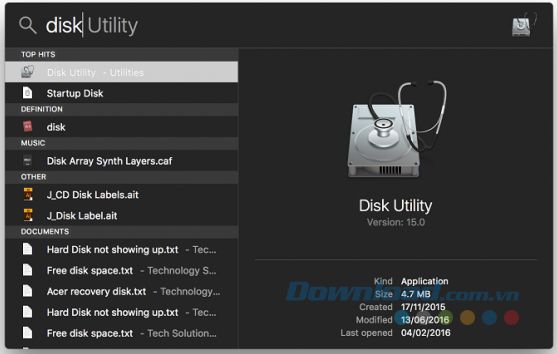
Chọn ổ đĩa bạn muốn chỉnh sửa trong thanh bên, sau đó click vào nút Partition.
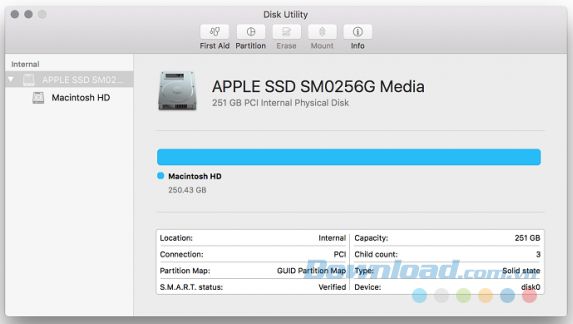
Kéo thanh trượt trên biểu đồ vòng, sau đó kéo nó cho đến khi đạt được kích thước mong muốn. Click vào Áp dụng để xác nhận thay đổi.
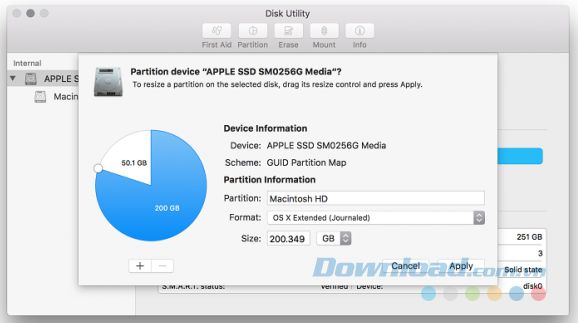
Chờ cho các thay đổi được áp dụng.
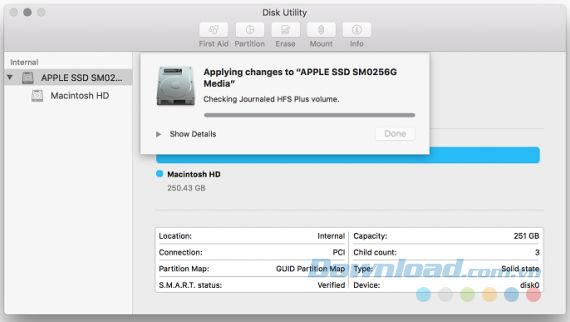
Bạn nhấp vào Hoàn thành.
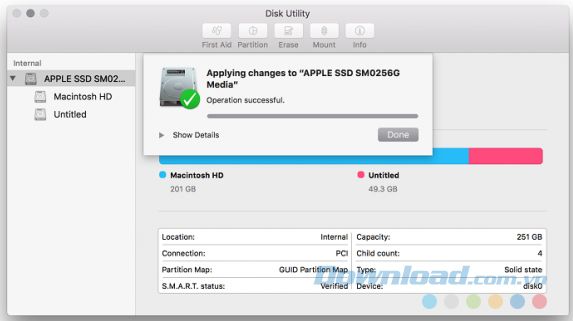
Cuối cùng, bạn đặt tên cho phân vùng mới của bạn.
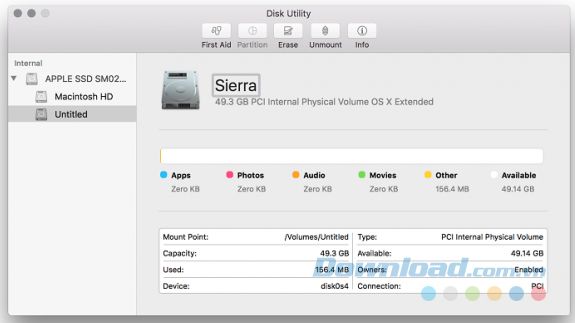
3. Tạo phân vùng trên Linux
Một số người dùng có thể thấy lo lắng khi phân vùng trên Linux, nhưng quá trình này cũng đơn giản như trên Windows 10 và macOS. Hướng dẫn này thực hiện phân vùng trên Ubuntu Linux nhưng cũng có thể áp dụng cho bất kỳ bản phân phối nào khác.
Để chia vùng trên Linux, bạn cần sử dụng một công cụ từ bên thứ ba, đó là GParted Partition Editor từ Trung tâm Phần mềm Ubuntu. Đây là một trình quản lý phân vùng đồ họa dễ sử dụng.
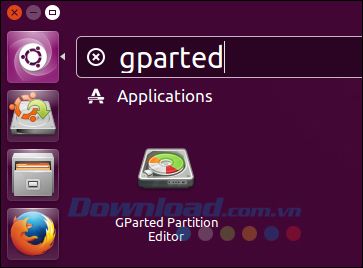
Sau khi cài đặt GParted, bạn mở ứng dụng và chọn phân vùng mà bạn muốn chỉnh sửa. Click chuột phải vào đó và chọn Resize/ Move.
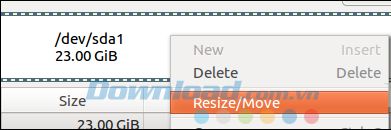
Click vào trường Free space following (MiB) và nhập dung lượng mà bạn muốn phân vùng mới có. Sau đó, nhấp vào Resize/ Move.
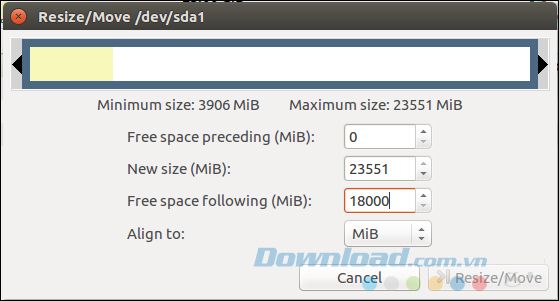
Click chuột phải vào phân vùng chưa được gán và chọn Mới.
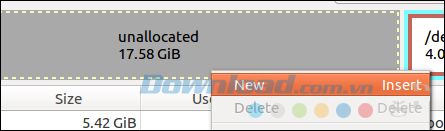
Bạn cũng có thể thực hiện các điều chỉnh chi tiết hơn cho phân vùng như thay đổi kích thước, chọn xem nó sẽ là ổ đĩa chính hay logic, hệ thống tập tin và thêm nhãn. Nhấp vào Thêm.
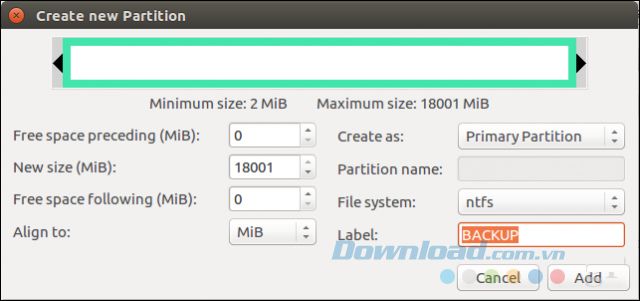
Bấm vào dấu tích màu xanh lá.
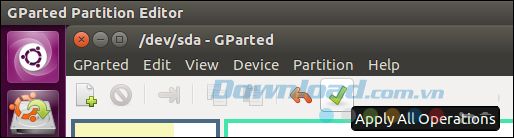
Chờ trong khi lược đồ phân vùng được sửa đổi.
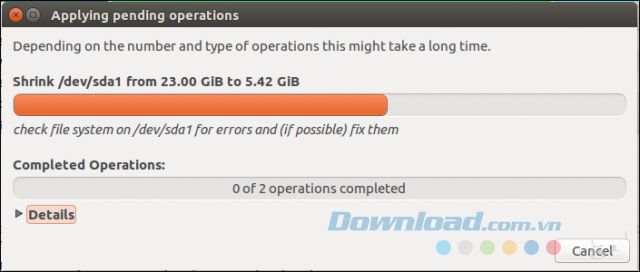
Bấm vào Đóng.
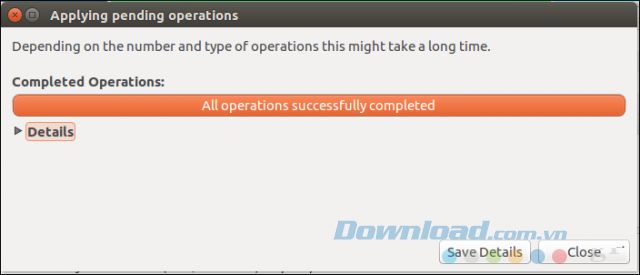
Phân vùng mới của bạn sẽ hiển thị trong Bộ khởi động và Quản lý tệp.
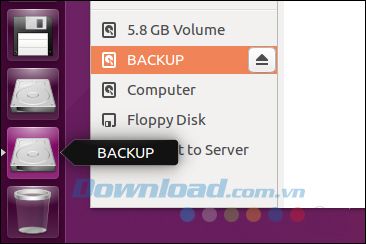
Dưới đây là hướng dẫn về cách phân vùng ổ đĩa trên các hệ điều hành máy tính phổ biến. Bạn có thể tìm thấy nhiều phương pháp khác để thực hiện điều này, nhưng các bước trên được đánh giá là thuận tiện nhất cho mỗi nền tảng, bất kể bạn sử dụng công cụ tích hợp sẵn hay giải pháp từ bên thứ ba.
