Tạo phân vùng Recovery có thể giúp bạn giải quyết các vấn đề về khởi động trên Windows 10.
Khi mua laptop mới có cài sẵn Windows 10, bạn có thể thấy dung lượng ổ đĩa không đúng như thông số nhà sản xuất cung cấp. Đó là do có một phân vùng Recovery ẩn với dung lượng lớn.
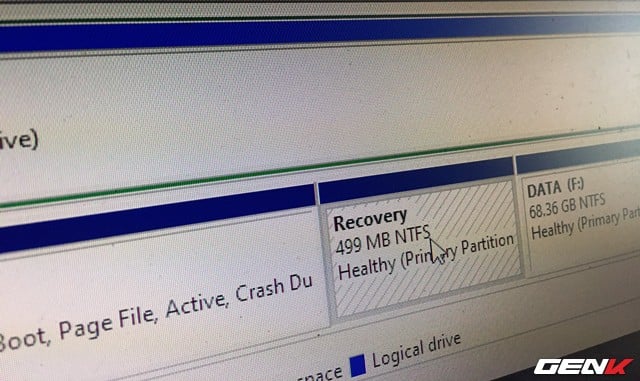
Phân vùng này chứa bản sao hệ thống và hệ điều hành, giúp dễ dàng khôi phục khi cần.
Không có gì lạ khi nhà sản xuất dùng phân vùng này để lưu trữ bản sao hệ thống, giúp dễ dàng khôi phục. Đó chính là ưu điểm của phân vùng Recovery. Nếu bạn muốn áp dụng vào máy tính của mình để đề phòng các vấn đề về khởi động trên Windows 10, dưới đây là hướng dẫn cho bạn.
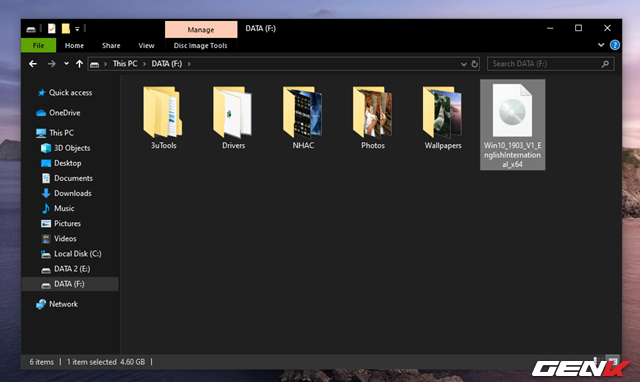
Bước 1: Tải gói ISO Windows 10 tương ứng với phiên bản bạn đang sử dụng. Nếu chưa có, bạn có thể tải tại đây.
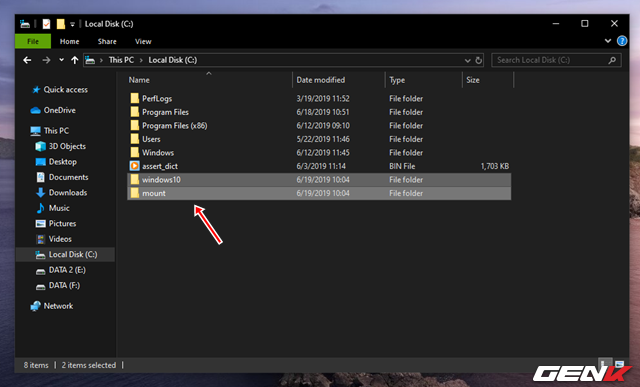
Bước 2: Mở phân vùng hệ thống (phân vùng cài đặt Windows) và tạo hai thư mục mới: 'windows10' và 'mount'.
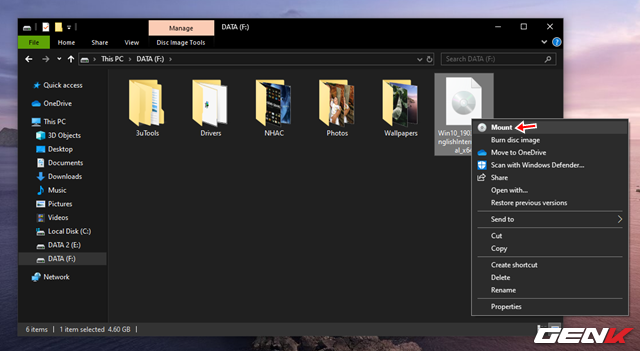
Bước 3: Click chuột phải vào file ISO Windows và chọn 'Mount' để tạo ổ đĩa ảo cho file.
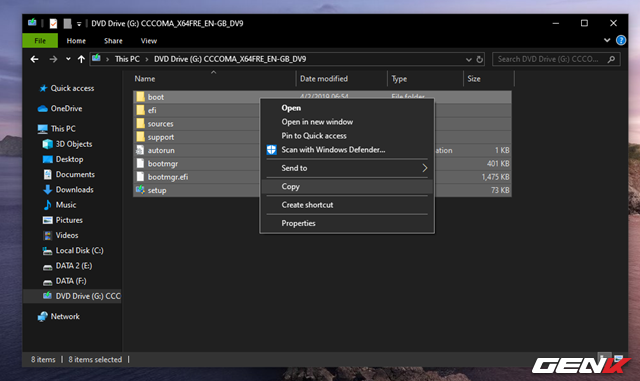
Mở ổ đĩa ảo mới và sao chép toàn bộ dữ liệu trong đó.
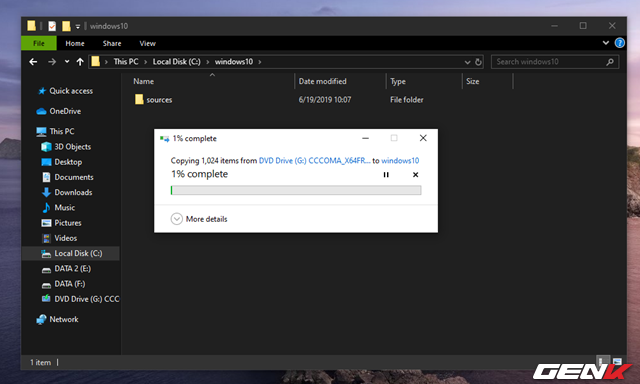
Sau đó, dán dữ liệu đã sao chép vào thư mục 'windows10' bạn đã tạo ở trước đó.
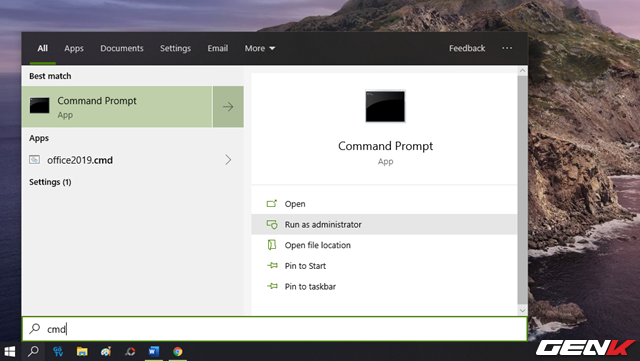
Bước 4: Khi đã sao chép xong dữ liệu, mở Command Prompt với quyền quản trị bằng cách nhập 'CMD' vào thanh tìm kiếm và chọn Run as administrator.
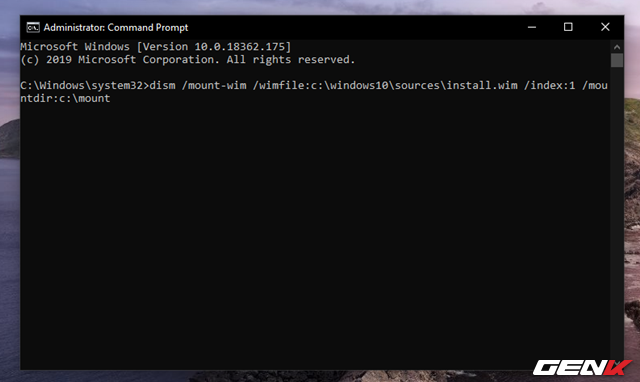
Sao chép và dán lệnh 'dism /mount-wim /wimfile:c:\windows10\sources\install.wim /index:1 /mountdir:c:\mount' vào CMD và nhấn ENTER để thực hiện.
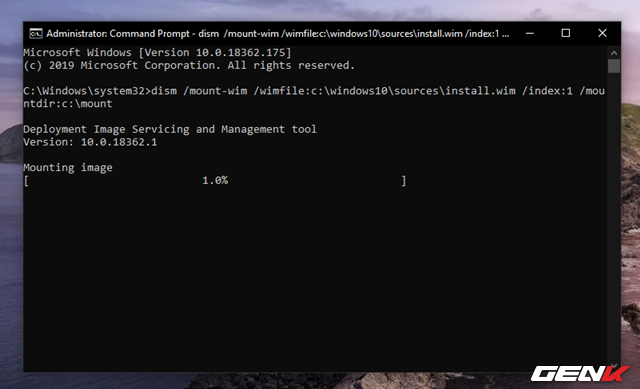
Chờ vài phút cho quá trình thực hiện lệnh hoàn tất.
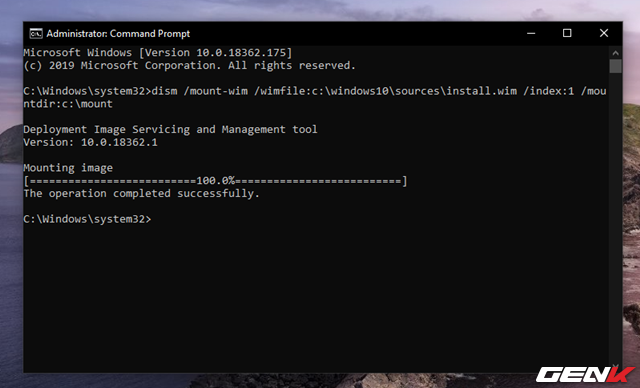
Bước 5: Sau khi nhận được thông báo 'Thành công', thu nhỏ cửa sổ CMD tạm thời.
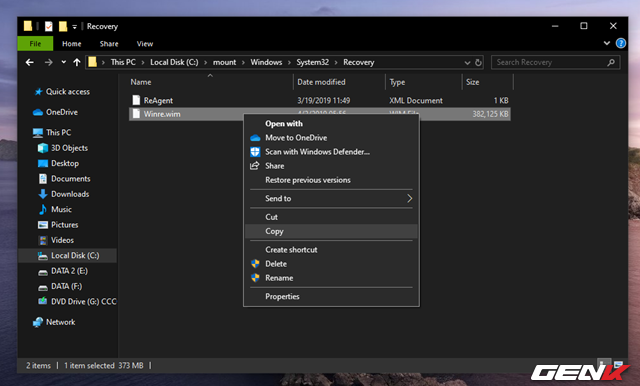
Mở File Explorer và đi đến đường dẫn 'C:\mount\Windows\System32\Recovery', nhấp chuột phải vào tệp 'winre.wim' và chọn Sao chép.
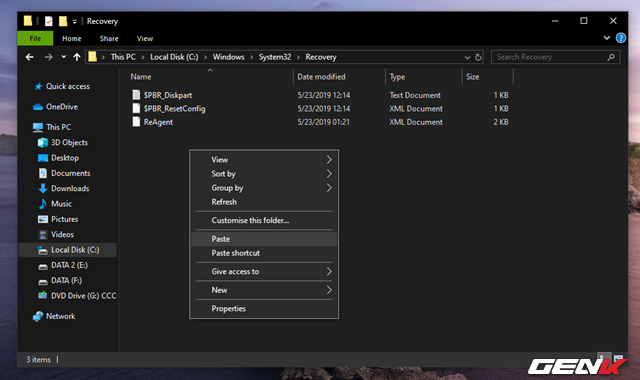
Tiếp tục vào đường dẫn 'C:\Windows\System32\Recovery', chuột phải vào khu vực trống và chọn Dán để chép tệp 'winre.wim' đã sao chép trước đó vào đây.
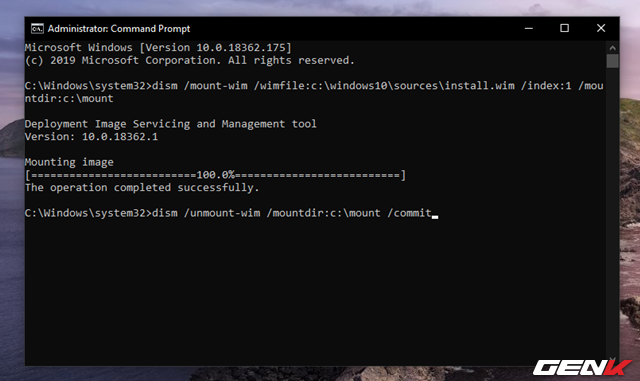
Bước 6: Quay lại cửa sổ CMD, nhập lệnh 'dism /unmount-wim /mountdir:c:\mount /commit' và nhấn ENTER để gắn kết các tệp trong thư mục 'mount' trở lại 'windows10'.
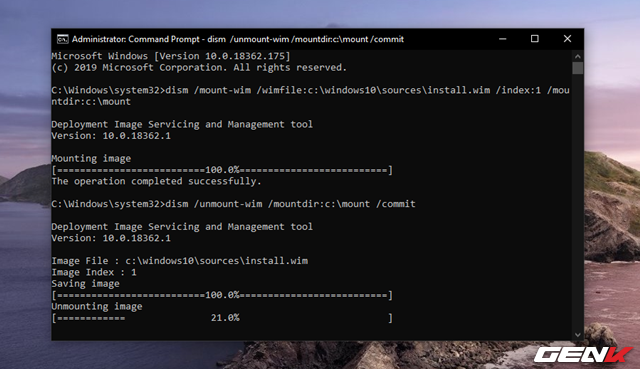
Quá trình này sẽ mất một chút thời gian. Khi thông báo 'Thành công' xuất hiện, đóng cửa sổ CMD lại.
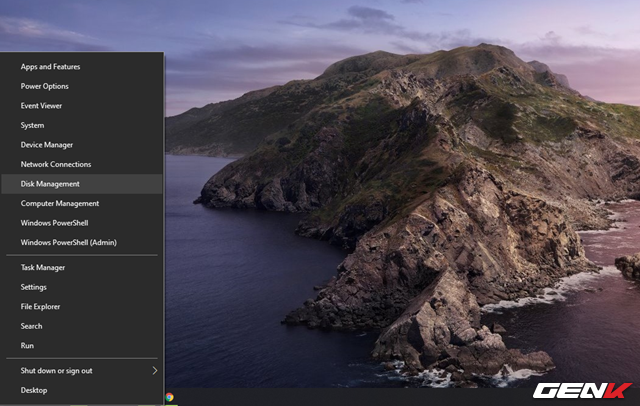
Bước 7: Chuột phải vào nút Start và chọn 'Quản lý ổ đĩa'.
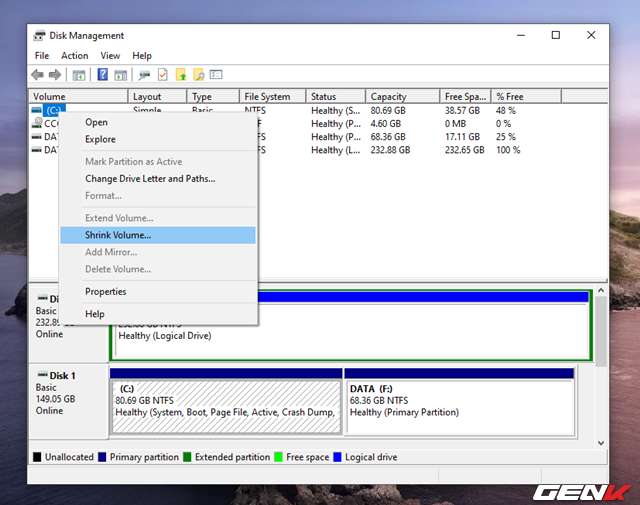
Cửa sổ Quản lý ổ đĩa xuất hiện, chuột phải vào phân vùng 'C' và chọn 'Thu nhỏ ổ đĩa…'.
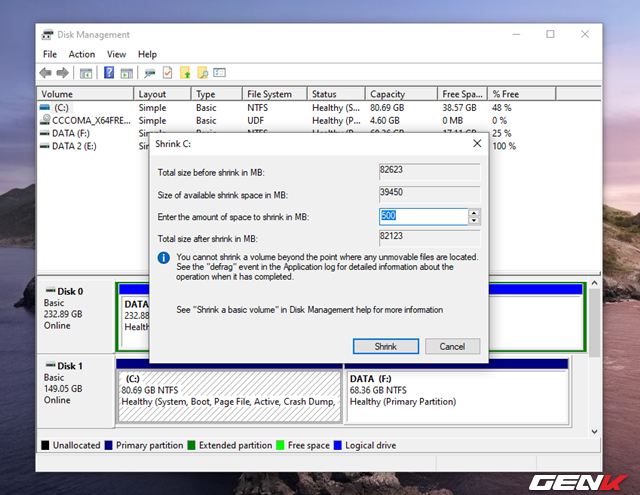
Nhập dung lượng cần dùng khoảng 450MB – 500MB và nhấn Thu nhỏ.
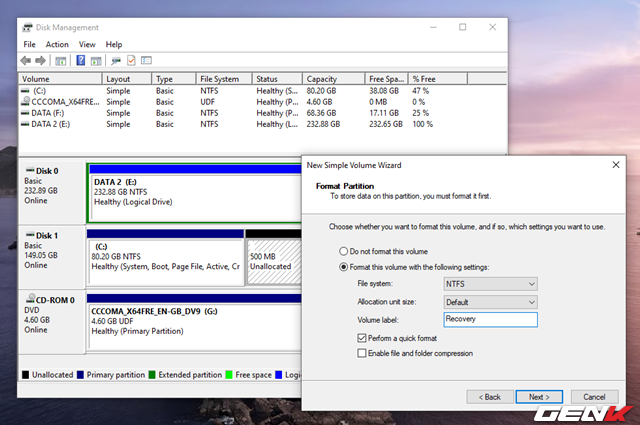
Sau khi quá trình trích xuất hoàn tất, bạn sẽ thấy một phân vùng mới mang tên 'Unallocated'. Chuột phải vào đó và chọn 'Tạo phân vùng đơn giản…'. Đặt tên cho phân vùng là 'Recovery'.
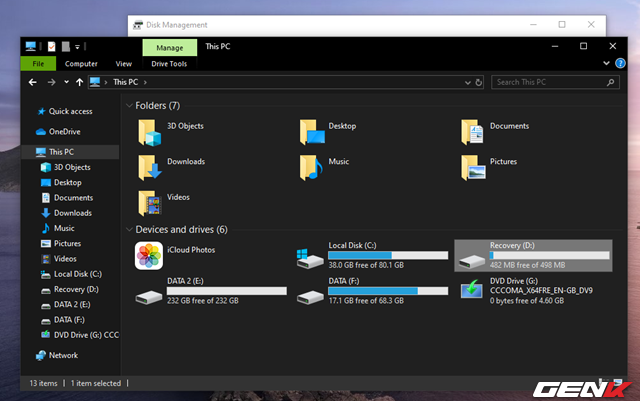
Bây giờ, This PC sẽ có thêm một phân vùng mới có tên là 'Recovery' và được gán ký tự phân vùng là 'D'.
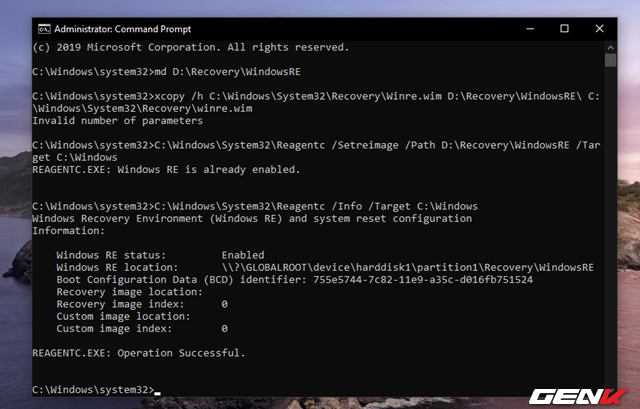
Bước 8: Tiếp tục mở cửa sổ dòng lệnh CMD với quyền quản trị và nhập lần lượt các dòng lệnh này, kết thúc mỗi dòng bằng phím ENTER. Khi hoàn thành, bạn sẽ thấy thông báo 'REAGENTC.EXE: Thành công'.
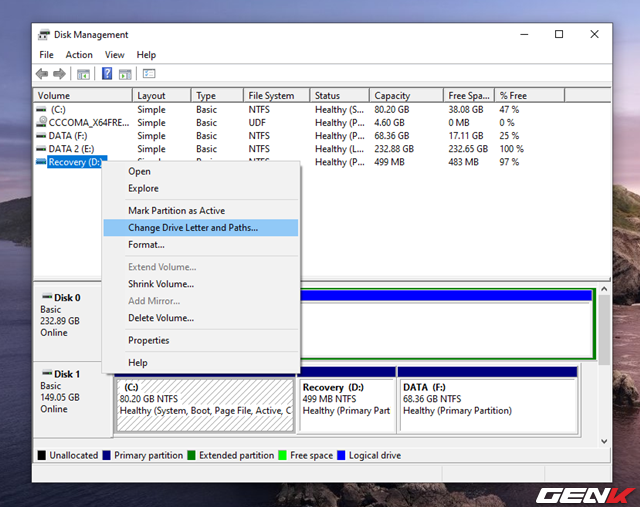
Bước 9: Để tránh các rủi ro gây hỏng phân vùng Recovery, bạn cần ẩn nó bằng cách chuột phải vào phân vùng trong Disk Management và chọn 'Thay đổi ký tự ổ đĩa và đường dẫn..'
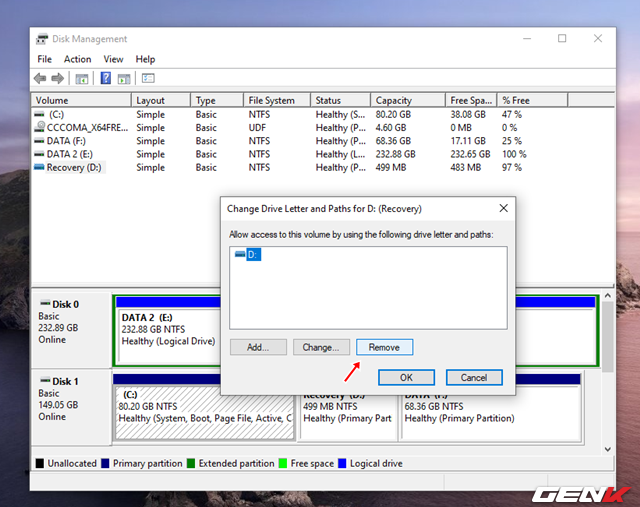
Lần lượt nhấn Xóa > Có để xác nhận việc hoàn tất thao tác.
Rất đơn giản phải không?
