Với những người thường xuyên làm việc với văn bản, đặc biệt là trong bộ công cụ văn phòng Microsoft Office, việc biết, ghi nhớ và sử dụng các phím tắt là điều vô cùng cần thiết. Bởi vì nó sẽ giúp tiết kiệm thời gian và tăng hiệu quả công việc.
Microsoft Word 2007 cũng có hệ thống phím tắt mặc định cho một số thao tác, nhưng nếu muốn, bạn vẫn có thể thay đổi hoặc thêm mới phím tắt trên Word 2007 để làm việc thuận tiện hơn.
Bước 1: Từ giao diện soạn thảo văn bản, bạn click vào biểu tượng của Microsoft Office ở góc trên cùng, bên trái màn hình (như hình dưới đây) và chọn vào mục Cài đặt Word.
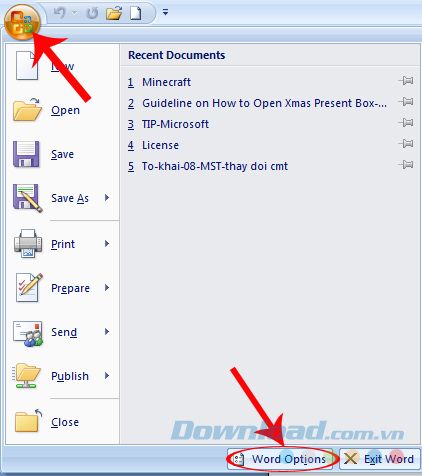
Bước 2: Giao diện mới xuất hiện, bạn chọn mục Tùy chỉnh ở thanh menu bên trái, sau đó chọn tiếp Tùy chỉnh... ở mục Phím tắt bàn phím bên dưới.
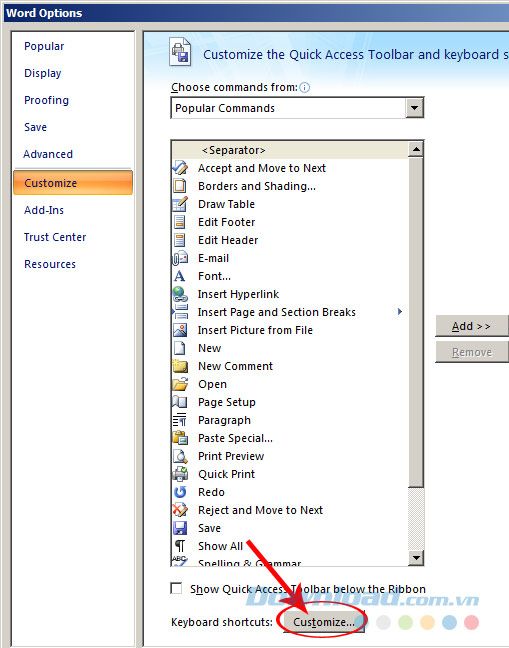
Bước 3: Tại đây, bạn sẽ thấy các mục:
- Danh mục: Tên lệnh.
- Nhấn phím tắt mới: Tạo phím tắt cho lệnh.
- Phím tắt hiện tại: Phím tắt cũ.
Để tạo phím tắt trong Word 2007, bạn sử dụng chuột trái, chọn để xác nhận lệnh cần tạo trong Danh mục, sau đó nhập phím tắt theo ý của bạn vào Nhấn phím tắt mới và click vào Gán để xác nhận.
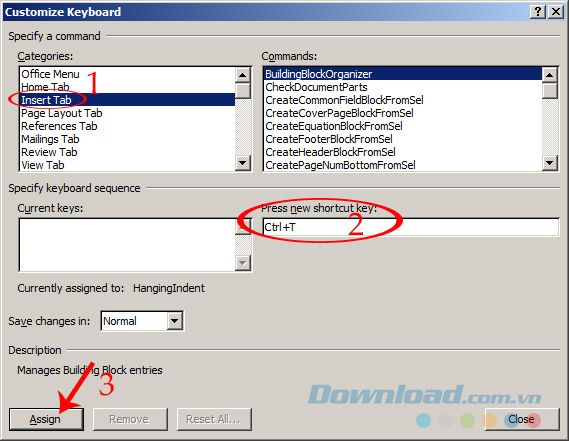
Tạo phím tắt mới cho Word 2007
Tiếp tục làm như vậy với các lệnh tiếp theo. Sau khi nhấp vào Gán, phím tắt mới tạo sẽ được chuyển sang mục Phím tắt hiện tại.
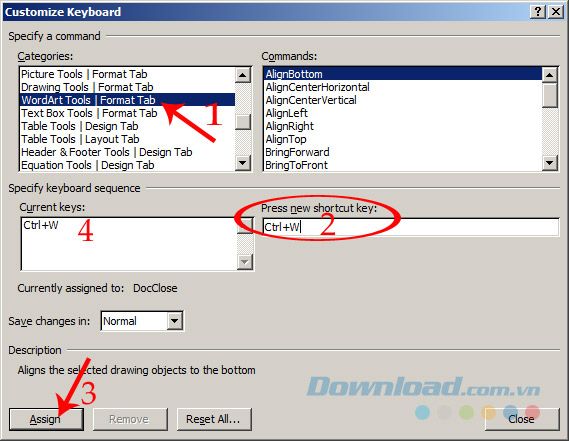
Nếu lệnh được chọn đã có phím tắt được tạo trước đó, bạn sẽ thấy nó hiển thị ngay trong Phím tắt hiện tại khi click vào lệnh trong Danh mục. Nếu muốn giữ nguyên thì ta bỏ qua, còn nếu muốn thay thành phím khác, chỉ cần nhập mới vào mục Nhấn phím tắt mới và Gán lại là xong!
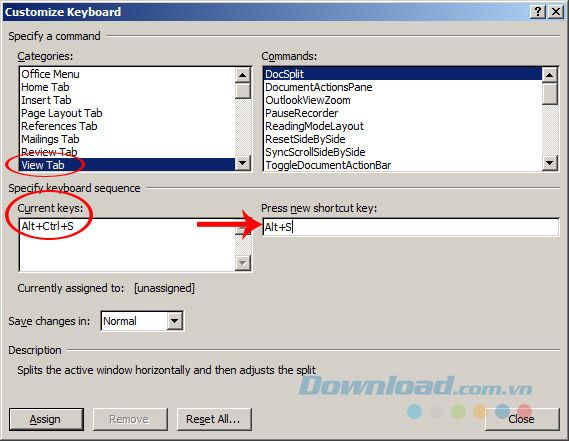
Thay phím tắt cũ bằng phím tắt mới rồi Gán
Các bạn chú ý:
- Phím tắt mới tạo bắt buộc phải có các phím Ctrl, Shift hoặc Alt.
- Chúng ta không gõ tên các phím này, mà nhấp chuột vào mục Nhấn phím tắt mới, sau đó nhấn trực tiếp tổ hợp phím tắt cần tạo mới.
- Nếu muốn hủy bỏ, click vào Reset All.
Với hệ thống phím tắt trong Word 2007 mà Mytour vừa hướng dẫn cách tạo trên đây, mong rằng các bạn sẽ thao tác tốt hơn với công cụ soạn thảo này và sử dụng nó một cách chuyên nghiệp nhất.
Chúc các bạn và gia đình năm mới bình an!
