Đối với mọi đề tài, luận văn hay báo cáo nghiên cứu, việc sử dụng nhiều tài liệu tham khảo và trích dẫn là không thể tránh khỏi. Tuy nhiên, việc thủ công trích dẫn sau khi hoàn thành dự án có thể làm mất rất nhiều thời gian. Bài viết này chia sẻ cách tạo References - Bảng trích dẫn tài liệu tham khảo chuẩn trong Word giúp tiết kiệm thời gian đáng kể.
Bước 1: Mở thẻ References và chọn Insert Citation -> Add New Source:
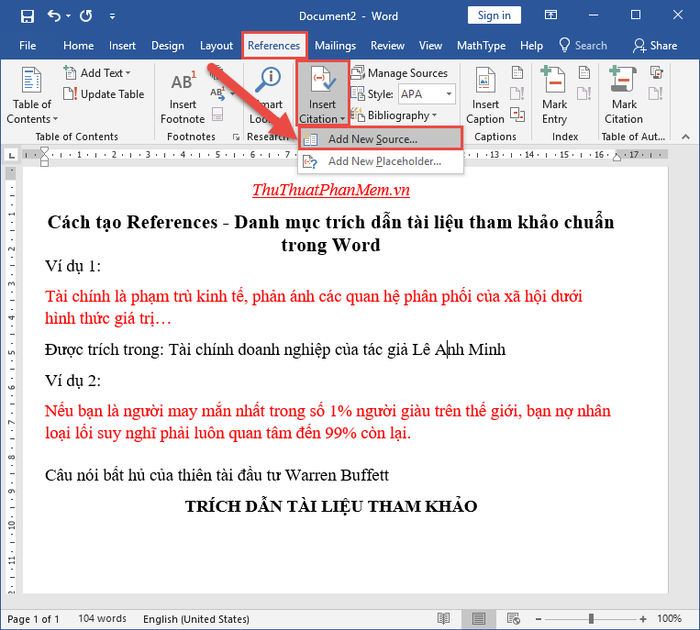
Bước 2: Một hộp thoại Create Source sẽ xuất hiện trong mục:
- Loại Nguồn: Lựa chọn thể loại nguồn dữ liệu cần trích xuất, ví dụ như trích từ cuốn sách chọn Sách:
- Mục tác giả Author kích chọn Chỉnh sửa để nhập đầy đủ thông tin về tác giả:
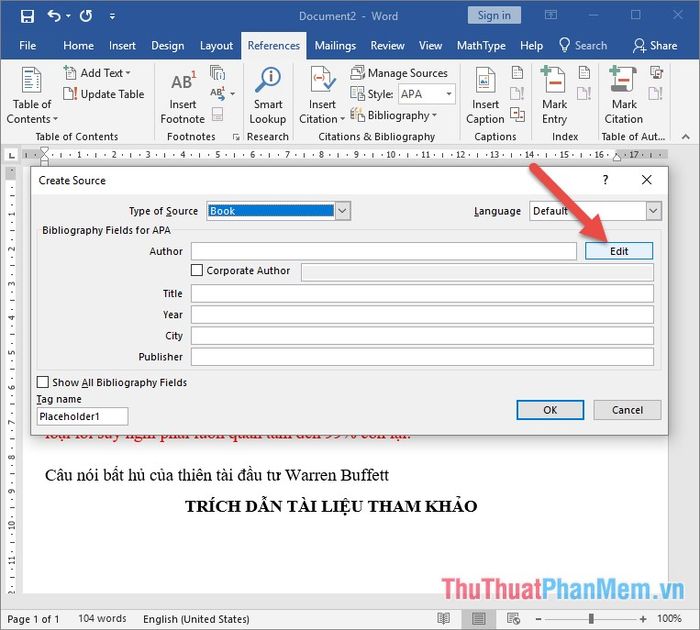
Bước 3: Điền đầy đủ tên tác giả theo các trường -> kích chọn Thêm để hoàn tất:
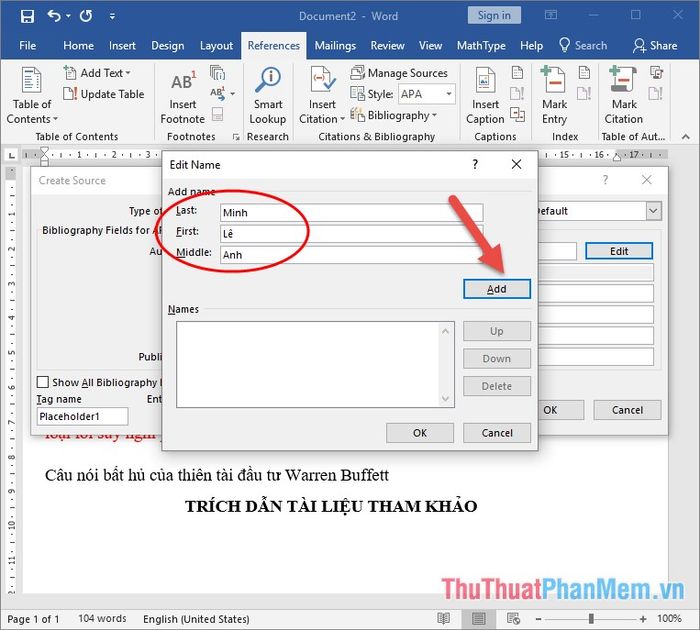
Bước 4: Sau khi điền thông tin về tên tác giả của tài liệu cần trích dẫn, nhập nội dung cho cuốn sách như tiêu đề (Title), năm xuất bản (Year), nơi xuất bản (City)…. Sau khi điền xong, kích chọn OK để hoàn tất.
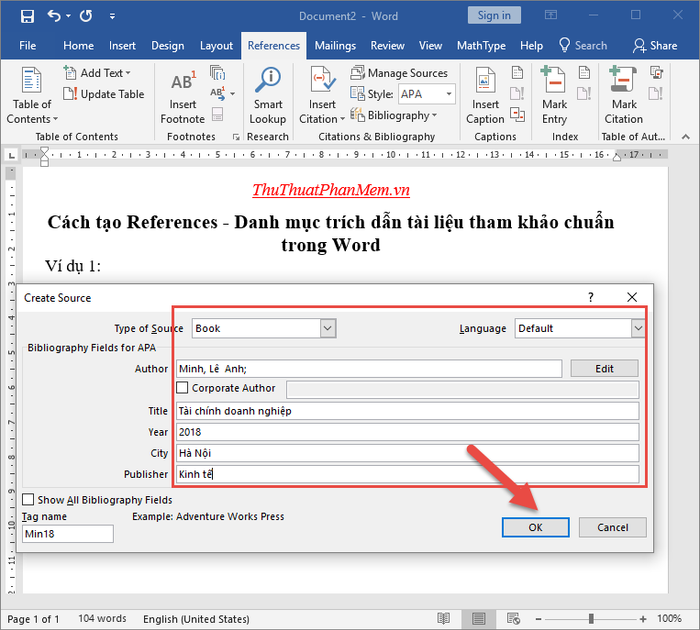
Sau khi tạo thành công trích dẫn tài liệu, nhấp chọn Chèn Trích Dẫn để thấy ngay trích dẫn vừa tạo hiển thị:
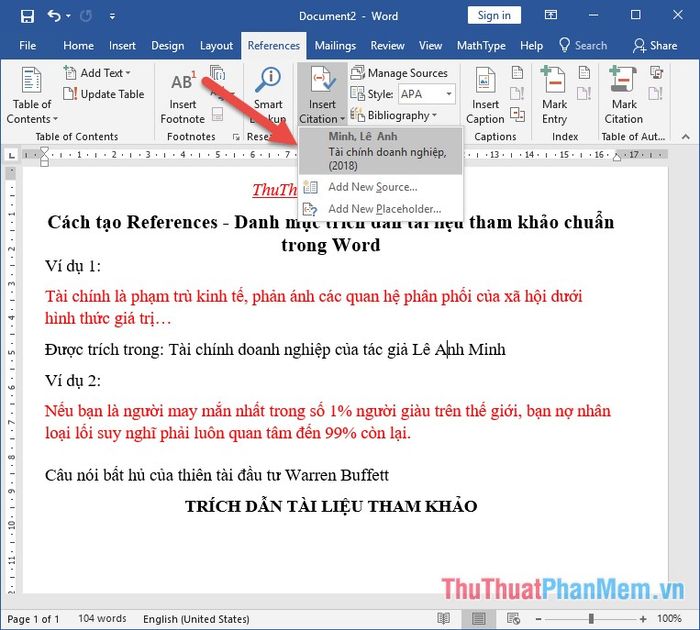
Tương tự, để tạo trích dẫn cho tài liệu khác, ví dụ như trích dẫn câu nói đặc sắc của nhà đầu tư tài ba Warren Buffett:
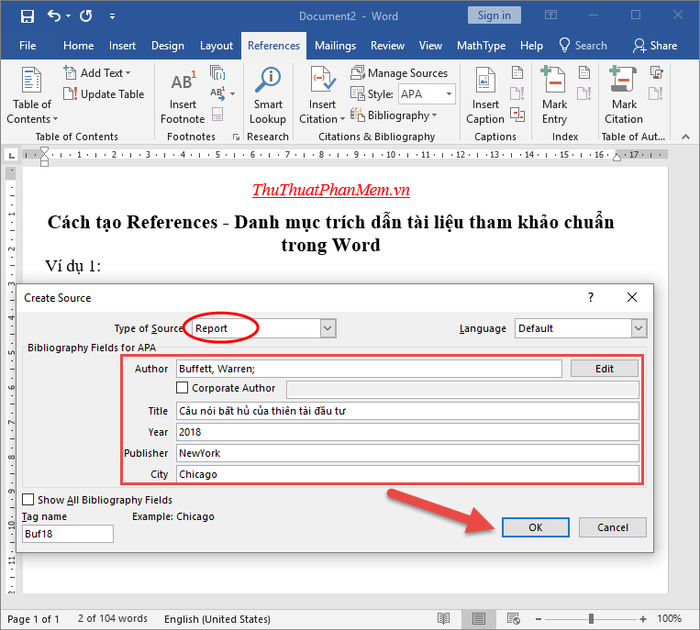
Bước 5: Sau khi tạo xong nội dung cần trích dẫn, chọn vị trí cần tham khảo, đặt con trỏ chuột vào đó, sau đó vào thẻ References và chọn Chèn Trích Dẫn -> Thêm Nguồn Mới -> Chọn trích dẫn tương ứng với nội dung cần trích dẫn:
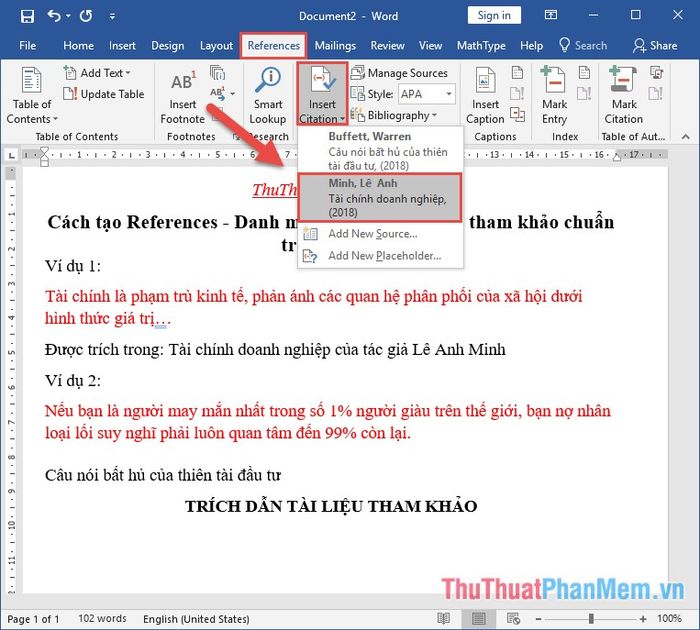
Kết quả đã tạo thành công trích dẫn:
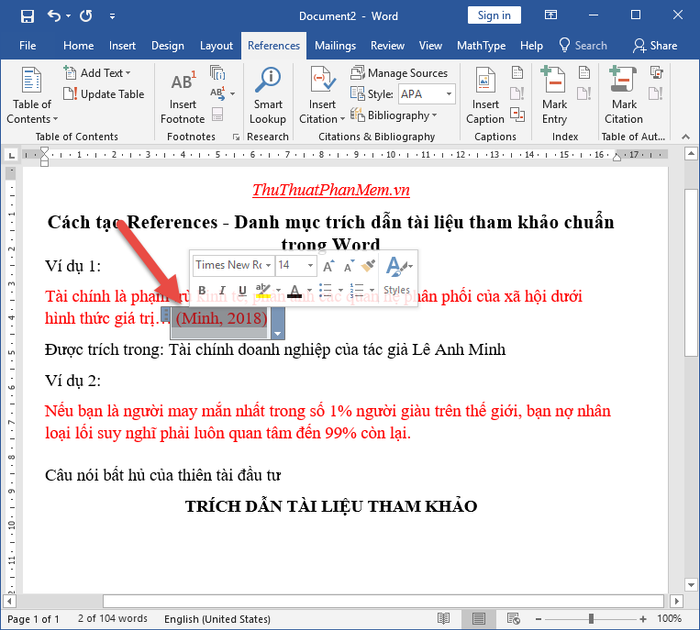
Áp dụng tương tự cho các trích dẫn khác trong văn bản của bạn:
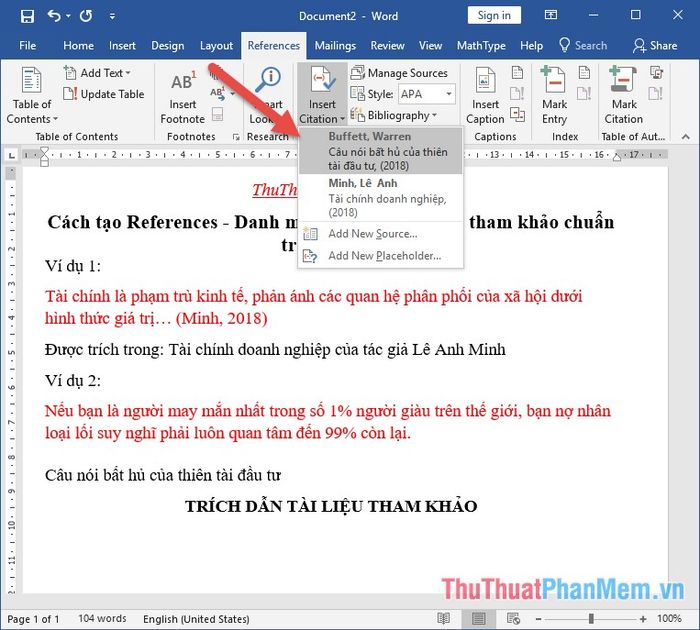
Bước 6: Tạo mục lục trích dẫn tài liệu.
Sau khi đã trích dẫn, tạo mục lục cho tài liệu cần tham khảo. Di chuyển con trỏ tới vị trí mong muốn -> Mở thẻ References và chọn Bibliography -> Insert Bibliography:
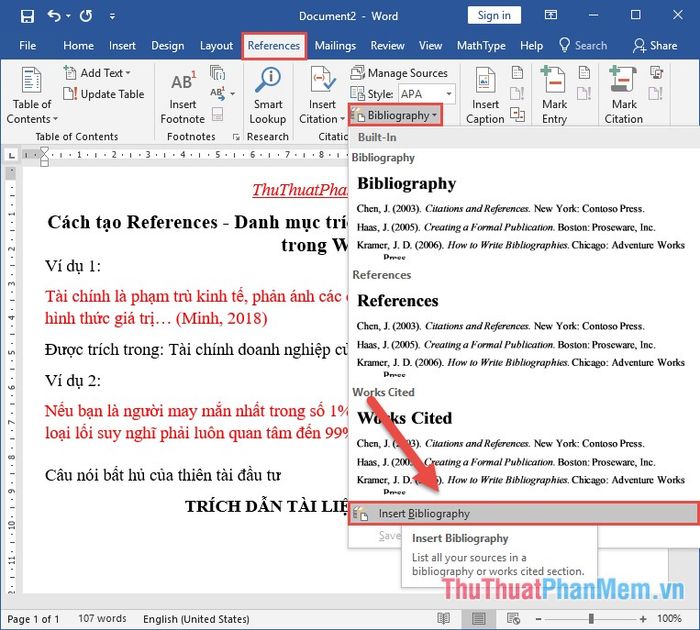
Kết quả là bạn đã tạo thành công mục lục cho tài liệu tham khảo. Bạn cũng có thể chọn kiểu hiển thị mong muốn bằng cách vào Style -> chọn kiểu bạn muốn:
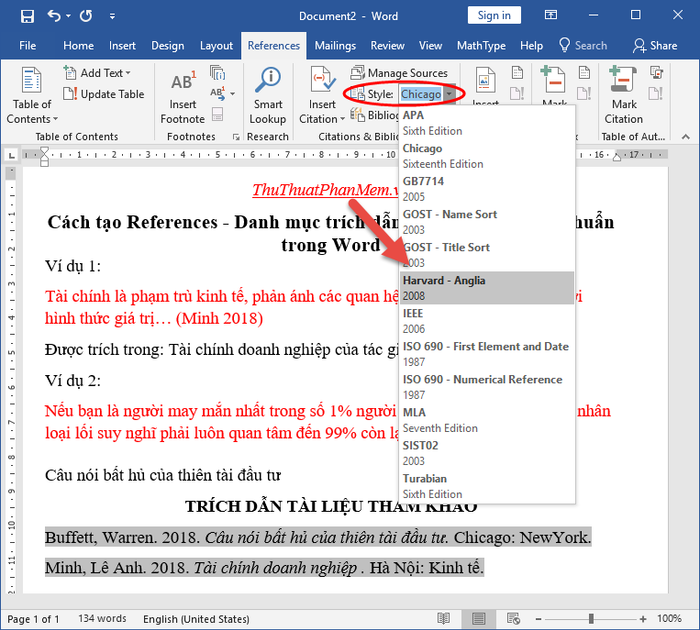
Toàn bộ trích dẫn tài liệu, khi hiển thị đúng trong danh mục, sẽ được đánh dấu phía trước trong mục Quản lý Nguồn:
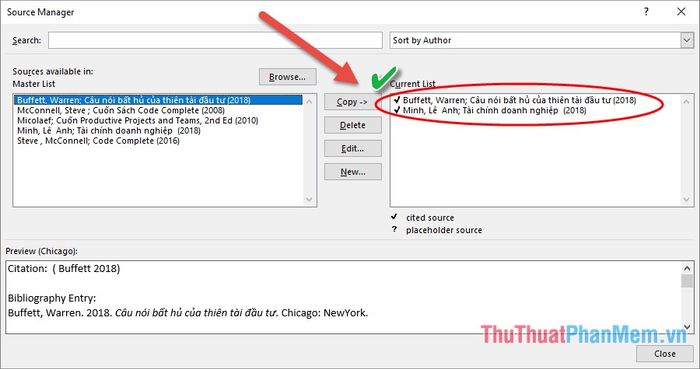
Trong trường hợp bạn muốn chỉnh sửa trích dẫn -> nhấp chọn vào trích dẫn cần chỉnh sửa -> chọn Chỉnh Sửa:
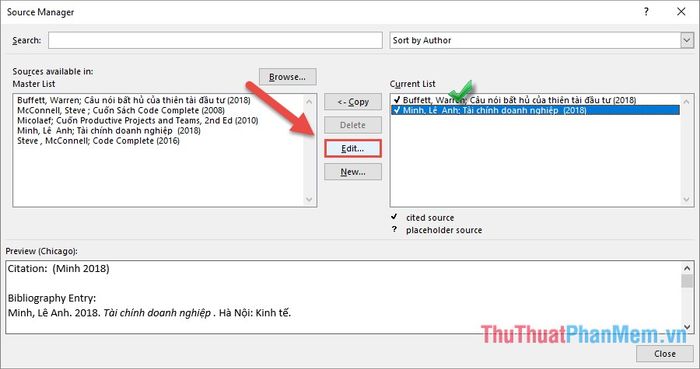
Ví dụ, tại đây chỉnh sửa lại năm từ 2018 lên thành năm 2020:
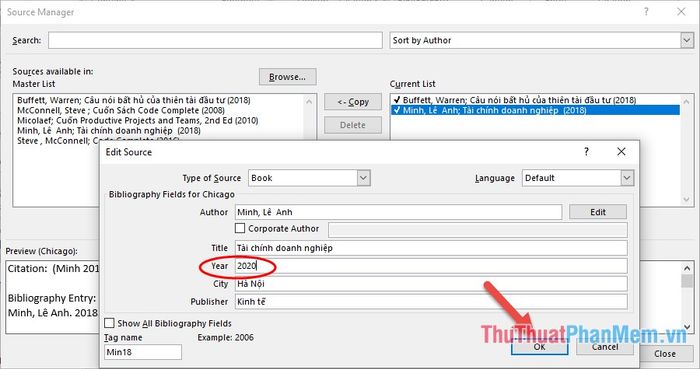
Hộp thoại xác nhận sẽ hiển thị, nhấn Yes để xác nhận thay đổi:
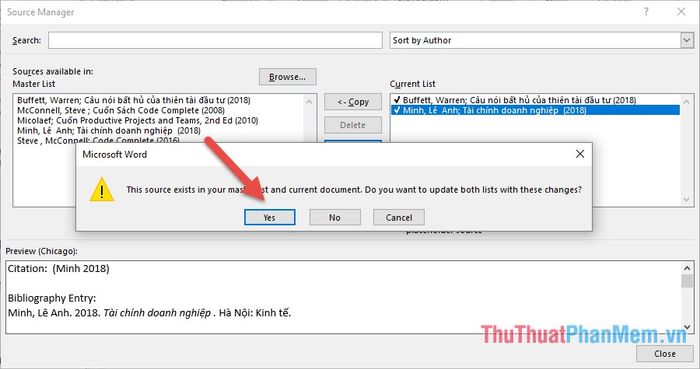
Quay trở lại danh sách tài liệu đã tạo, bạn sẽ thấy rằng việc chỉnh sửa năm chưa được cập nhật. Chuột phải vào danh sách tài liệu đã tạo -> chọn Cập Nhật Trường:
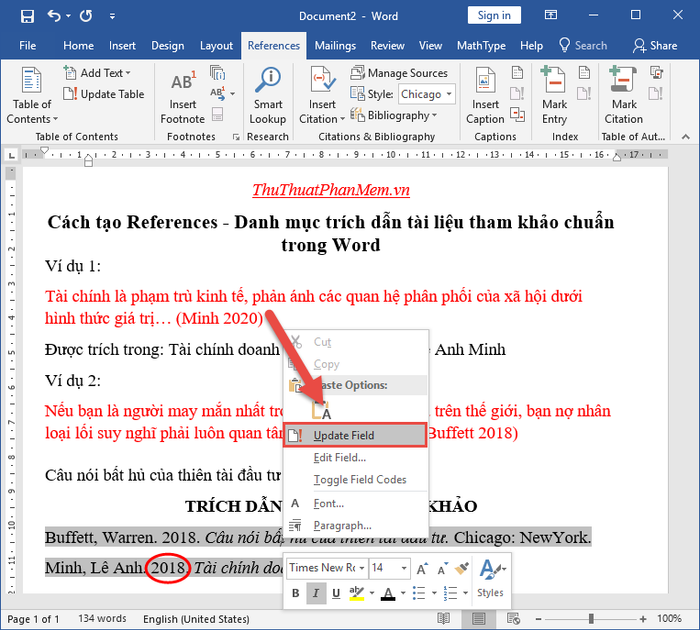
Kết quả là danh sách trích dẫn tài liệu tham khảo đã được cập nhật:
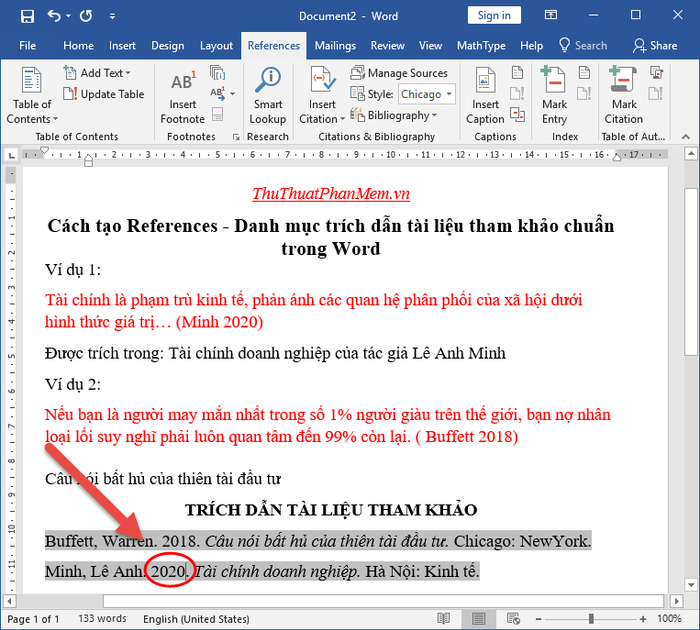
Dưới đây là chia sẻ về cách tạo Cách tạo References - Danh mục trích dẫn tài liệu tham khảo chuẩn trong Word để giúp bạn hoàn thiện đồ án, báo cáo thực nghiệm của mình một cách đầy đủ và hoàn chỉnh. Chúc các bạn thành công!
