Quy trình tạo tài khoản Microsoft miễn phí trên điện thoại và máy tính rất đơn giản. Sau khi tạo thành công, bạn có thể sử dụng các ứng dụng như Office, Outlook, OneDrive… để đăng nhập vào tài khoản Microsoft. Bên cạnh đó, tài khoản này còn cung cấp nhiều tiện ích khác như lưu trữ dữ liệu, xử lý tài liệu và quản lý email.
Tại sao bạn nên tạo tài khoản Microsoft?
Việc tạo tài khoản Microsoft là rất quan trọng để bạn có thể khai thác các dịch vụ miễn phí như OneDrive để lưu trữ dữ liệu, Outlook để quản lý email, và Office 365 để sử dụng các ứng dụng văn phòng khi đăng nhập vào tài khoản này.
Tài khoản Microsoft còn giúp đồng bộ hóa dữ liệu giữa các thiết bị, bảo mật thông tin qua xác thực hai yếu tố và dễ dàng khôi phục khi quên mật khẩu. Thêm vào đó, bạn có thể tùy chỉnh trải nghiệm và tham gia cộng đồng Microsoft để nhận hỗ trợ và kết nối với người dùng khác.

Tài khoản Microsoft còn cực kỳ quan trọng đối với game thủ Xbox, người dùng dịch vụ Azure, và các nhà phát triển ứng dụng trên nền tảng Windows. Tuy nhiên, bạn cũng cần chú ý đến các thiết lập quyền riêng tư khi sử dụng tài khoản này.
Để tận dụng tối đa các tính năng trong hệ sinh thái Microsoft, sở hữu một chiếc Laptop phù hợp là điều cần thiết. Bạn có thể tham khảo những mẫu laptop đang bán chạy tại Mytour để trang bị cho mình.
Cách tạo tài khoản Microsoft trên điện thoại cực kỳ đơn giản
Dưới đây là hướng dẫn tạo tài khoản Microsoft miễn phí trên điện thoại một cách nhanh chóng và dễ dàng:
Bước 1: Truy cập vào website của Microsoft tại https://www.microsoft.com/vi-vn/. Tiếp theo, click vào biểu tượng avatar để đến trang đăng nhập. Sau đó, chọn “Tạo một tài khoản” để bắt đầu.

Bước 2: Nhập địa chỉ email bạn muốn tạo và chọn đuôi email phù hợp. Tiếp theo, thiết lập mật khẩu cho tài khoản và nhấn “Tiếp theo” để tiếp tục.

Bước 3: Tiếp theo, bạn cần cung cấp thêm một số thông tin cá nhân như họ tên, ngày sinh, quốc gia. Hãy chắc chắn điền đầy đủ và chính xác các thông tin yêu cầu.

Bước 4: Cuối cùng, bạn chỉ cần xác nhận rằng mình không phải robot để hoàn tất quá trình tạo tài khoản.

Hướng dẫn tạo tài khoản Microsoft trên máy tính
Để có thể đăng nhập và trải nghiệm đầy đủ các dịch vụ của Microsoft, việc tạo tài khoản trên máy tính rất quan trọng. Dưới đây là hướng dẫn chi tiết cách tạo tài khoản Microsoft miễn phí trên máy tính qua Gmail hoặc số điện thoại. Bạn có thể chọn phương thức phù hợp nhất với mình.
Cách tạo tài khoản Microsoft bằng Gmail
Các bước tạo tài khoản Microsoft miễn phí trên máy tính bằng Gmail như sau:
Bước 1: Truy cập vào trang web của Microsoft. Tại trang chủ, chọn mục "Đăng nhập", sau đó nhấn vào liên kết "Tạo tài khoản".

Bước 2: Nhập địa chỉ Gmail của bạn và nhấn "Tiếp theo". Tiếp theo, thiết lập mật khẩu mạnh cho tài khoản và nhấn "Tiếp theo" để tiếp tục.

Bước 3: Hệ thống sẽ gửi mã xác minh vào địa chỉ Gmail mà bạn đã đăng ký. Vào hộp thư của bạn, tìm mã xác thực và nhập vào ô "Nhập mã" để tiếp tục quá trình tạo tài khoản Microsoft trên máy tính.

Bước 4: Sau khi nhập mã xác minh, nhấn "Tiếp theo". Tiếp theo, bạn sẽ phải điền một mã bảo mật được hiển thị trên màn hình để xác nhận bạn không phải là robot. Sau đó, nhấn "Tiếp theo" để hoàn tất.

Hướng dẫn tạo tài khoản Microsoft bằng số điện thoại
Một phương pháp khác để tạo tài khoản Microsoft miễn phí trên máy tính là sử dụng số điện thoại. Dưới đây là hướng dẫn chi tiết từng bước:
Bước 1: Truy cập vào trang web của Microsoft, chọn mục "Đăng nhập" trên giao diện chính của trang. Sau đó, nhấn vào "Tạo tài khoản" để bắt đầu.

Bước 2: Tiếp theo, chọn "Sử dụng số điện thoại thay vào đó". Nhập số điện thoại bạn muốn dùng để đăng ký tài khoản và nhấn "Tiếp theo".
Lưu ý: Nếu bạn ở Việt Nam, hãy giữ nguyên mã quốc gia +84 khi đăng ký. Mỗi số điện thoại chỉ có thể dùng để tạo một tài khoản Microsoft duy nhất.

Bước 3: Đặt mật khẩu cho tài khoản và nhấn “Tiếp theo” để tiếp tục tạo tài khoản Microsoft miễn phí. Sau đó, một mã xác minh sẽ được gửi đến số điện thoại bạn đã đăng ký.

Bước 4: Kiểm tra tin nhắn từ Microsoft và sao chép mã xác minh. Dán mã vào ô yêu cầu và nhấn "Tiếp theo" để hoàn tất quá trình.

Hướng dẫn tạo tài khoản Microsoft qua OneDrive
OneDrive là dịch vụ lưu trữ đám mây của Microsoft, cho phép người dùng lưu trữ và đồng bộ hóa tệp trên nhiều thiết bị. Dưới đây là cách tạo tài khoản Microsoft qua OneDrive.
Bước 1: Truy cập vào trang OneDrive tại địa chỉ onedrive.live.com. Trên giao diện chính, nhấn vào mục "Tạo tài khoản miễn phí" để bắt đầu.

Bước 2: Nhập địa chỉ email mà bạn muốn sử dụng để đăng ký và tạo mật khẩu cho tài khoản Microsoft của mình.

Bước 3: Điền đầy đủ thông tin yêu cầu từ hệ thống như họ tên, quốc gia, ngày sinh và nhấn "Tiếp theo" để tiếp tục.
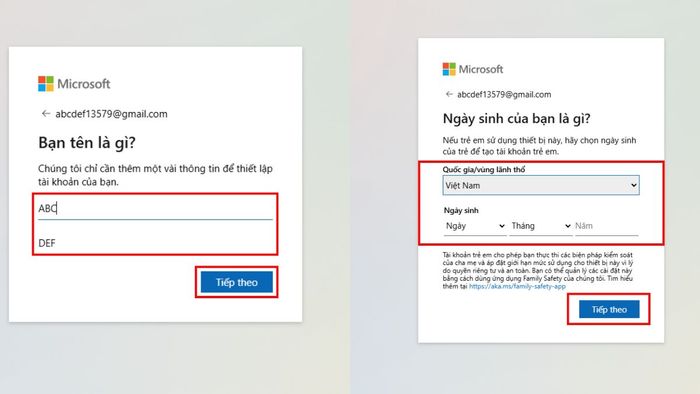
Bước 4: Xác nhận thông tin bạn đã nhập bằng cách nhập mã xác minh gửi tới email. Sau đó, hoàn thành xác thực để khẳng định bạn không phải là người máy và kết thúc quá trình đăng ký tài khoản Microsoft.

Hướng dẫn đăng ký tài khoản Microsoft qua Windows 11
Nếu bạn đang sử dụng Windows 11, việc tạo tài khoản Microsoft trên máy tính rất dễ dàng thông qua các bước thiết lập trong hệ thống như dưới đây:
Bước 1: Trước tiên, mở Cài đặt Windows bằng cách nhấn tổ hợp phím Windows + I. Sau đó, tìm mục "Tài khoản" để truy cập và quản lý các tài khoản trên máy tính. Trong mục này, bạn sẽ thấy mục “Gia đình và người dùng khác” cho phép bạn quản lý tài khoản gia đình.
Bước 2: Trong mục “Gia đình của bạn”, chọn “Thêm thành viên gia đình” để bắt đầu quy trình tạo tài khoản mới.

Bước 3: Nhấn vào tùy chọn “Tạo tài khoản cho trẻ em”. Nếu bạn muốn tạo tài khoản dành riêng cho trẻ em, chọn lựa chọn này và làm theo hướng dẫn hiển thị trên màn hình để hoàn thành quy trình.
Lưu ý rằng nếu bạn đã trên 18 tuổi, tài khoản của bạn sẽ không được phân loại là tài khoản trẻ em. Điều này sẽ dựa trên thông tin về độ tuổi mà bạn cung cấp trong quá trình đăng ký.

Cách tạo tài khoản Microsoft trên điện thoại, máy tính là rất dễ dàng và nhanh chóng. Bạn có thể chọn phương thức tạo và đăng nhập tài khoản Microsoft phù hợp với mình, đồng thời sử dụng các dịch vụ tiện ích như OneDrive hay Office 365 một cách đơn giản. Hãy bắt đầu ngay để khám phá các tính năng mà hệ sinh thái này mang lại!
