Mặc dù Excel không phải là công cụ chuyên về đồ họa, nhưng vẫn có nhiều cách để tạo timeline (đường thời gian). Nếu bạn sử dụng Excel 2013 hoặc phiên bản mới hơn, bạn có thể tạo timeline tự động từ bảng sẵn có. Đối với các phiên bản cũ hơn, bạn có thể sử dụng SmartArt, các mẫu có sẵn hoặc đơn giản là sắp xếp các ô trên bảng tính.
Quy trình
Sử dụng SmartArt (Excel từ 2007 trở đi)
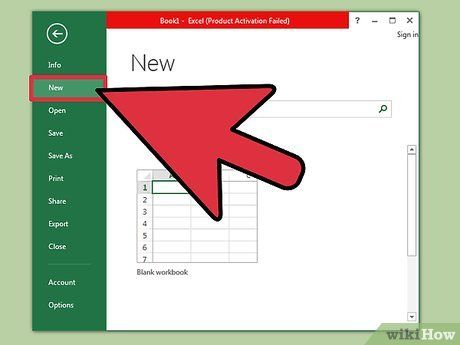
Tạo bảng tính mới. SmartArt sẽ tạo ra một cấu trúc đồ họa cho bạn để thêm dữ liệu. Tính năng này không tự động điền dữ liệu từ bảng của bạn, vì vậy bạn cần tạo một bảng tính mới cho timeline của mình.
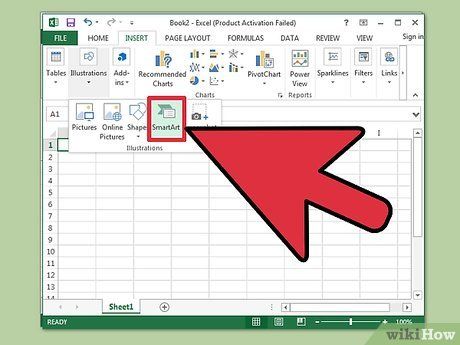
Mở menu SmartArt. Trên Excel, bạn có thể chọn SmartArt trong thanh công cụ hoặc tab Chèn rồi chọn SmartArt. Tính năng này có sẵn từ Excel 2007 trở lên.
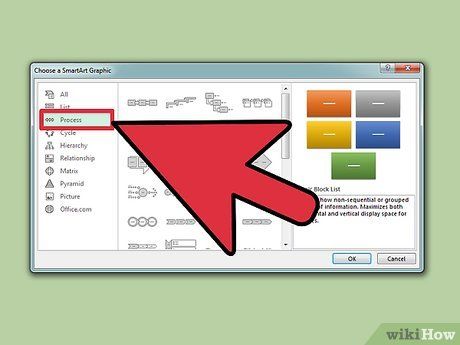
Chọn timeline từ menu Process. Nhấp vào Process trong tab SmartArt Graphic trên thanh công cụ SmartArt. Trong danh sách thả xuống, chọn Basic Timeline (mũi tên sang phải).
- Bạn có thể chỉnh sửa các đồ họa khác trong Process để tạo timeline. Để xem tên của từng đồ họa, di chuyển con chuột qua biểu tượng và đợi cho văn bản hiển thị.
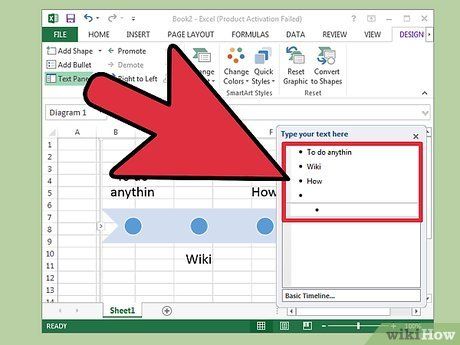
Thêm nhiều sự kiện. Theo mặc định, bạn chỉ có một số sự kiện sẵn có. Để thêm sự kiện, chọn timeline. Khung văn bản sẽ hiện ra bên trái của đồ họa. Nhấp vào biểu tượng + ở đầu khung văn bản để thêm sự kiện mới vào timeline.
- Để phóng to timeline mà không thêm sự kiện mới, nhấp vào timeline để hiển thị khung viền. Sau đó, nhấp và kéo cạnh trái hoặc phải của khung về phía ngoài.
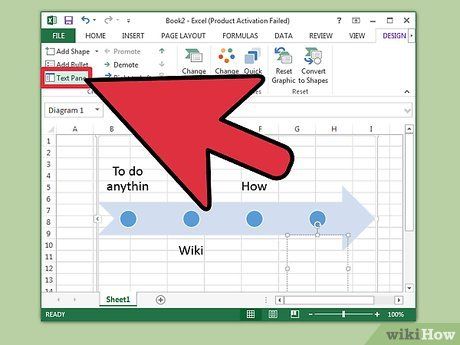
Chỉnh sửa timeline. Nhập dữ liệu vào khung văn bản để thêm mục. Bạn cũng có thể sao chép và dán dữ liệu vào timeline để Excel tự động sắp xếp. Thông thường, mỗi cột dữ liệu sẽ tương ứng với một mục trên timeline.
Sử dụng Phân tích Bảng tổng hợp (Excel từ 2013 trở đi)
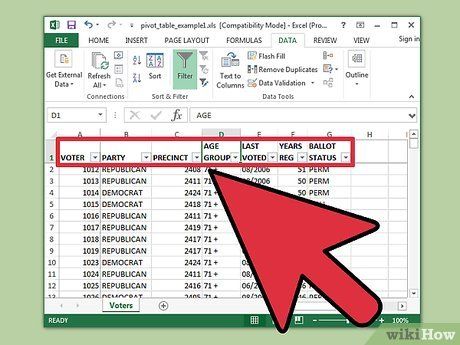
Mở bảng tổng hợp hoặc pivot table. Để tạo đường thời gian tự động, dữ liệu của bạn cần được tổ chức thành bảng tổng hợp. Tính năng này đã xuất hiện trên Excel 2013.
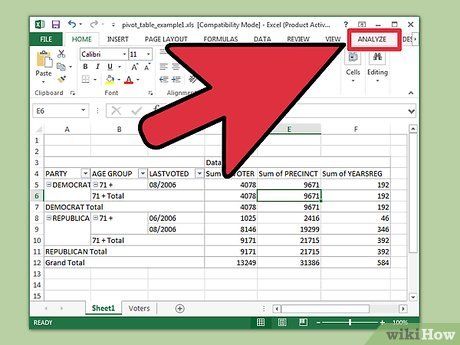
Nhấp vào bất kỳ đâu trong bảng tổng hợp. Thanh công cụ “PIVOT TABLE TOOLS” sẽ xuất hiện trên ruy-băng.
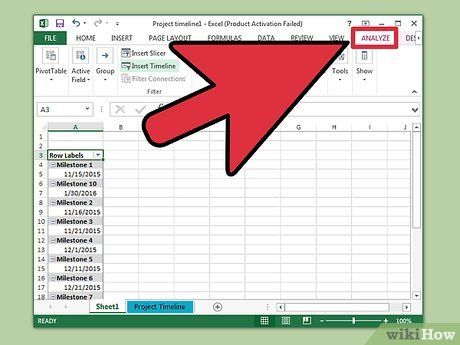
Nhấp vào “Phân tích”. Ruy-băng với các tùy chọn quản lý dữ liệu trong bảng sẽ hiển thị.
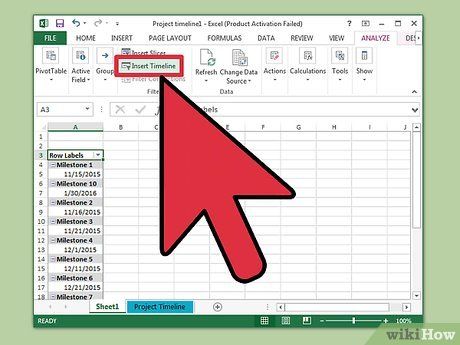
Nhấp vào “Chèn Đường thời gian”. Một hộp thoại sẽ xuất hiện với các trường dữ liệu có định dạng ngày. Hãy chú ý rằng nếu nhập ngày dưới dạng văn bản sẽ không được nhận dạng.
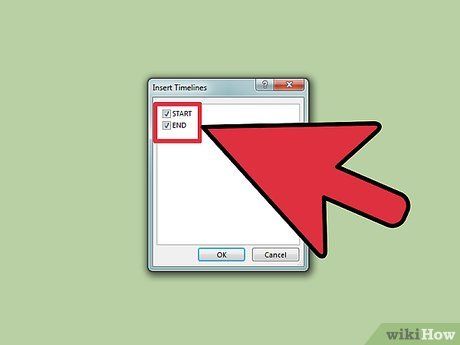
Chọn trường Thích hợp và nhấp OK. Một khung mới cho phép bạn điều hướng trên đường thời gian sẽ hiển thị.
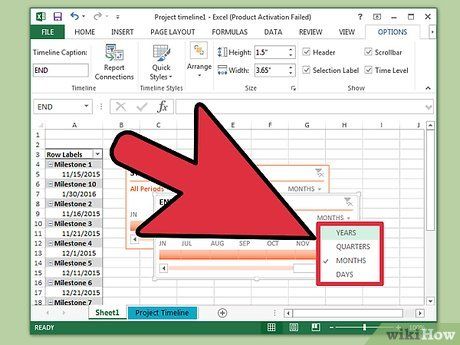
Chọn phương pháp lọc dữ liệu. Tùy thuộc vào thông tin hiện có, bạn có thể chọn cách lọc dữ liệu (theo tháng, năm hoặc quý).
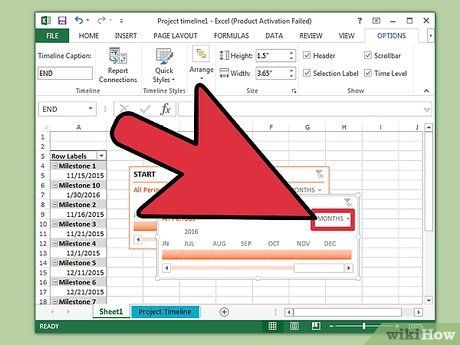
Phân tích dữ liệu hàng tháng. Khi bạn chọn một tháng trong Khung Kiểm soát Đường thời gian, bảng tổng hợp sẽ chỉ hiển thị dữ liệu của tháng đó.
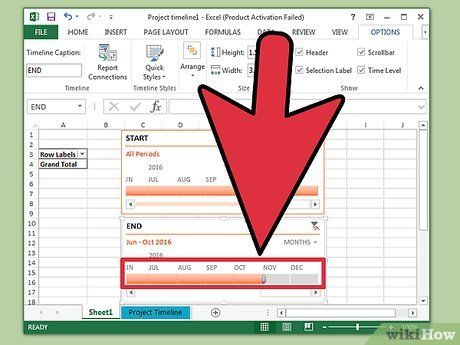
Mở rộng vùng chọn. Bạn có thể mở rộng vùng chọn bằng cách nhấp và kéo các bên của thanh trượt.
Sử dụng bảng tính cơ bản (trên mọi phiên bản)
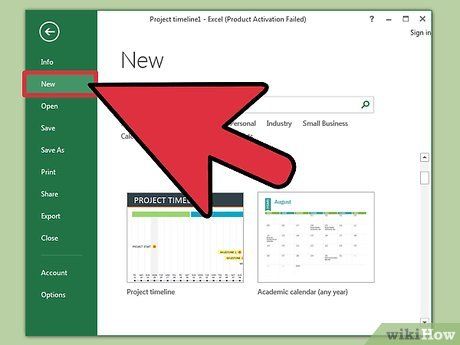
Xem xét việc sử dụng mẫu. Mặc dù không bắt buộc, mẫu sẽ giúp bạn tiết kiệm thời gian với cấu trúc đường thời gian sẵn có. Bạn có thể kiểm tra mẫu đường thời gian trong Tập tin → Mới hoặc Tập tin mới từ mẫu có sẵn. Hoặc bạn có thể tìm trên mạng những mẫu đường thời gian được chia sẻ. Nếu không muốn sử dụng mẫu, bạn có thể tiếp tục bước tiếp theo.
- Nếu bạn cần một đường thời gian để theo dõi tiến độ của dự án với nhiều nhánh, hãy xem xét việc sử dụng mẫu 'biểu đồ Gantt'.
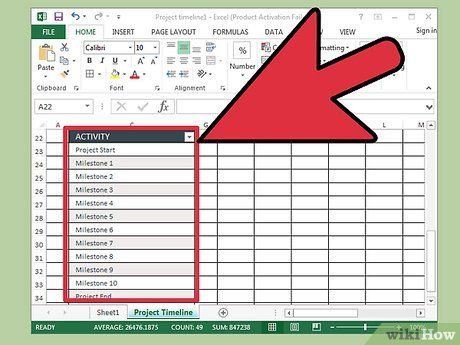
Bắt đầu tạo đường thời gian của bạn từ các ô thông thường. Bạn có thể thiết lập một đường thời gian cơ bản bằng bảng tính trống thông thường. Nhập ngày vào một hàng, cách nhau bằng các ô trống tương ứng với khoảng thời gian giữa chúng.
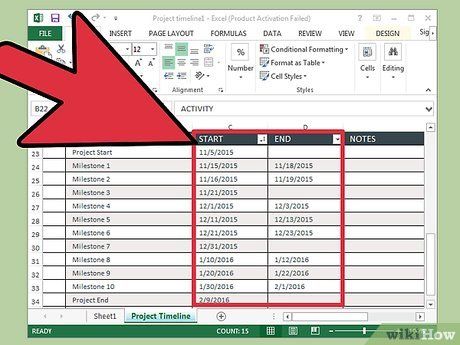
Ghi chép các sự kiện đường thời gian. Trong ô ngay phía trên hoặc dưới mỗi ngày, bạn mô tả sự kiện đã diễn ra vào ngày đó. Đừng lo lắng nếu dữ liệu không đẹp mắt.
- Điều chỉnh mô tả để đường thời gian trở nên dễ đọc hơn.
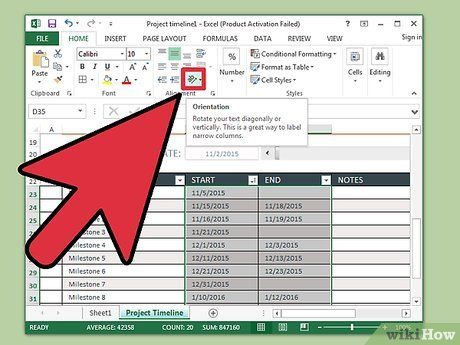
Xoay các mô tả. Chọn ô chứa mô tả của bạn. Trong trình đơn ruy-băng, tìm nút Orientation dưới nhóm tùy chọn Alignment. Chọn một tùy chọn chữ nghiêng. Khi văn bản được xoay một cách hợp lý, mô tả sẽ vừa vặn với đường thời gian.
- Trên Excel cũ, nhấp chuột phải vào ô đã chọn, chọn Format Cells, sau đó chọn Alignment. Nhập số độ muốn xoay văn bản rồi nhấp OK.
Gợi ý
- Nếu bạn không hài lòng với các tùy chọn này, PowerPoint có thể cung cấp nhiều tùy chọn đồ họa hơn cho bạn.
