Trong thời đại hiện đại, rất nhiều ứng dụng chuyên nghiệp hỗ trợ thiết kế tờ rơi quảng cáo. Tuy nhiên, sự phức tạp của chúng thường khiến người dùng khó tiếp cận. Bạn không cần là chuyên gia để sử dụng Word và tạo ra những tờ rơi đẹp mắt theo cách đơn giản.

Trong bài viết này, chúng tôi sẽ hướng dẫn bạn hai phương pháp sáng tạo để thiết kế tờ rơi bằng Word.
Cách 1: Sử Dụng Các Mẫu Có Sẵn
Nếu bạn đang mắc kẹt với việc tạo tờ rơi và cảm thấy không sáng tạo, hãy để chúng tôi giúp bạn bằng cách sử dụng những mẫu tờ rơi tuyệt vời mà Word đã chuẩn bị sẵn. Hãy thực hiện theo các bước sau đây:
Bước 1: Khởi động Word, chọn Tệp trên thanh công cụ.
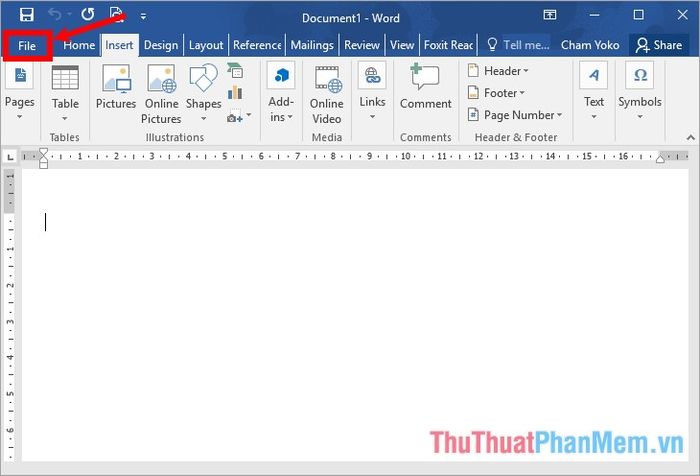
Bước 2: Chọn Mới từ menu bên trái, gõ từ khóa 'flyer' (tờ rơi) vào ô tìm kiếm và nhấn biểu tượng tìm kiếm. Sau khi Word tải các mẫu tờ rơi, hãy chọn một mẫu phù hợp với mục đích của bạn.
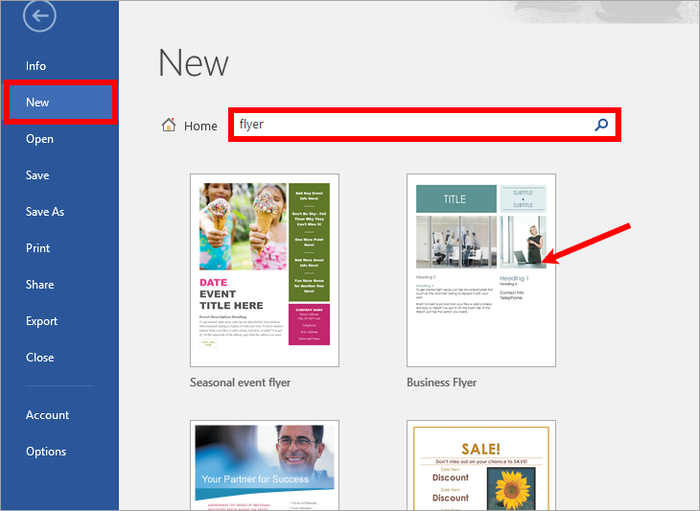
Bạn cũng có thể lựa chọn từ các loại trong phần Danh mục.
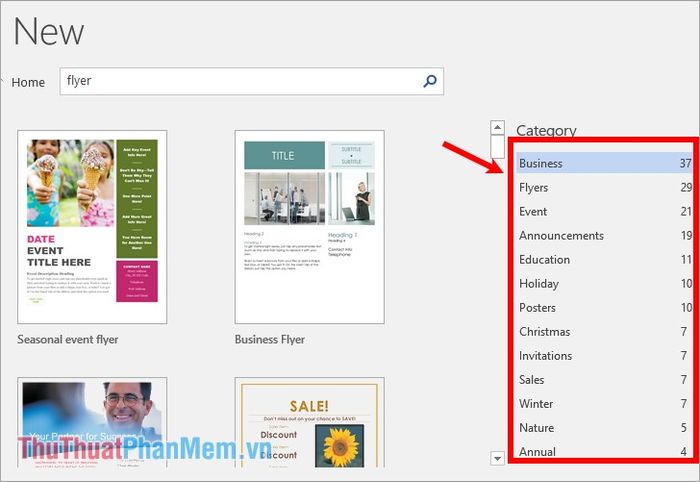
Bước 3: Khi đã chọn mẫu tờ rơi, hãy bấm Tạo để bắt đầu sáng tạo trên trang Word.
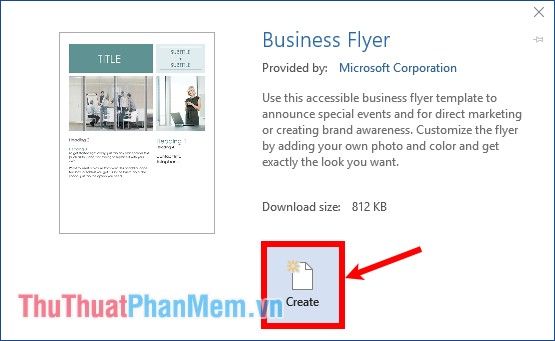
Bước 4: Trên trang Word của bạn sẽ hiện lên mẫu tờ rơi đã chọn, chỉ cần điều chỉnh nội dung thay thế sao cho phù hợp với ý tưởng của bạn.
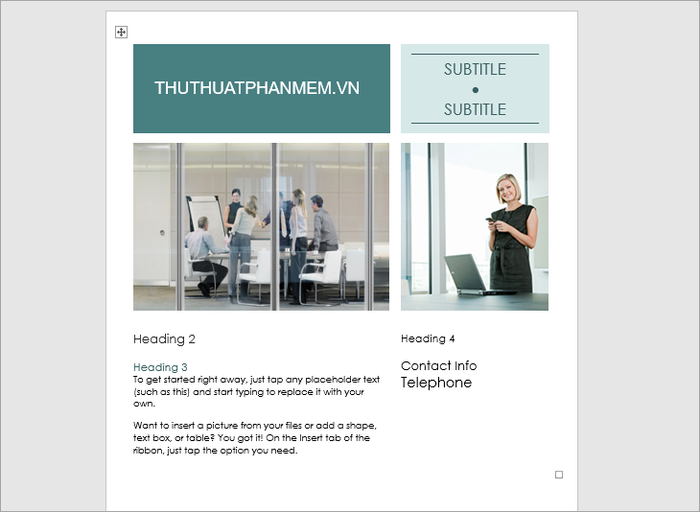
Cách 2: Tự tạo tờ rơi với công cụ sáng tạo trong Word
Nếu bạn đã từng thiết kế tờ rơi trên giấy, giờ đây bạn có thể sử dụng các công cụ trong Word để chuyển ý tưởng đó thành một tờ rơi độc đáo trên máy tính. Hãy làm như sau:
Bước 1: Mở tệp Word mới, trên giao diện Word, bắt đầu tạo khung viền cho tờ rơi bằng cách chọn Chèn -> Hình -> chọn một khung viền từ phần Hình chữ nhật theo sở thích của bạn.
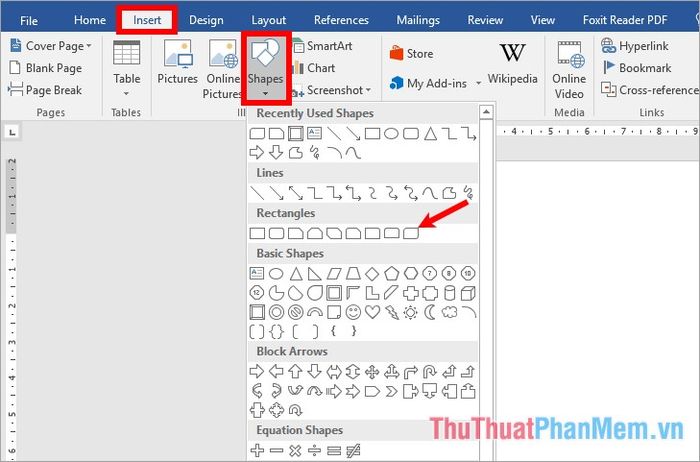
Con trỏ chuột chuyển thành biểu tượng dấu + và bạn có thể bắt đầu vẽ khung cho tờ rơi.
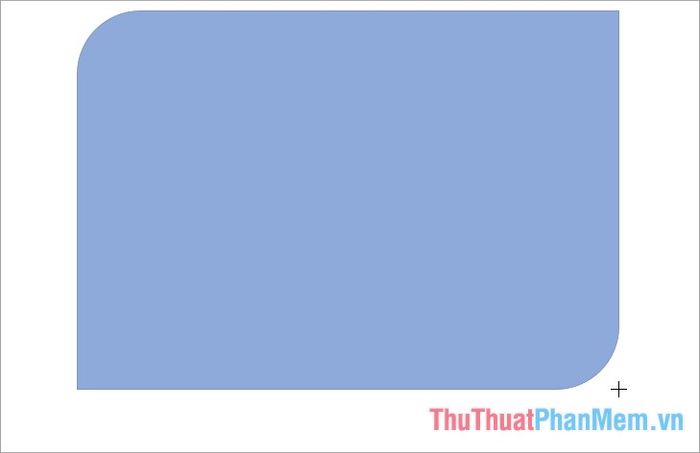
Bước 2: Sau đó, nhấp chuột phải vào khung hình và chọn Định dạng Hình dạng để tinh chỉnh khung hình.
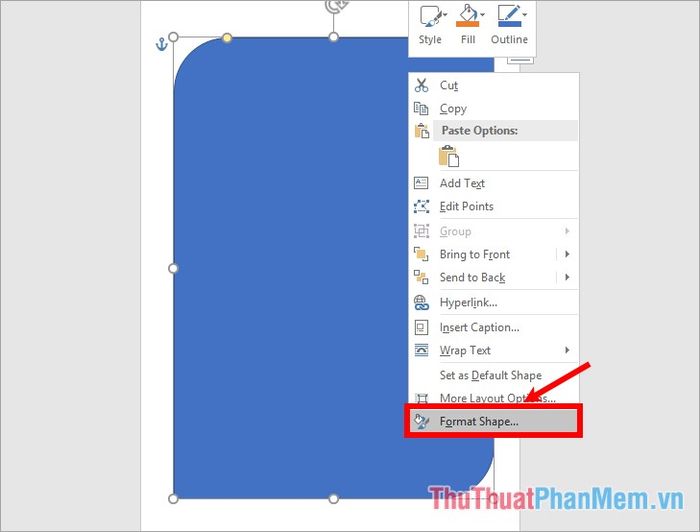
Bước 3: Trong phần Định dạng Hình dạng bên phải, bạn có thể điều chỉnh từng chi tiết trong phần Tô màu và Đường viền.
1. Fill (màu nền cho khối hình)
Trong phần này, bạn có nhiều lựa chọn thú vị:
No fill: không sử dụng màu nền.
Solid fill: chọn màu nền cho khối hình.
Gradient fill: tận dụng sự đa dạng màu sắc cho khối hình.
Picture or texture fill: sử dụng hình ảnh hoặc họa tiết làm nền.
Pattern fill: áp dụng các kiểu nền độc đáo.
Ví dụ, nếu bạn chọn Picture or texture fill, bạn có thể tải hình ảnh bằng cách chọn Tệp. Nếu muốn chỉ sử dụng họa tiết, hãy chọn họa tiết ở gần mục Họa tiết và chọn hình bạn muốn làm nền.
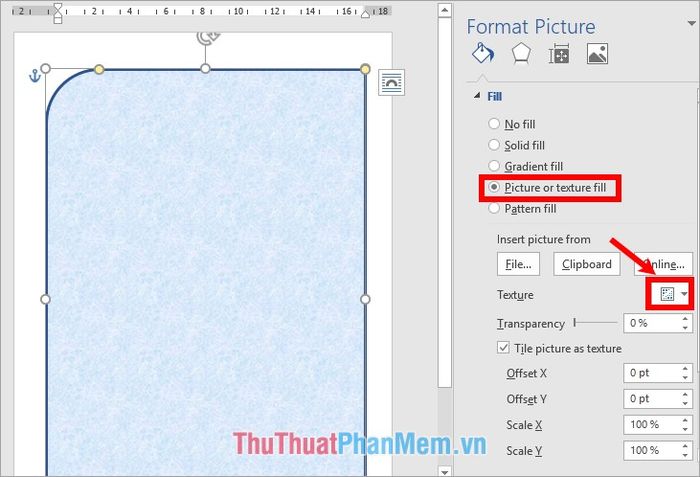
Nếu không muốn có màu nền, hãy lựa chọn No fill để tự động đặt nền là màu trắng.
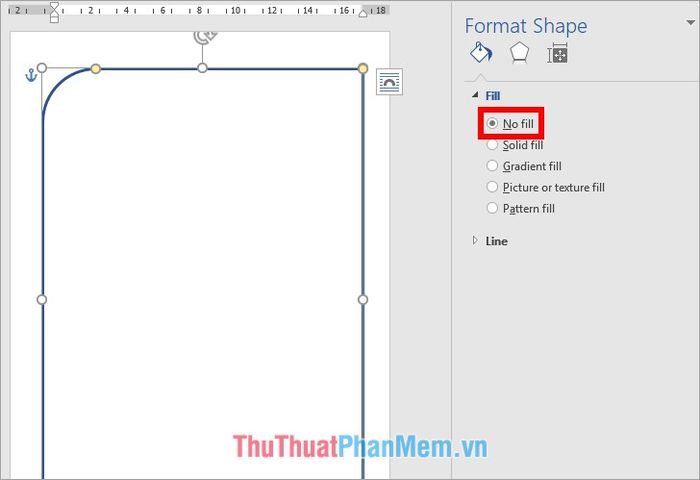
2. Line (đường viền cho khối hình)
Trong mục Đường viền, bạn sẽ định rõ đường viền cho khối hình. Có 3 lựa chọn dưới đây:
No line: không sử dụng đường viền.
Solid line: sử dụng màu sắc cho đường viền.
Gradient line: tận dụng đường viền kết hợp từ nhiều màu sắc.
Nếu bạn chọn Gradient line, hãy chọn vị trí các biểu tượng trong phần Gradient stops và lựa chọn màu sắc tương ứng trong phần Màu sắc.
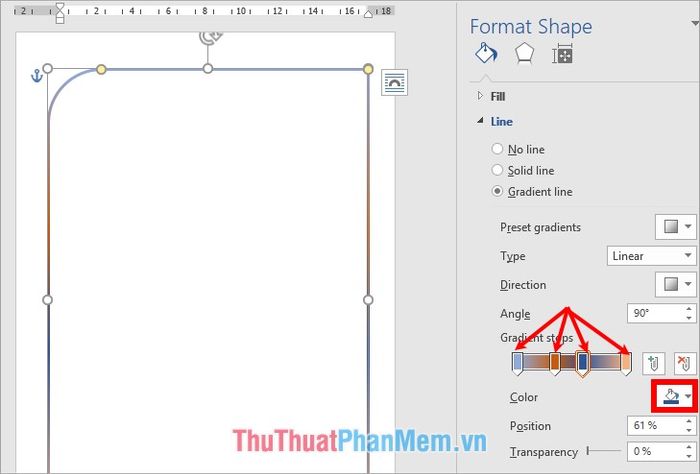
Giữ và di chuyển các vị trí từ trái sang phải trong phần Gradient stops, sau đó điều chỉnh độ rộng của đường viền trong phần Độ rộng.
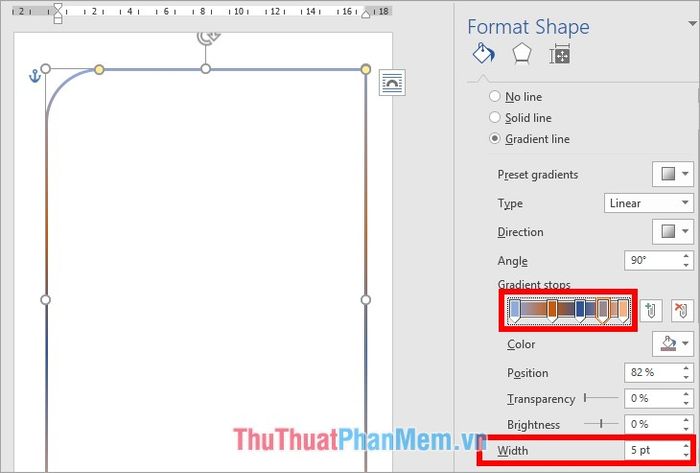
Bước 4: Sau khi hoàn thành phần khung viền cho tờ rơi, tiếp theo là tạo nội dung bên trong. Trước hết, bạn hãy tạo tiêu đề cho tờ rơi bằng cách chọn một hình khối bất kỳ từ phần Hình dạng để làm nổi bật tiêu đề theo ý muốn.
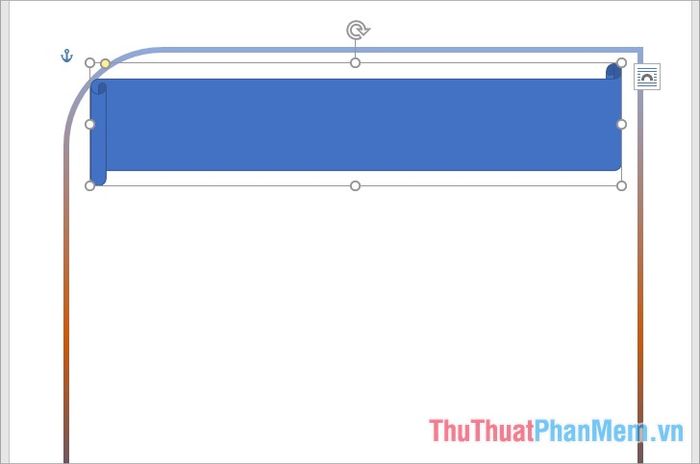
Nhấp chuột phải vào hình khối -> Định dạng Hình dạng, rồi chỉnh sửa đường viền và chọn màu nền cho hình khối giống như bạn đã làm ở bước 3.
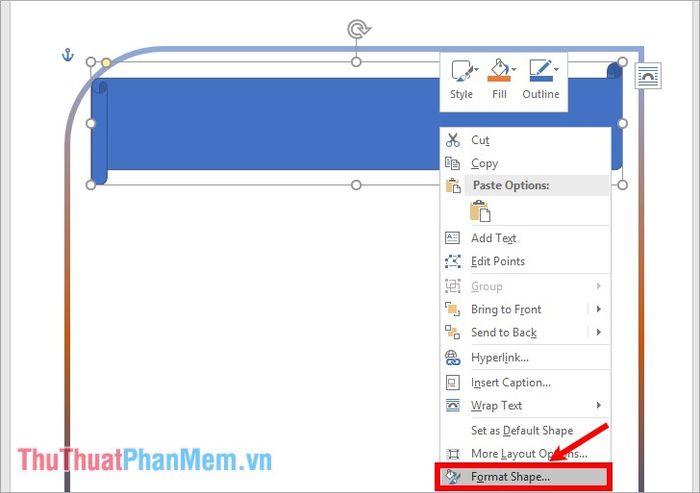
Nếu muốn thêm bóng cho hình khối, bạn hãy chọn biểu tượng Hiệu ứng, sau đó chọn kiểu bóng theo mục Cài đặt mặc định.
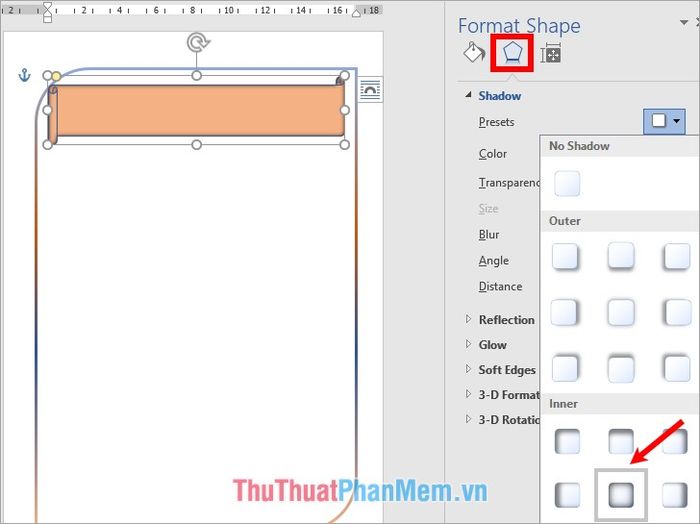
Bước 5: Thêm dòng chữ cho tiêu đề bằng cách nhấp chuột phải vào hình khối và chọn Thêm văn bản.
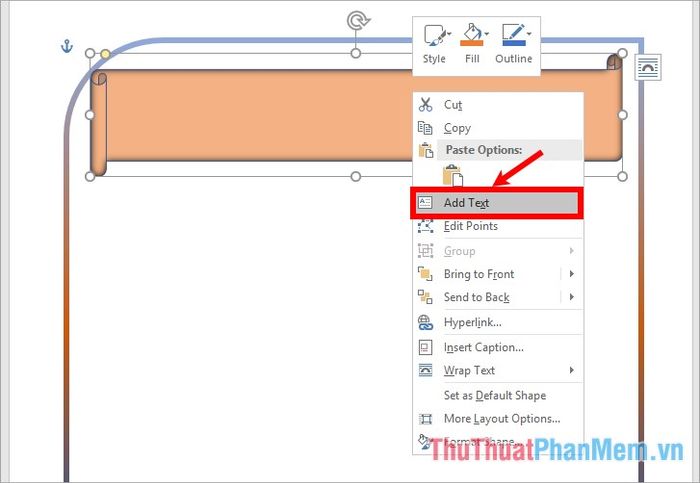
Đặt tiêu đề cho tờ rơi hoặc quảng cáo của bạn, sau đó chỉnh sửa kiểu chữ, kích thước chữ, và màu chữ trong mục Font ở thẻ Home.
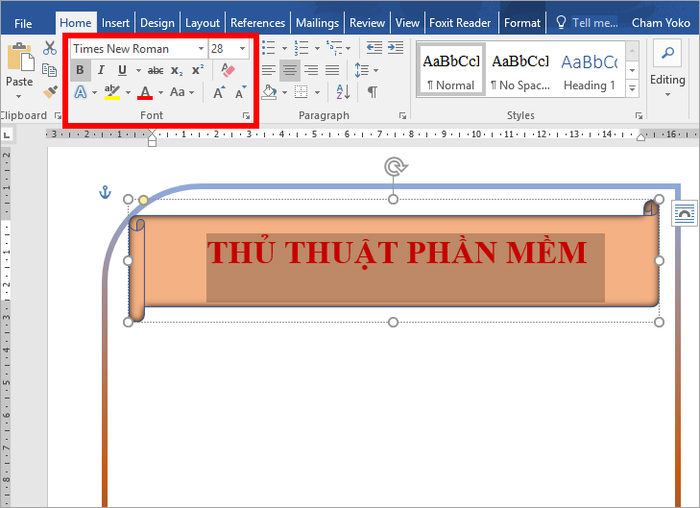
Để tạo chữ nghệ thuật, chọn Định dạng -> Kiểu chữ nghệ thuật.

Ngoài ra, bạn có thể nhấp chuột phải vào hình khối và chọn Định dạng Hình dạng.
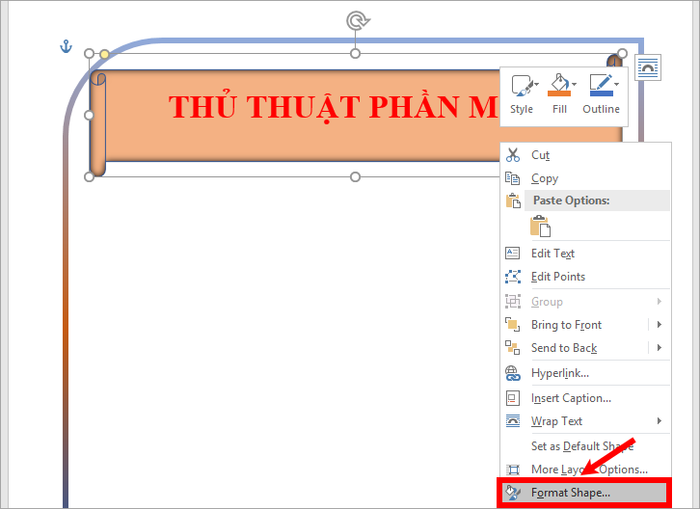
Trong Định dạng Hình dạng bên phải, chọn Tùy chọn Văn bản, bạn có thể tùy chỉnh các cài đặt:
- (1) Đổ màu & Viền Chữ: tùy chọn màu chữ và viền chữ.
- (2) Hiệu ứng Chữ: thêm hiệu ứng cho chữ.
- (3) Bố cục & Thuộc tính: điều chỉnh vị trí chữ.
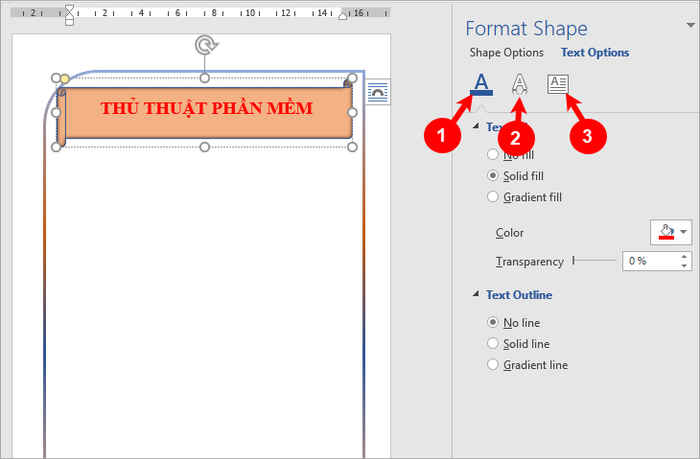
Bước 6: Tự do sáng tạo theo ý tưởng của bạn, sau đó thêm một Hộp Văn bản để bổ sung mô tả. Chọn Chèn -> Hộp văn bản -> Hộp văn bản đơn giản.
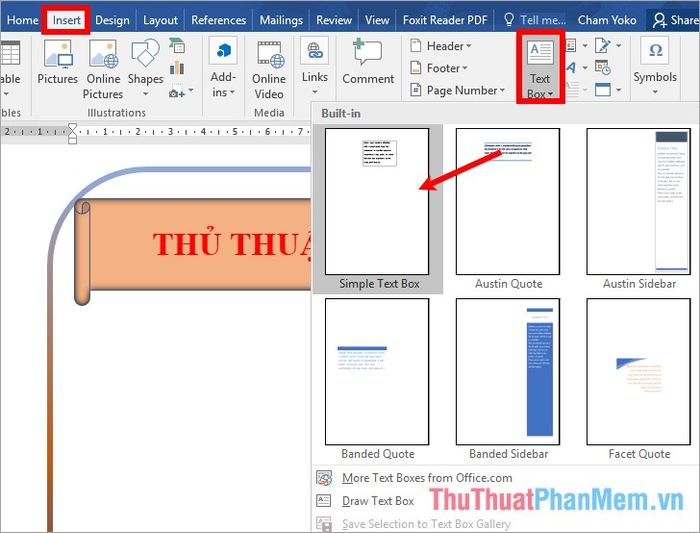
Trong ô Hộp Văn bản, nhập nội dung mô tả, chọn và chỉnh sửa kiểu chữ, kích thước, và màu chữ trong mục Font.
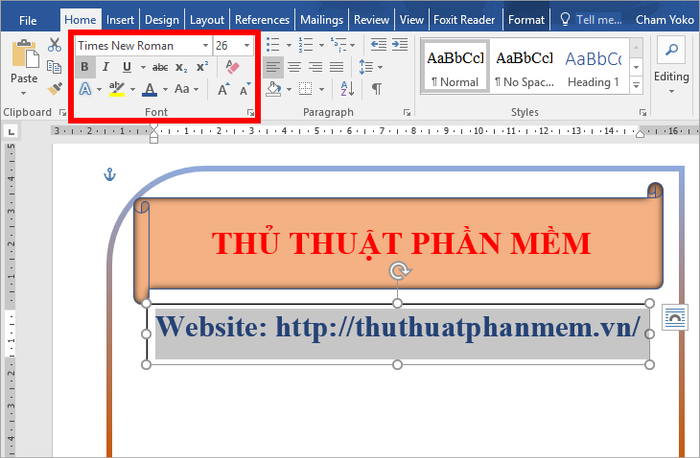
Để di chuyển Hộp Văn bản, đặt con trỏ vào mép ô, xuất hiện biểu tượng mũi tên 4 hướng, giữ chuột trái và di chuyển đến vị trí mong muốn.
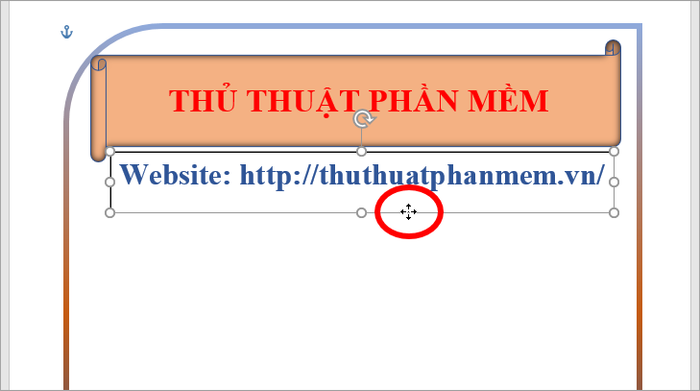
Để loại bỏ màu trắng nền của Hộp Văn bản, bấm chuột phải vào Hộp Văn bản và chọn Định dạng Hình dạng. Trong Định dạng Hình dạng bên phải, chọn Không đổ màu trong mục Tô. Nếu muốn bỏ đường viền của Hộp Văn bản, chọn Không đường viền trong mục Đường.
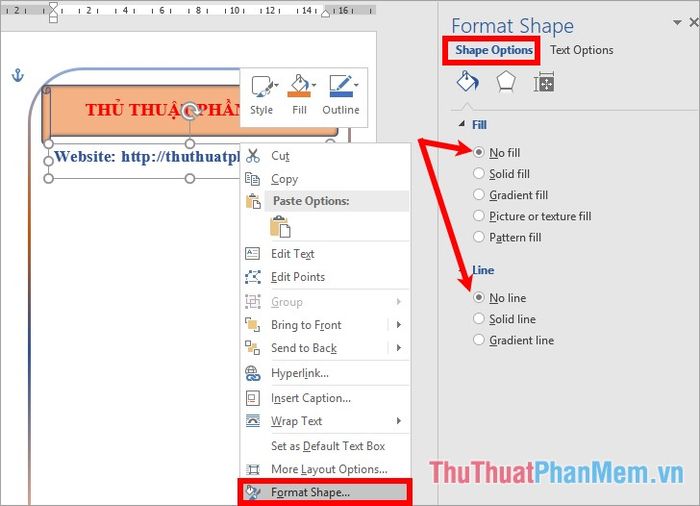
Bước 7: Để thêm hình ảnh vào tờ rơi, chọn Chèn -> Hình ảnh trực tuyến hoặc chọn Hình ảnh nếu bạn muốn sử dụng ảnh từ máy tính.
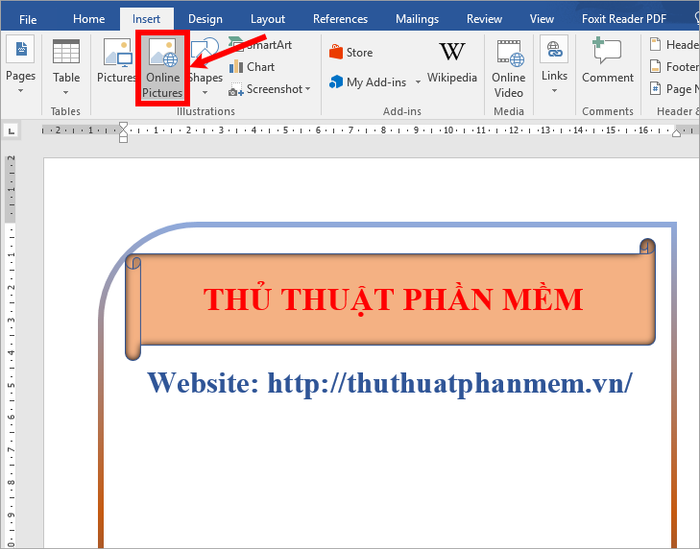
Gõ từ khóa tìm kiếm và chọn hình ảnh muốn thêm -> Chèn.
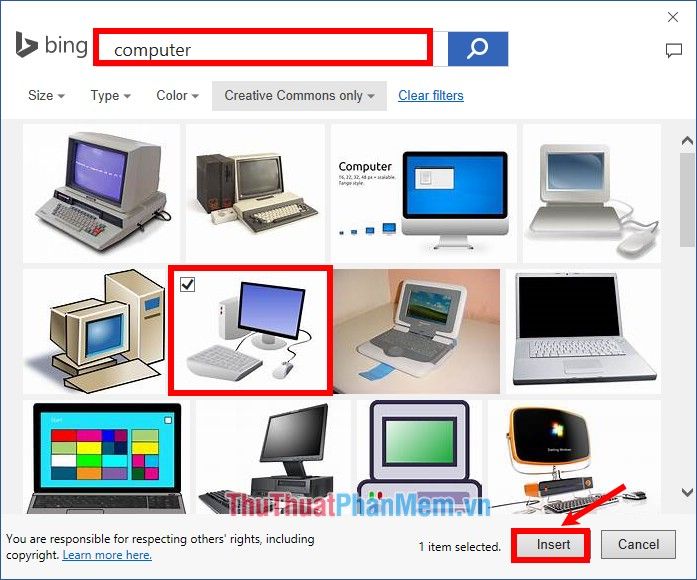
Khi ảnh đã được thêm vào tờ rơi, để hiển thị trên hình khối đã tạo, bấm chuột phải vào ảnh và chọn Bọc văn bản -> Nằm trước văn bản.
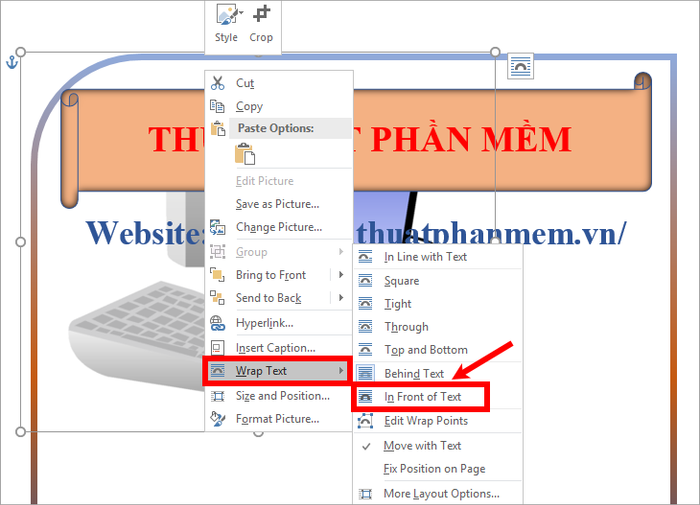
Giữ chuột và kéo hình ảnh đến vị trí mong muốn trong tờ rơi.

Điều này giúp bạn thêm nhiều hình ảnh khác nhau vào tờ rơi theo sở thích của bạn.
Bước 8: Thêm các nội dung khác vào tờ rơi và sắp xếp chúng một cách hợp lý để hoàn thiện tờ rơi của bạn.
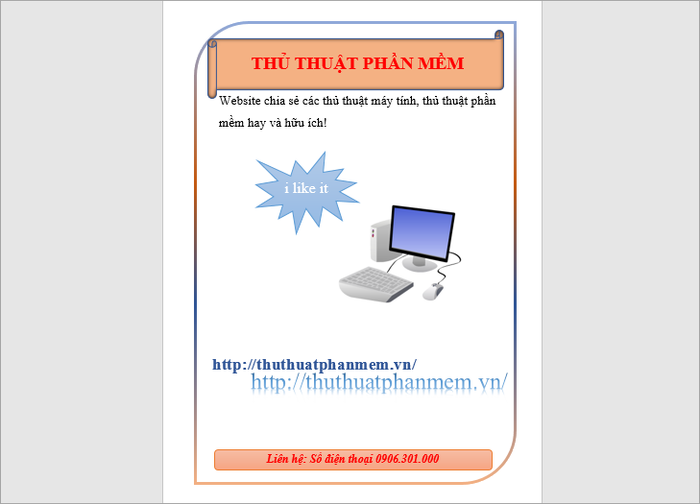
Vậy là bạn đã có thể thiết kế tờ rơi dựa trên mẫu có sẵn hoặc sử dụng các công cụ trong Word để tạo tờ rơi độc đáo theo phong cách riêng của bạn. Hy vọng rằng hướng dẫn này sẽ giúp bạn tạo ra những tờ rơi đẹp, ấn tượng và độc đáo. Chúc bạn thành công!
