Số May Mắn là trò chơi hấp dẫn giúp giáo viên kết hợp bài học với giải trí, tạo cơ hội cho học sinh kết hợp học tập và thư giãn một cách hiệu quả. Hãy theo dõi hướng dẫn dưới đây để biết cách tạo trò chơi Số May Mắn trên PowerPoint!
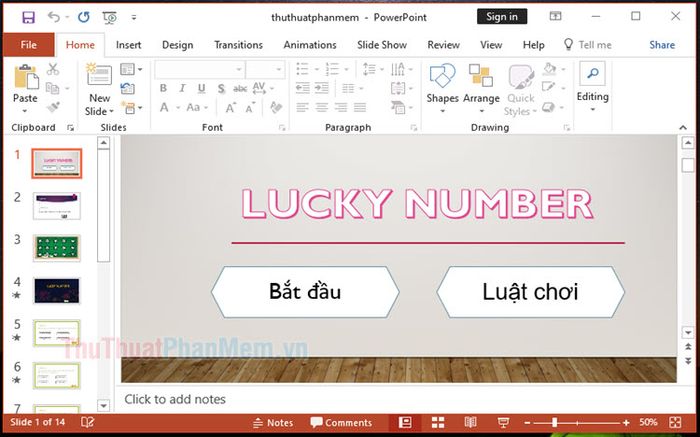
1. Tạo slide giới thiệu và quy định
1.1. Tạo slide giới thiệu
Bước 1: Bạn chọn Chèn (1) => Văn bản (2) => WordArt (3) => lựa chọn mẫu chữ nghệ thuật (4).
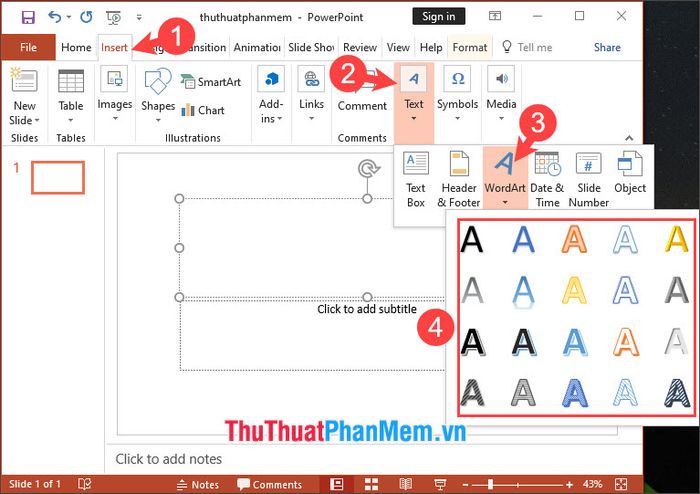
Sau đó, thêm chữ Lucky Number làm tiêu đề và di chuyển nó đến vị trí phù hợp.
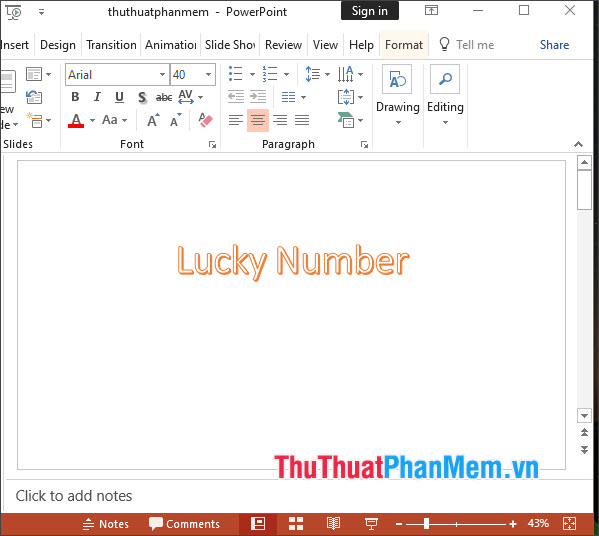
Bước 2: Ta sẽ tạo hai nút bấm là Bắt đầu và Luật chơi. Bạn vào mục Chèn (1) => Hình dạng (2) => Hình lục giác (3) để tạo nút bấm.
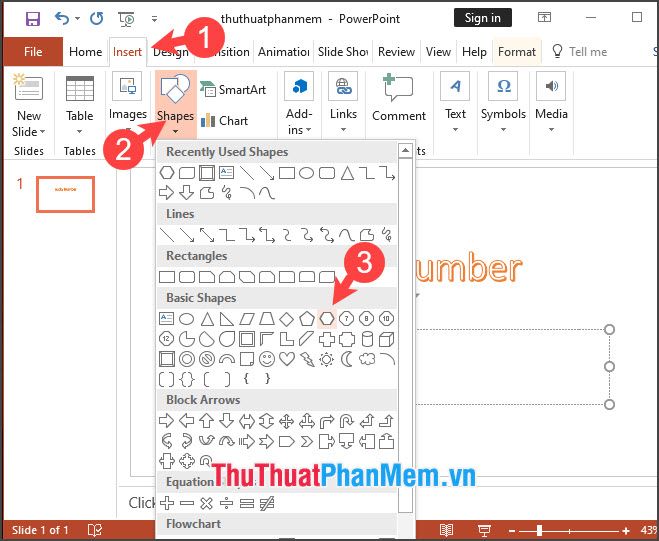
Bước 3: Di chuyển chuột và tạo khung. Tiếp theo, chọn mẫu ô chữ (1) sau đó click chuột phải vào hình vẽ (2) => Thêm Văn bản (3).
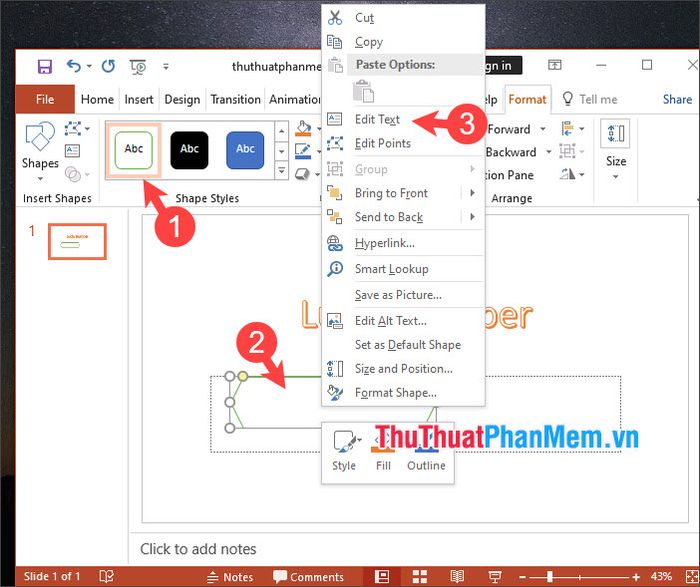
Tiếp theo, bạn tạo 2 ô chữ với nội dung giống như trên.
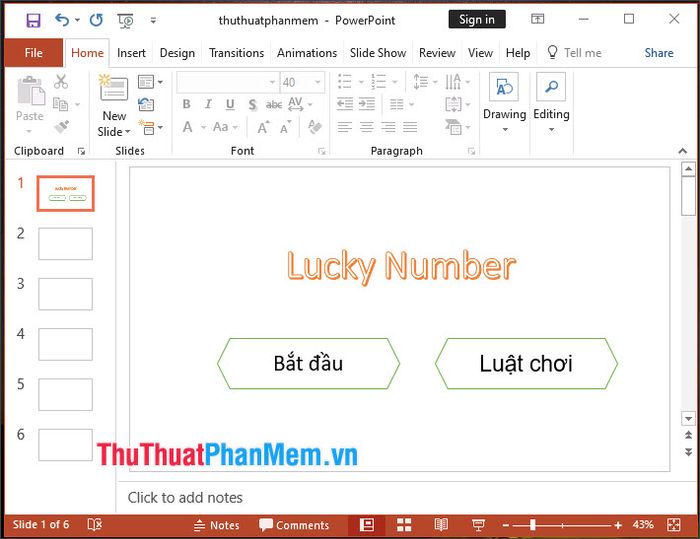
1.2. Tạo Slide hướng dẫn
Bước 1: Click vào slide thứ 2 và tạo nội dung như hình bên dưới hoặc điều chỉnh theo ý của bạn.
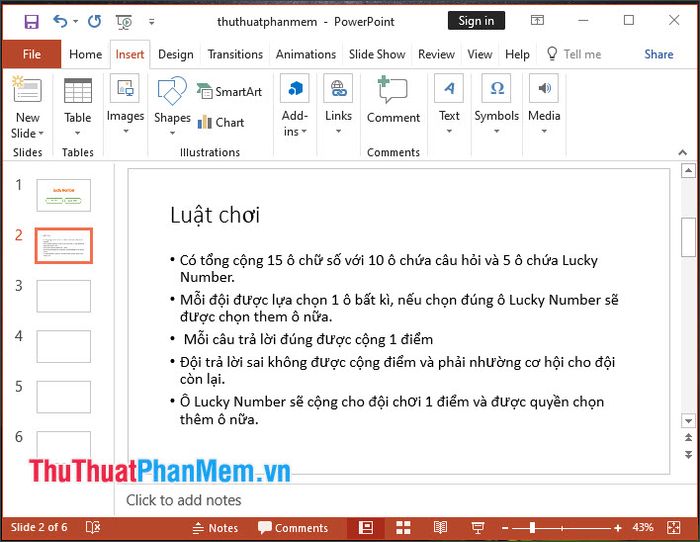
Bước 2: Tạo liên kết trở lại trang slide đầu tiên bằng cách chọn menu Chèn (1) => Hình dạng (2) => Nút hành động: Quay Về Trang Chủ (3).
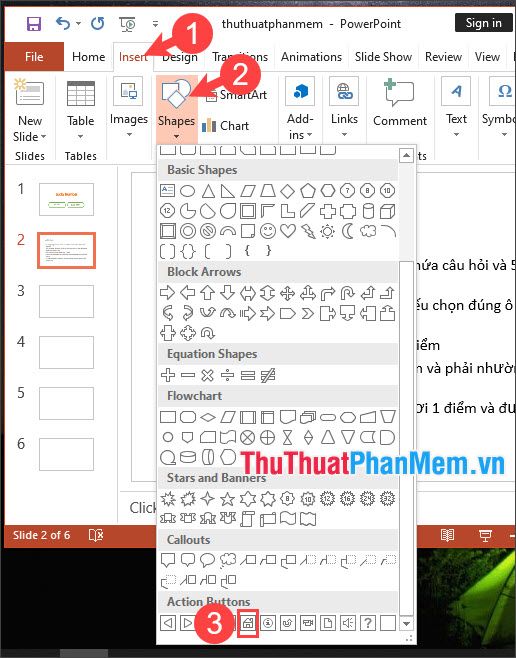
Tiếp theo, bạn chọn Liên kết đến: Slide Đầu Tiên (4) => OK (5).
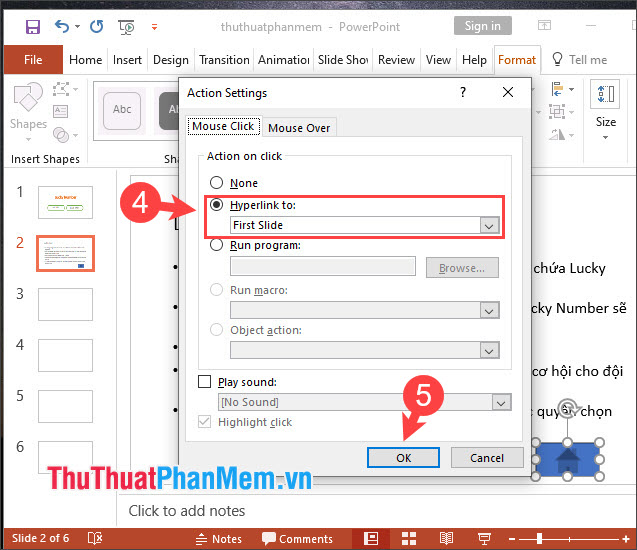
Sau đó, bạn tùy chỉnh và thay đổi màu nền cho nút home theo sở thích của bạn.
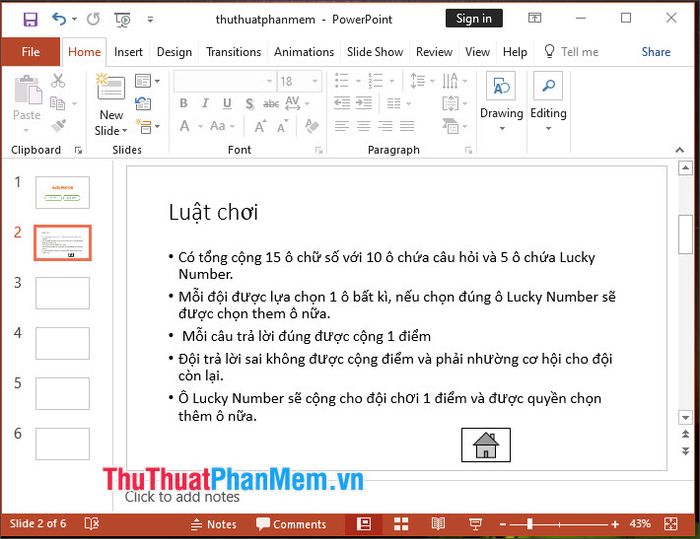
Bước 3: Bạn tạo liên kết cho nút Luật chơi ở slide đầu tiên bằng cách mở slide đầu tiên và click chuột phải vào nút Luật chơi (1) => Liên kết (2).
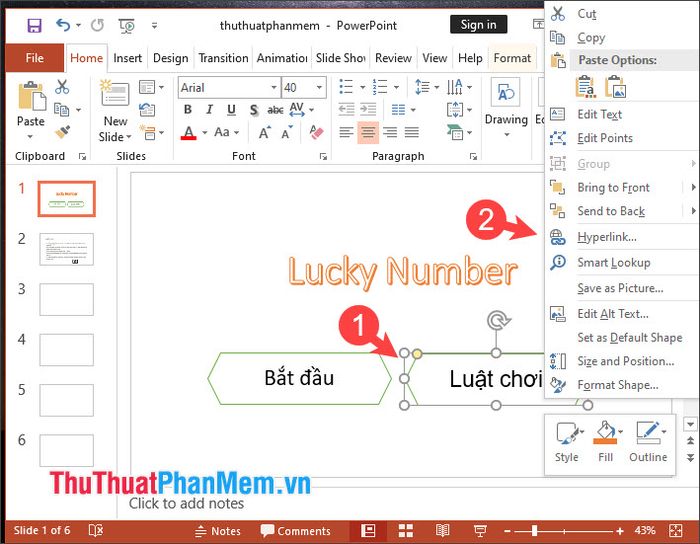
Tiếp theo, bạn click vào Đặt vào Tài Liệu Này (3) => chọn slide Luật chơi (4) => OK (5).
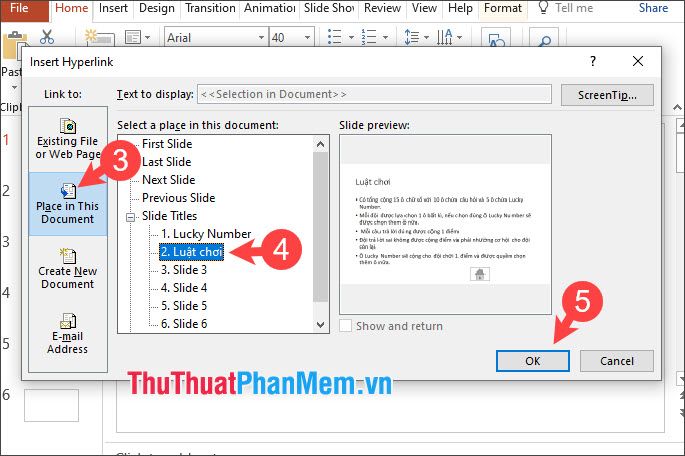
2. Tạo slide ô chữ và slide Lucky Number
2.1. Thiết kế slide ô chữ
Bước 1: Click chuột vào slide mới (1) => Chèn (2) => Hình dạng (3) => Chọn mẫu hình dạng ô chữ (4).
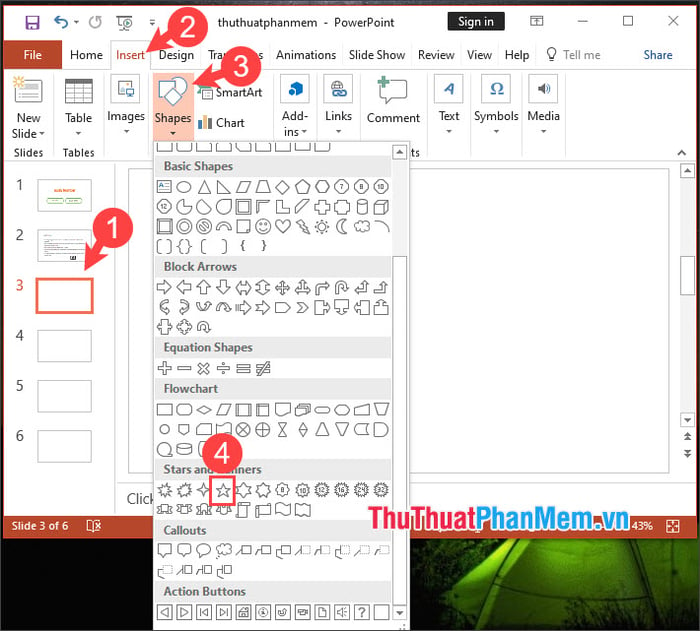
Bước 2: Click chọn mẫu hình dạng (1) cho hình vẽ. Tiếp theo, click chuột phải vào hình vẽ (2) => Chỉnh sửa văn bản (3).
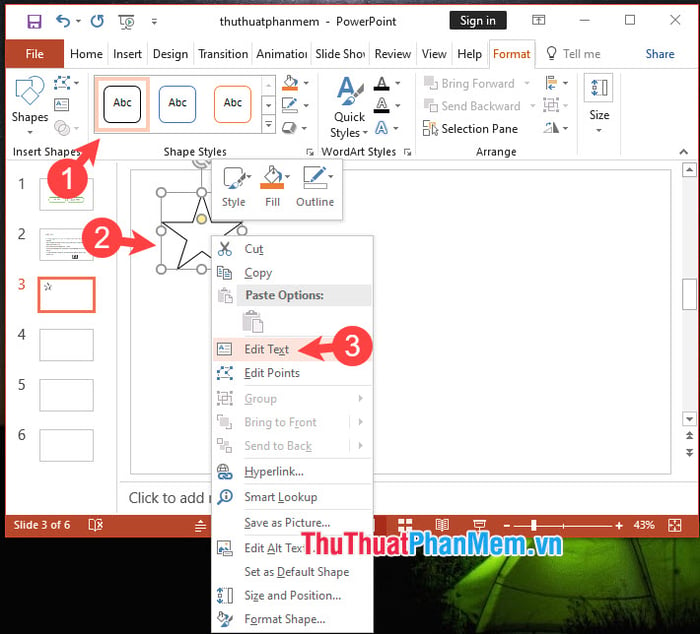
Sau đó, bạn nhập số thứ tự từ 1 để tạo các ô chữ.
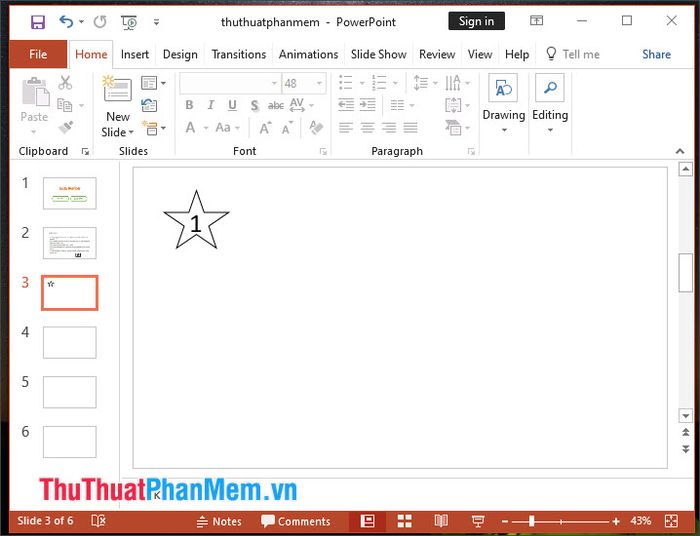
Bước 3: Để tiết kiệm thời gian, click chuột phải vào ô chữ (1) => Sao chép (2).
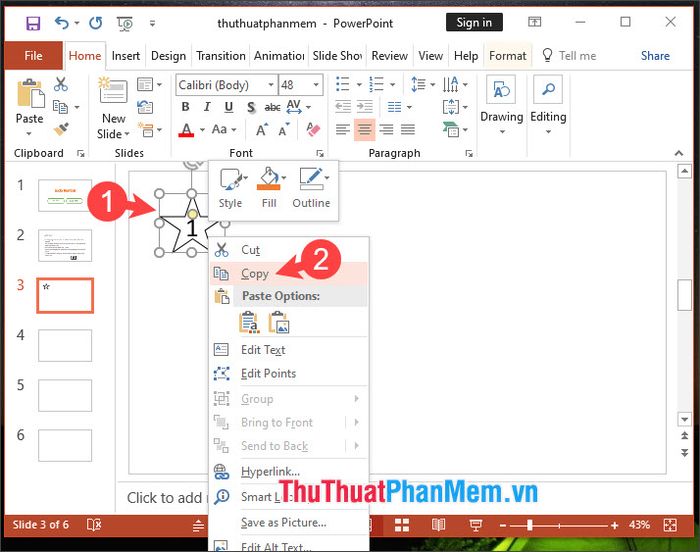
Sau đó bạn đổi tên và sắp xếp thành các ô chữ theo mong muốn.
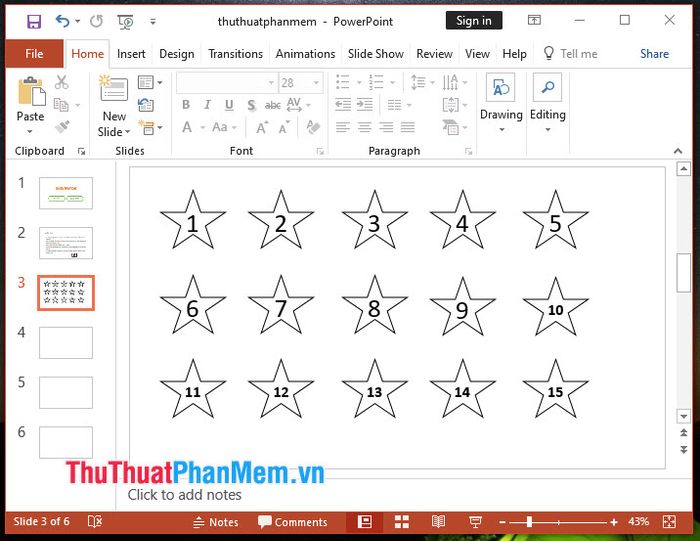
Bước 4: Sau khi tạo xong slide ô chữ, liên kết slide này với nút bấm Bắt đầu ở slide đầu tiên. Quay lại slide đầu tiên và click chuột phải vào nút Bắt đầu (1) => Liên kết (2).
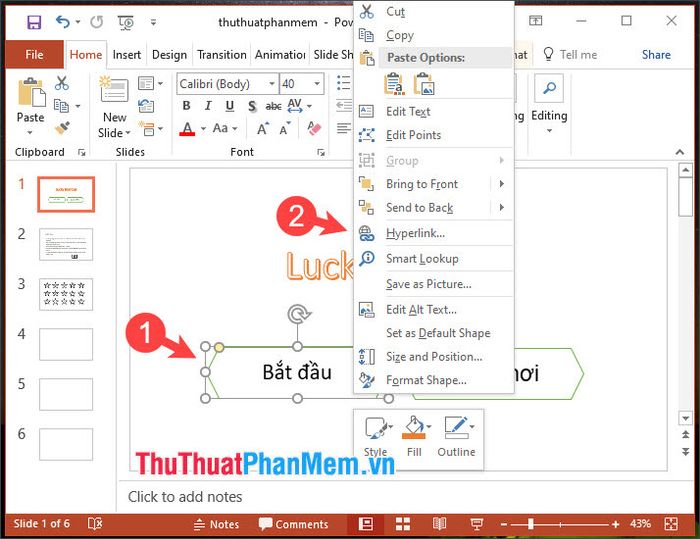
Tiếp theo, chọn Đặt trong tài liệu này (3) => chọn slide ô chữ (4) => OK (5).
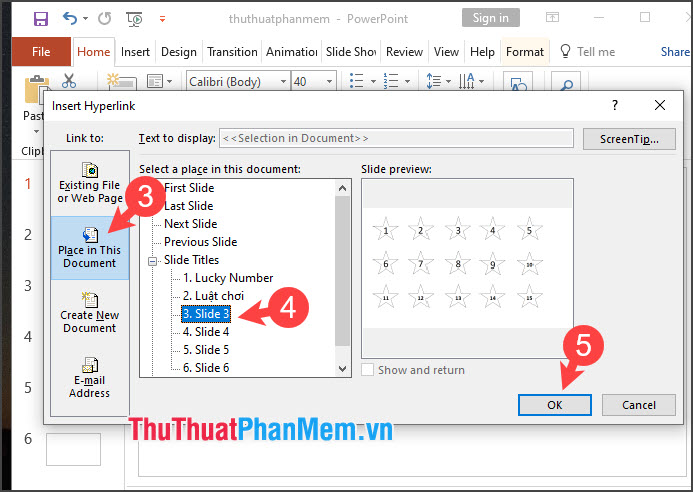
2.2. Tạo hiệu ứng biến mất cho ô chữ
Sau mỗi lần chọn ô chữ, ô đó sẽ biến mất. Để tạo hiệu ứng này, bạn thực hiện như sau:
Bước 1: Click vào ô chữ số (1) => vào menu Hiệu ứng (2) => chọn hiệu ứng Biến mất (3).
Bạn thực hiện tương tự với các ô còn lại.
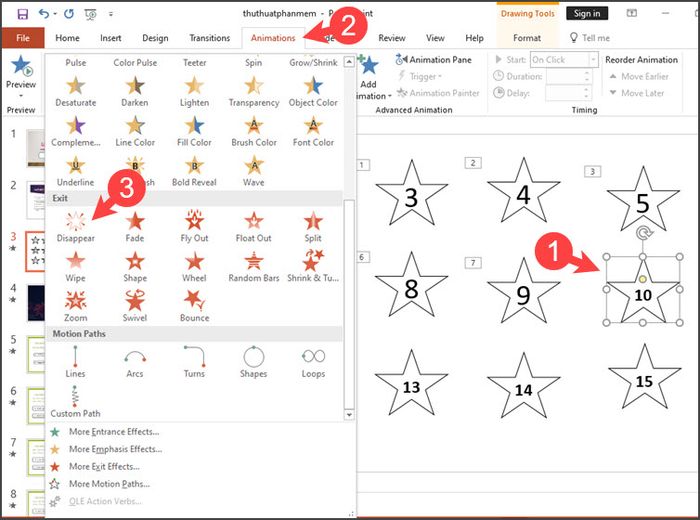
Bước 2: Bạn cài đặt hiệu ứng bắt đầu khi nhấp chuột vào ô chữ số bằng cách click vào ô số (1) rồi vào menu Bảng Hiệu ứng (2).
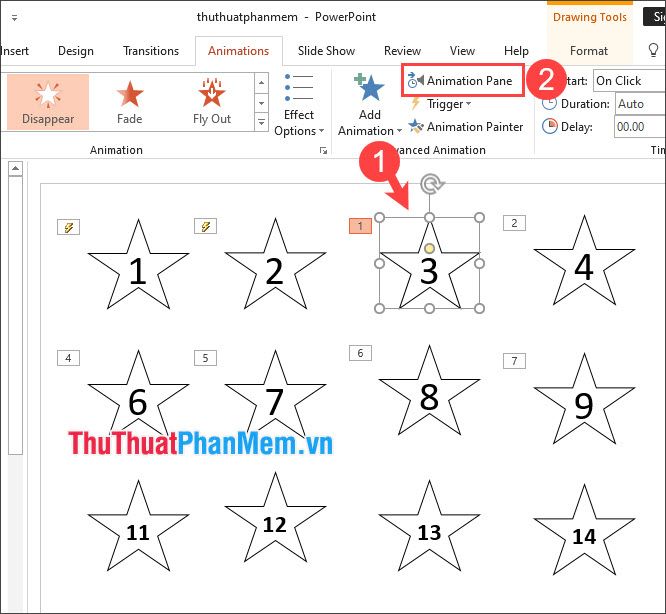
Bước 3: Bạn click chuột phải vào Sao 5 Điểm (1) => Thời Gian (2).
Lưu ý: Nếu bạn chọn hình khối khác, tên có thể khác. Hãy tham khảo mẫu trước để biết tên chính xác.
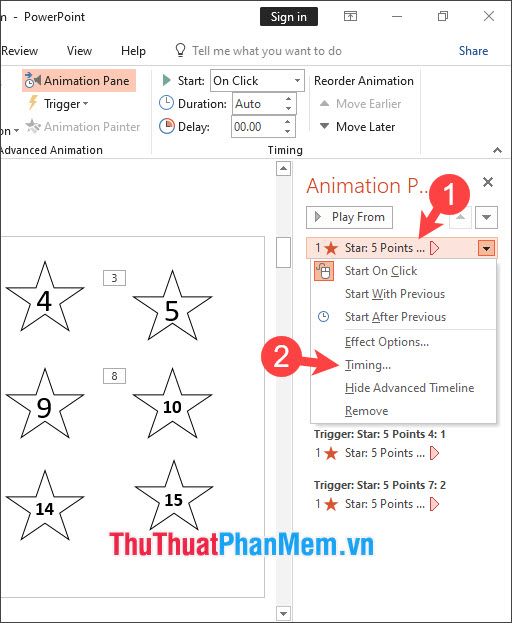
Bước 4: Bạn nhấp vào Kích Hoạt (1) => Bắt Đầu Hiệu Ứng Khi Nhấp Chuột (2) => chọn mẫu hình cần áp dụng (3) => OK (4).
Bạn thực hiện tương tự với các ô chữ số còn lại.
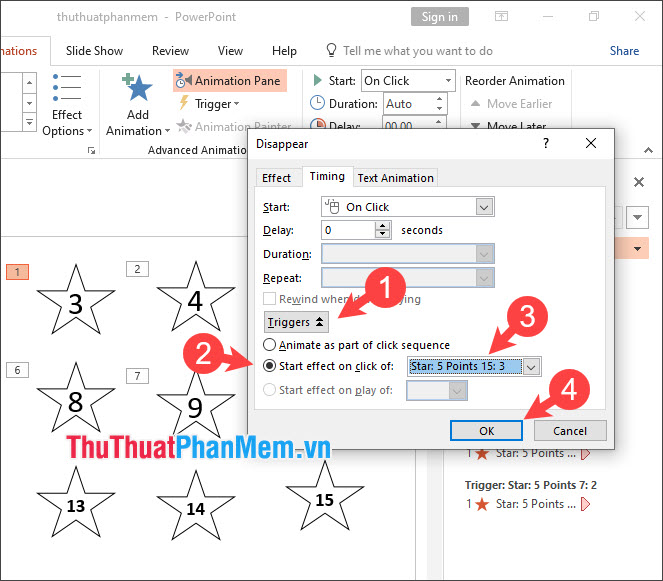
2.3. Thiết Kế Slide Lucky Number
Đây là slide thiết kế đơn giản nhất, chúng ta sẽ thực hiện như sau:
Bước 1: Bạn bắt đầu tạo chữ Lucky Number bằng phong cách nghệ thuật. Trên slide trắng, bạn click vào vị trí trống (1) => Chèn (2) => Chữ (3) => WordArt (4) => chọn kiểu chữ nghệ thuật (5).
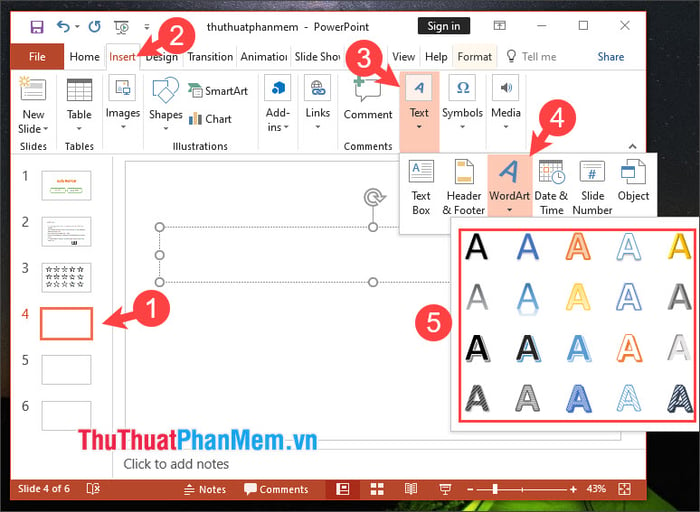
Sau đó, bạn tạo chữ Lucky Number như hình minh họa dưới đây.
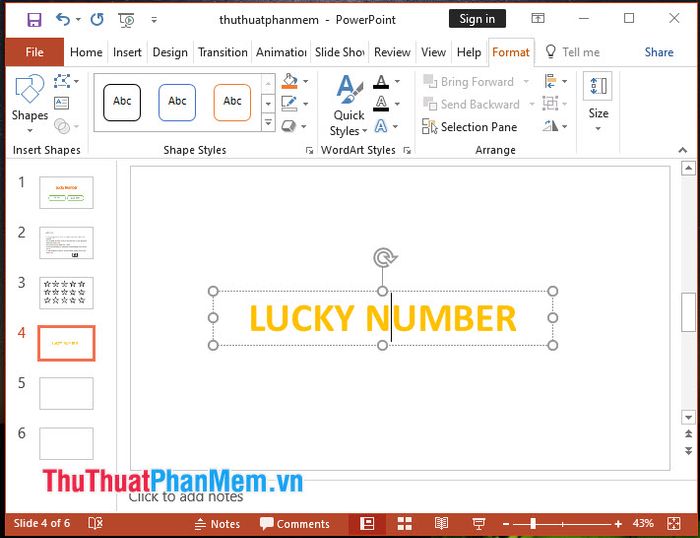
Bước 2: Bạn liên kết các ô số may mắn với ô Lucky Number. Trước hết, bạn click vào slide chứa ô chữ và chuột phải vào ô Lucky Number (1) => Liên kết (2).
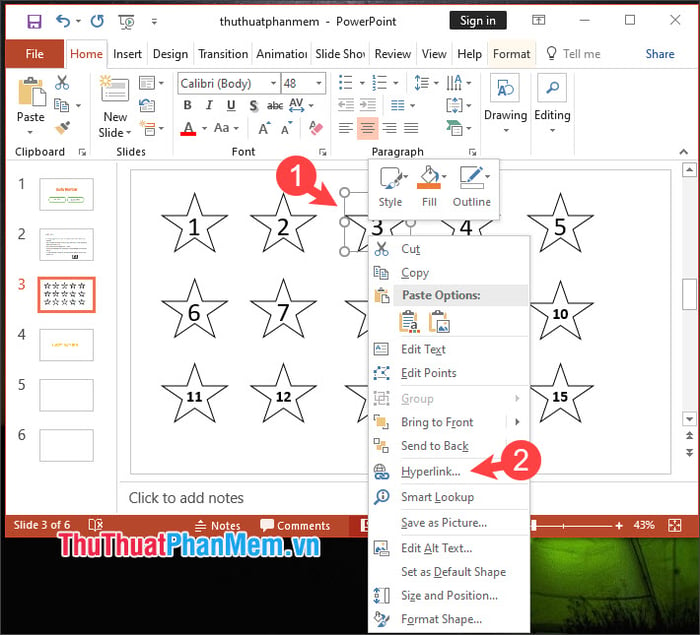
Tiếp theo, bạn chọn Đặt vào tài liệu này (3) => chọn slide Lucky Number (4) => OK (5).

3. Thiết kế slide về câu hỏi
3.1. Tạo slide đơn giản về câu hỏi
Bước 1: Bạn tạo một slide mới và điền nội dung câu hỏi như trong mẫu dưới đây.
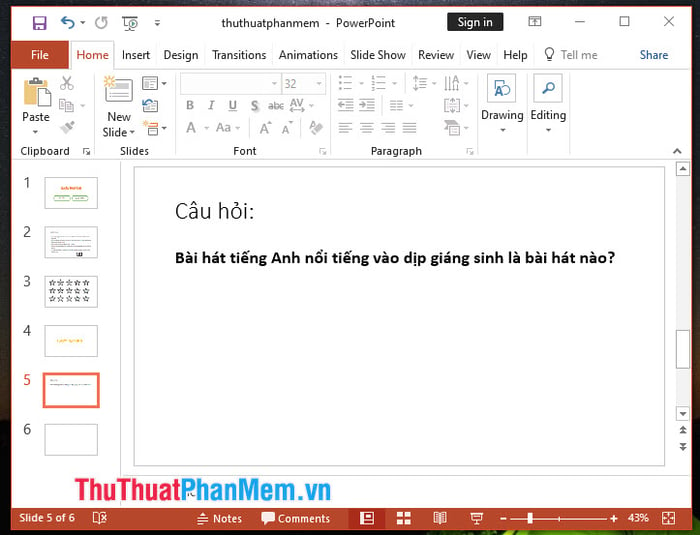
Bước 2: Bạn tạo phần đáp án bằng cách chọn Chèn (1) => Hình dạng (2) => chọn một mẫu hình dạng cong hai bên (3).
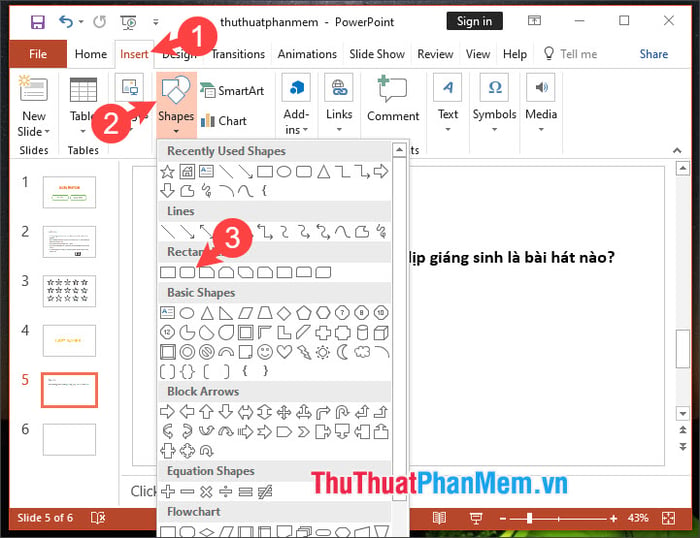
Bước 3: Bạn kéo chuột trái để tạo hình vẽ. Tiếp theo, bạn chuột phải vào Hình dạng (1) => Chỉnh sửa văn bản (2).
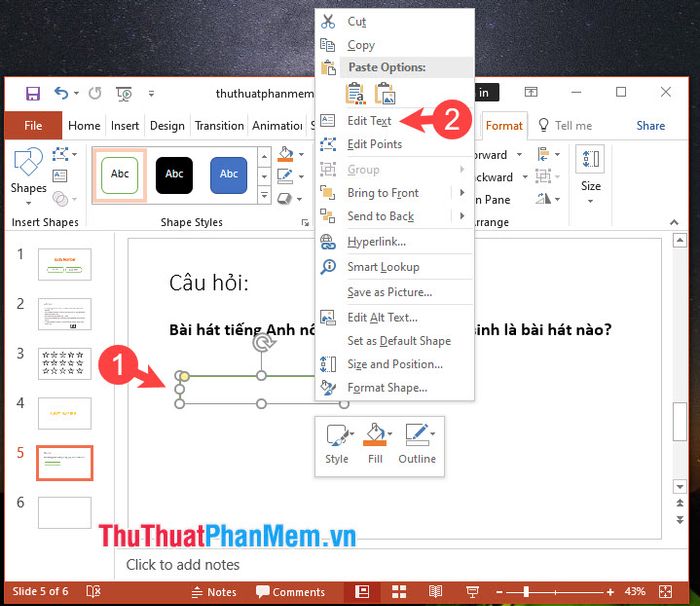
Sau đó, bạn chèn lựa chọn và đáp án như mẫu dưới đây. Bạn làm tương tự và chèn thêm các ô câu trả lời khác.
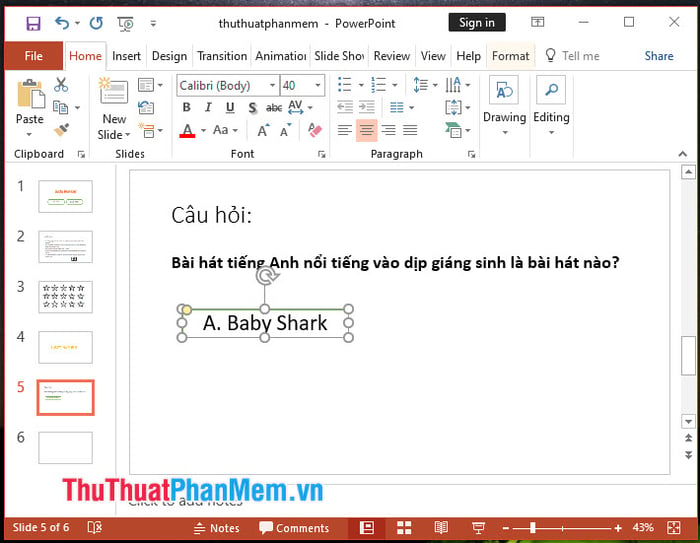
3.2. Tạo hiệu ứng cho câu trả lời
Trong hướng dẫn này, mình sẽ chỉ cho bạn cách tạo hiệu ứng cho câu trả lời giống như trong chương trình “Ai là triệu phú”, khi chọn câu trả lời đúng thì ô đáp án sẽ chuyển màu xanh lá còn ô sai sẽ chuyển màu đỏ.
Bước 1: Bạn click vào ô đáp án (1) => chọn tab Hiệu ứng (2) => Thêm hiệu ứng (3) => Màu nền (4).

Bước 2: Bạn vào menu Tùy chọn hiệu ứng (1) => chọn màu sắc cho ô chữ (2).
Trong ví dụ này, đáp án hiện tại là trả lời sai nên mình chọn màu đỏ.
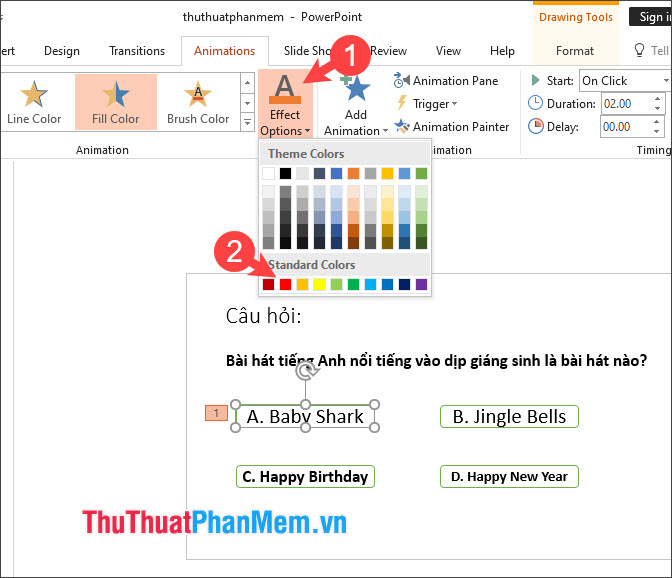
Bước 3: Với câu trả lời đúng, bạn cũng làm tương tự như click vào đáp án (1) => chọn Tùy chọn hiệu ứng (2) => chọn màu xanh (3) là đáp án đúng. Bạn thực hiện tương tự với các ô còn lại.
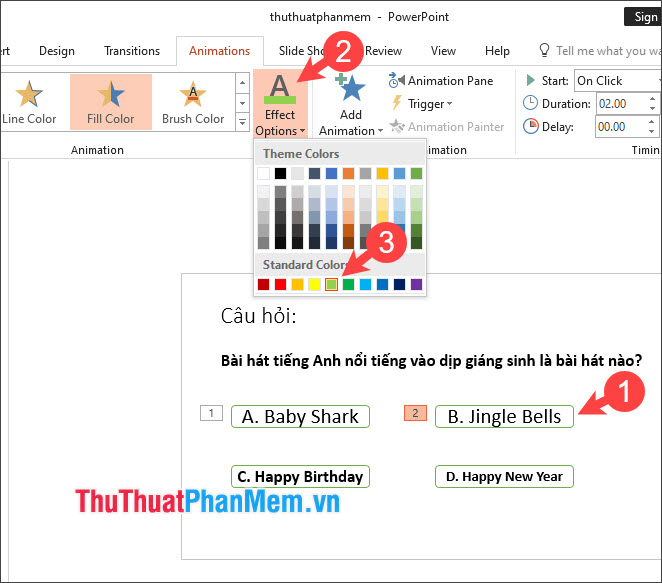
Bước 4: Bây giờ chúng ta sẽ tạo hiệu ứng khi click vào câu trả lời. Bạn click vào câu trả lời đầu tiên (1) => Kích hoạt (2) => Khi Click vào (3) => Hình Chữ Nhật: Góc bo tròn 4 (4).
Lưu ý: Nếu bạn chọn hình dạng (shape) khác cho các câu trả lời, tên của hình sẽ không còn là Hình Chữ Nhật: Góc bo tròn nữa.

Bước 5: Bạn thực hiện tương tự với các câu trả lời còn lại.
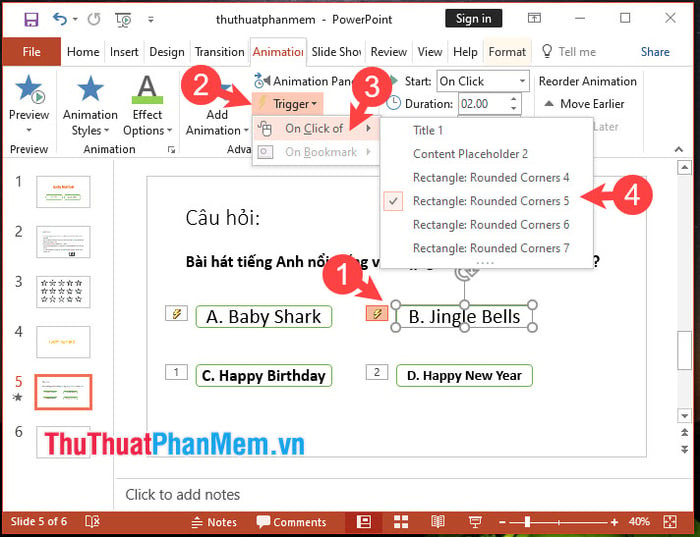
Bước 6: Bạn cần tạo nút Quay Lại để trở về phần ô chữ bằng cách vào menu Chèn (1) => Hình Dạng (2) => chọn một mũi tên trở lại (3).
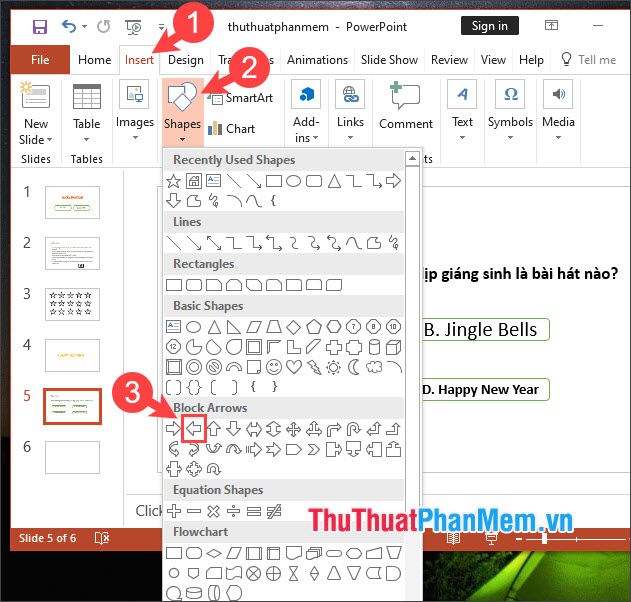
Bước 7: Bạn tạo hình vẽ và click chuột phải vào hình vẽ đó (1) => Liên kết (2).
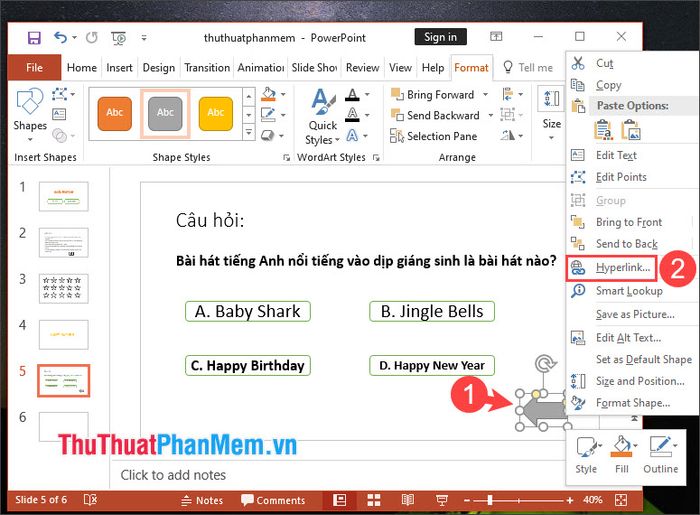
Tiếp theo, bạn chọn Đặt trong tài liệu này (3) => chọn slide ô chữ (4) => OK (5).
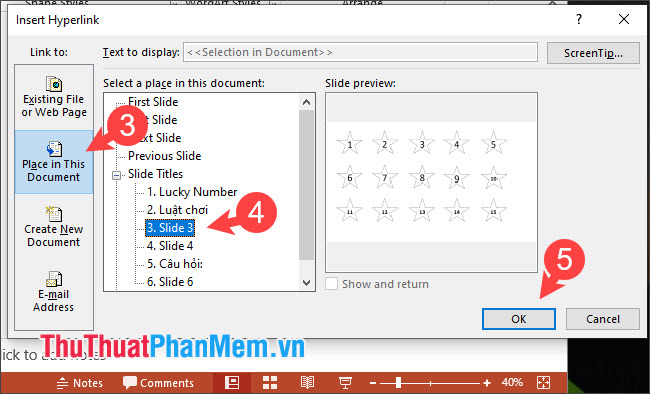
Bước 7: Bây giờ bạn cần liên kết các ô chữ với slide câu hỏi. Bạn mở lại slide ô chữ và click chuột phải vào ô chữ câu hỏi (1) => Liên kết (2).
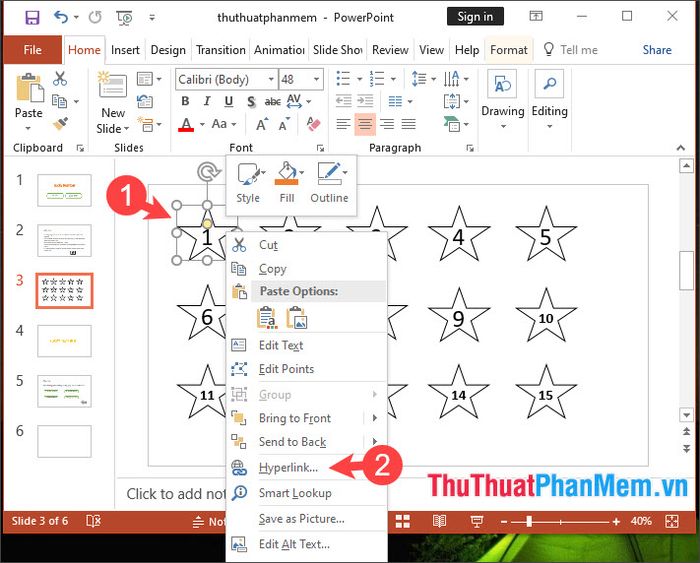
Tiếp theo, bạn chọn Đặt trong tài liệu này (3) => chọn slide câu hỏi (4) => OK (5).
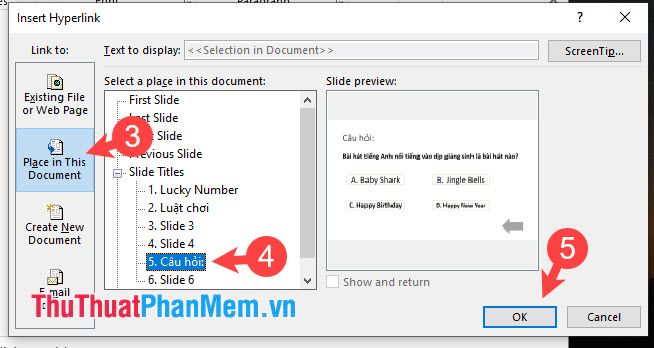
Bước 8: Tiếp tục tạo thêm các slide câu hỏi. Để tiết kiệm thời gian, bạn có thể sao chép mẫu slide câu hỏi trước và chỉnh sửa lại nội dung mới. Bạn click chuột phải vào slide câu hỏi (1) => Sao chép Slide (2) để tạo ra một slide mới với nội dung tương tự.
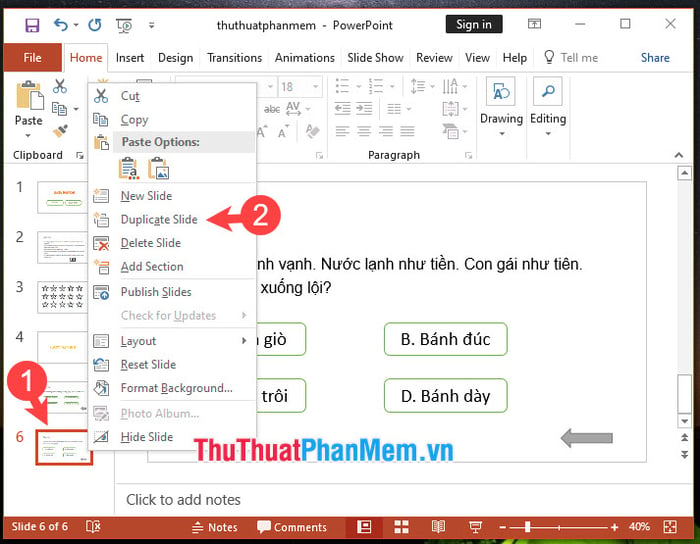
4. Hoàn thiện
Bạn có thể tải file mẫu PowerPoint tại đường dẫn sau:
game-o-chu.rar
Để làm cho trò chơi Lucky Number thêm hấp dẫn, bạn cần thay đổi thiết kế của các trang slide trong mục Thiết kế. Hướng dẫn chi tiết về cách tạo mẫu cho slide được trình bày trong bài viết sau:
Hướng dẫn tạo Mẫu cho PowerPoint
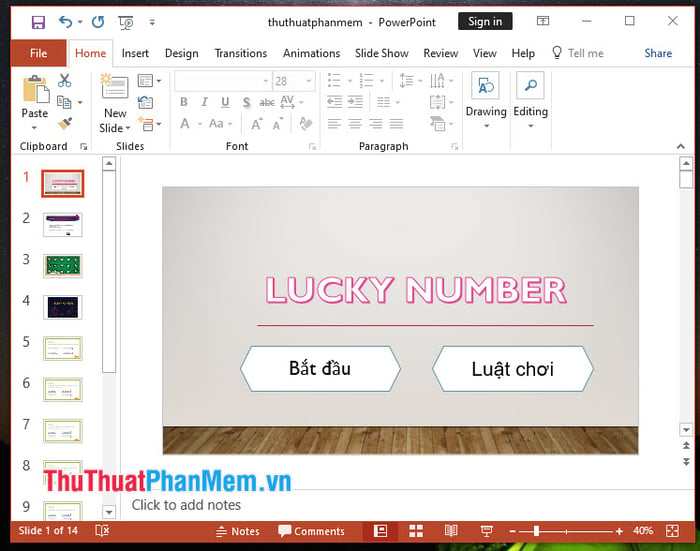
Nếu bạn không thích mẫu thiết kế sẵn có, bạn có thể tải về các mẫu đẹp được tổng hợp trong các bài viết sau:
100+ Hình nền Slide đẹp 2020
Hình nền PowerPoint đơn giản và đẹp – Hình nền PP, PPT đẹp
Hình nền PowerPoint màu trắng đẹp
Hình ảnh nền PowerPoint đẹp và chuyên nghiệp
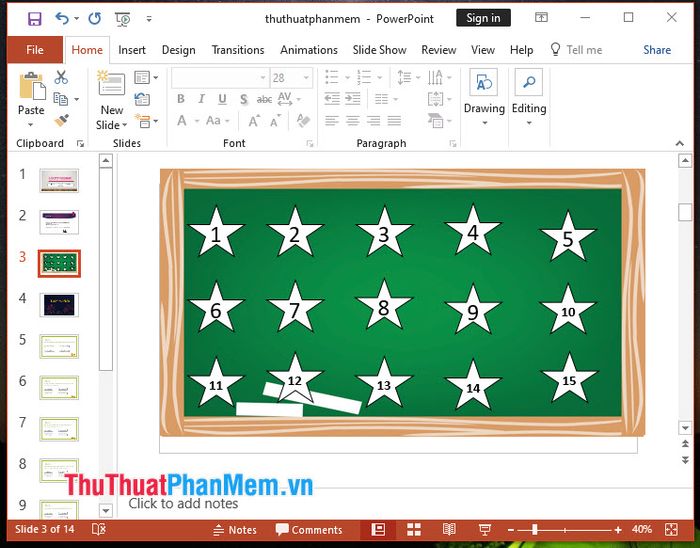
Bên cạnh đó, bạn cũng có thể thêm các hình vẽ hài hước, tạo hiệu ứng chuyển slide độc đáo hoặc phát âm thanh vỗ tay khi người chơi chọn đúng ô Lucky Number. Để biết thêm chi tiết, bạn có thể tham khảo các bài hướng dẫn dưới đây:
Cách thiết đặt các hiệu ứng chuyển Slide trong PowerPoint
Hướng dẫn tạo âm thanh vỗ tay trong PowerPoint
Tạo hiệu ứng ảnh đẹp trong PowerPoint
Qua hướng dẫn này, chúng tôi kính chúc bạn có những khoảnh khắc thú vị và học hỏi thêm nhiều điều mới mẻ từ trò chơi Lucky Number. Đừng quên ghé thăm trang web của chúng tôi hàng ngày để cập nhật các hướng dẫn, mẹo hay và nhiều nguồn tài nguyên hữu ích khác nhé!
