Bạn muốn tạo USB Boot để cài đặt Windows 7, Windows 8 hoặc Windows 10 theo chuẩn UEFI, nhưng gặp khó khăn với quá trình này. Hãy đọc tiếp để biết cách thực hiện thành công.
Lưu ý: Hệ thống UEFI và ổ cứng GPT chỉ hỗ trợ cài đặt hệ điều hành 64 bit.
Hướng dẫn tạo USB Boot chuẩn UEFI - GPT
Tạo USB Boot thủ công
Bước 1: Chuột phải vào Menu Start, chọn Command Prompt (Admin) hoặc sử dụng tổ hợp phím Windows + X.
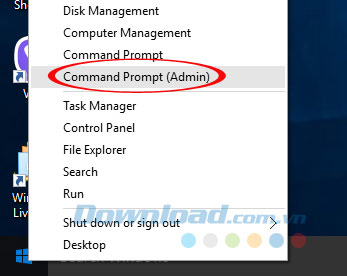
Bước 2: Trong cửa sổ Command Prompt, nhập lệnh Diskpart, sau đó nhập lệnh
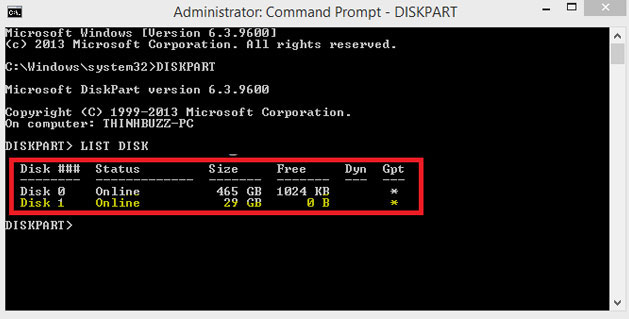
Bước 3: Thực hiện đúng các lệnh sau:
- DỌN DẸP: Lệnh xoá dữ liệu trên ổ đã chọn.
- CHUYỂN GPT: Lệnh chuyển sang định dạng GPT.
- TẠO PHÂN VÙNG CHÍNH: Lệnh tạo phân vùng chính cho toàn bộ ổ đĩa bạn đã chọn.
- FORMAT NHANH FS=FAT32 NHÃNH USBBOOTUEFI: Lệnh Format USB với định dạng FAT32 (vì UEFI chỉ nhận định dạng FAT32) và gán tên là USBBOOTUEFI (tên có thể đặt tùy ý, không dấu).
- GÁN: Lệnh gán ổ đĩa.
- Thoát: Lệnh rời khỏi DISKPART.
- Thoát: Thoát hoàn toàn khỏi cửa sổ CMD.
Bước 4: Mở file *.iso Windows đã chuẩn bị từ trước, sao chép toàn bộ nội dung vào USB. Bạn có thể sử dụng WinRAR để giải nén file ISO, sau đó sao chép toàn bộ nội dung này vào USB.
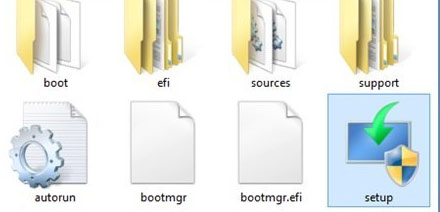
Sử dụng phần mềm Rufus
Bên cạnh phương pháp trên, bạn cũng có thể sử dụng phần mềm Rufus để hỗ trợ tạo USB cài Windows theo cả 2 chuẩn. Trước tiên, hãy cài đặt Rufus vào máy, sau đó cấu hình như sau:
- (1) Chọn đường dẫn đến file *.iso Windows mà bạn đã tải về.
- (2) Chọn USB bạn muốn tạo.
- (3) Chọn 'GPT partition scheme for UEFI computer'.
- (4) Chọn định dạng FAT 32.
- (5) Đặt tên cho USB.
- (6) Nhấn Start để bắt đầu.
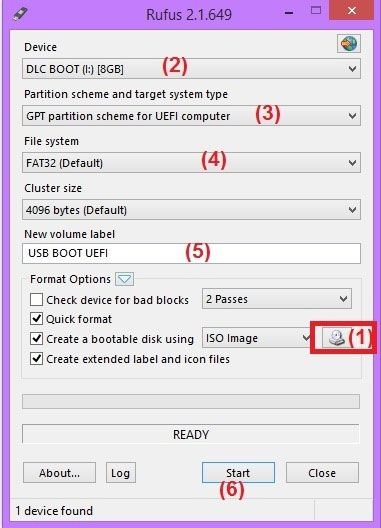
Sau đó, chỉ cần đợi cho đến khi chương trình thông báo hoàn thành. Bây giờ bạn đã tạo USB Boot theo chuẩn UEFI - GPT để cài đặt Windows 7/8/10 và sẵn sàng sử dụng khi cần.
Chúc các bạn thực hiện thành công!
