Tạo USB boot đa năng, chứa đựng nhiều bộ cài Windows khác nhau (XP/7/8/10) giúp bạn cài đặt Windows một cách nhanh chóng trên đa dạng máy tính mà không cần tìm kiếm đĩa cài đặt phù hợp hoặc sử dụng nhiều USB.

1. Chuẩn bị tạo USB Boot
- File cài đặt Windows XP/7/8/10: Bạn có thể tìm kiếm trên internet hoặc tham khảo trang web https://tb.rg-adguard.net/public.php để tải về.
- Phần mềm WinSetupFromUSB: Sử dụng để cài đặt nhiều phiên bản Windows từ USB. Link tải về tại http://www.winsetupfromusb.com/downloads/
Sau đó, bạn bấm vào liên kết để tải xuống.
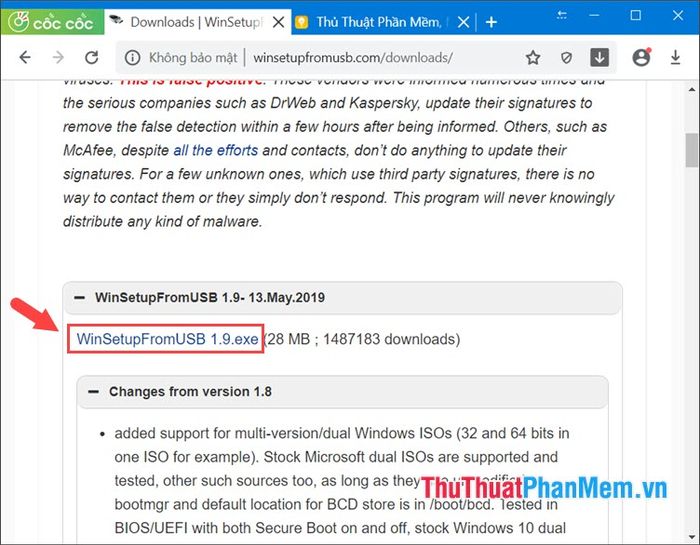
2. Tiến hành tạo USB Boot
Bước 1: Bạn mở tệp tin 7z sau khi đã tải về bằng cách nhấp đúp chuột.
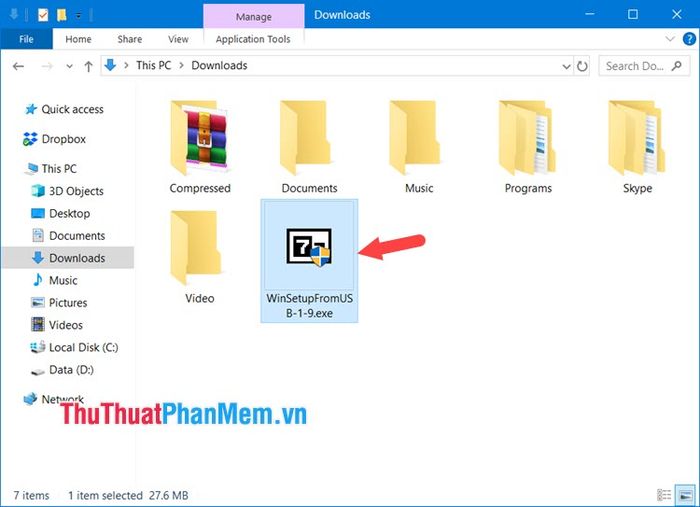
Chọn Rút gọn để giải nén file.
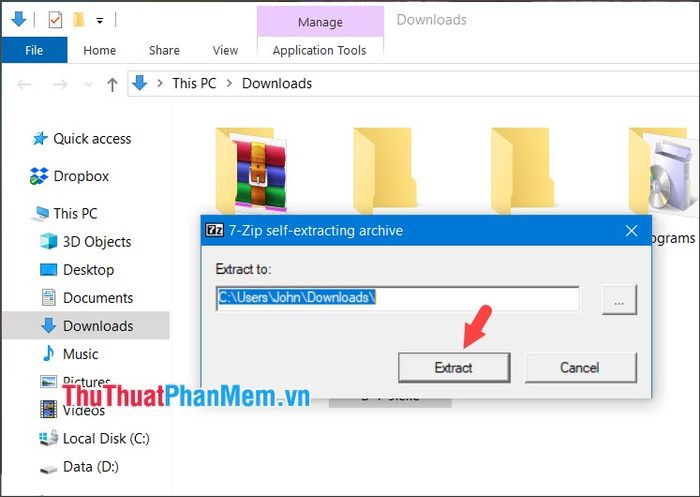
Bước 2: Mở thư mục đã giải nén và bấm vào tệp tin WinSetupFromUSB x64.exe.
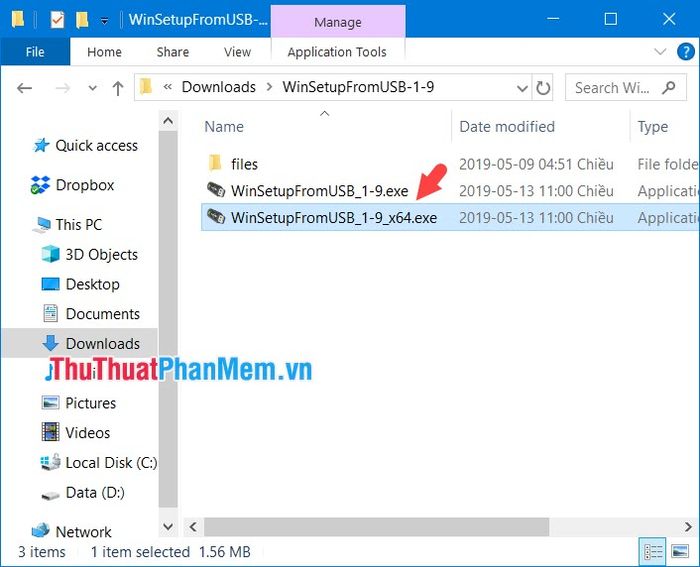
Bước 3: Thiết lập các thông số trong phần mềm như sau.
(1) Chọn ổ đĩa USB.
(2) Đánh dấu vào ô này để phần mềm tự động định dạng USB với chương trình Fbinst.
(3) Lựa chọn định dạng FAT32 cho việc boot Windows.
Sau đó, bạn đánh dấu vào Windows Vista/ 7/ 8/ Sever 2008/2012 based ISO (4) => click vào biểu tượng dấu ... (5).
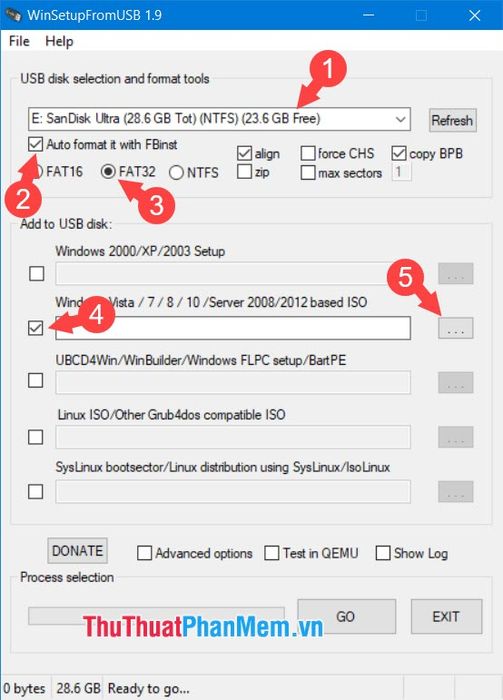
Tiếp theo, bạn tìm và click vào tệp tin ISO Windows 10 (6) đã tải về ở bước trước => Mở (7).
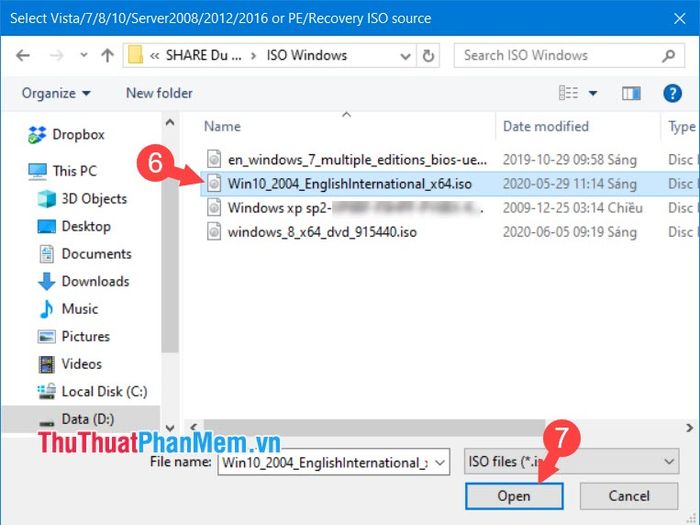
Bước 4: Nhấn vào TIẾP TỤC để tiếp tục.
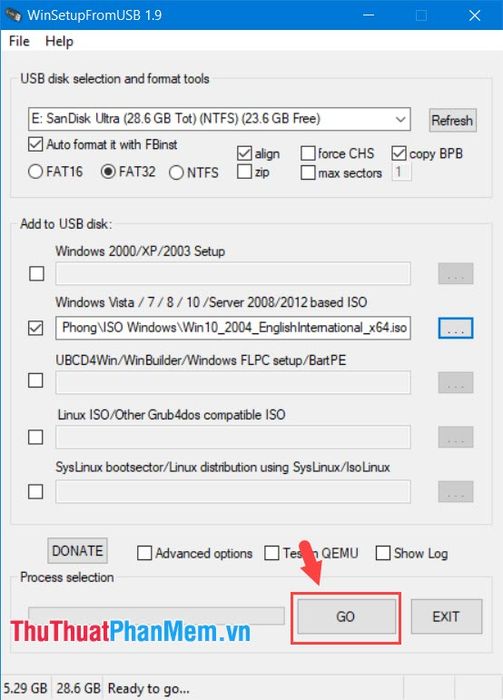
Nếu xuất hiện thông báo như trong hình bên dưới, nhấn vào Có.
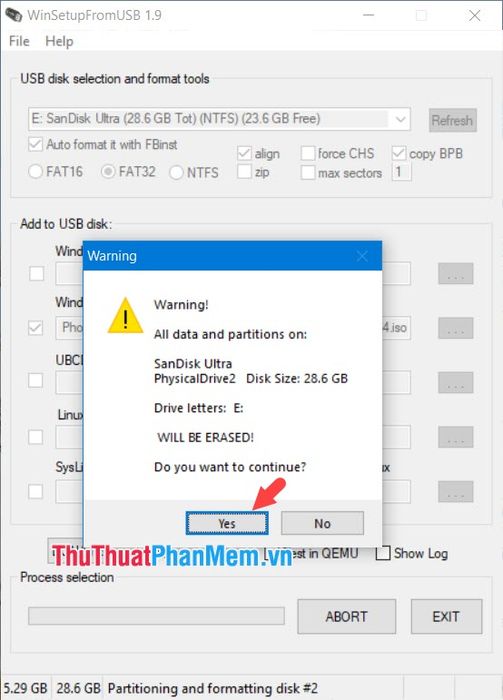
Và tiếp tục chọn Có nếu có thêm thông báo khác như hình dưới đây.
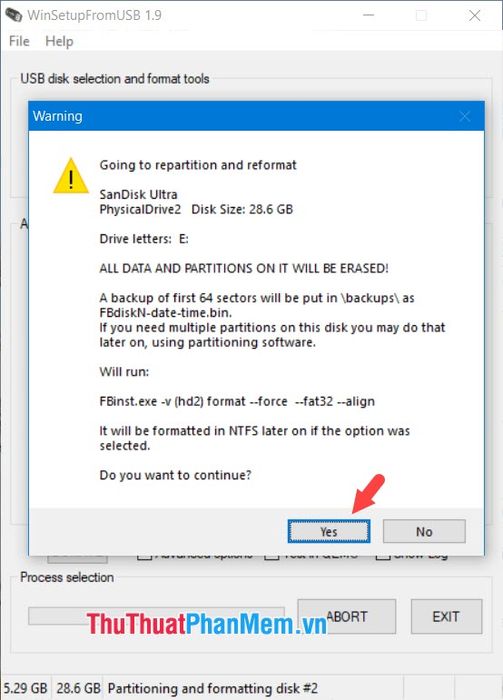
Sau khi thông báo Nhiệm vụ hoàn tất xuất hiện, chọn ĐỒNG Ý và không tắt phần mềm WinSetupFromUSB.
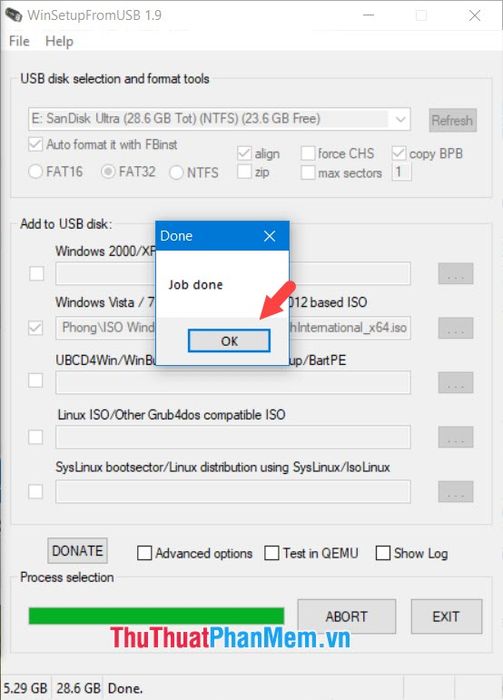
Bước 5: Sau khi hoàn tất cài đặt file ISO Windows 10, chúng ta sẽ thêm một bản cài đặt phổ biến khác là Windows 7. Trên giao diện chính của phần mềm, bỏ chọn tùy chọn Tự động định dạng với Fbinst. Tiếp theo, tích vào phần Windows Vista/7/8 (1) => Click vào biểu tượng … (2).
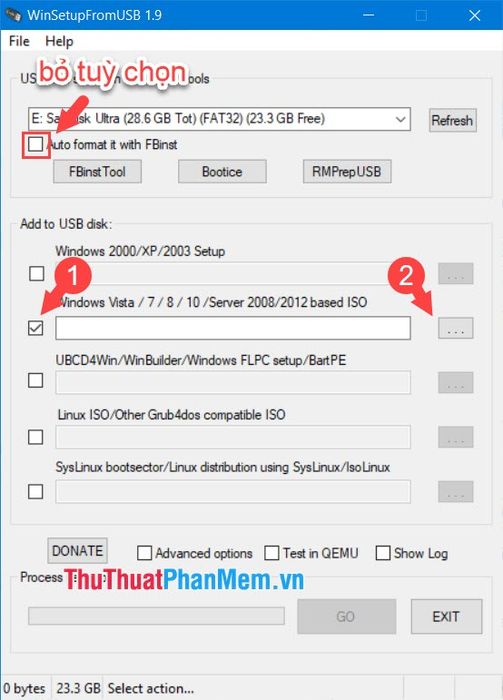
Tiếp theo, tìm đến tệp tin ISO Windows 7 (3) => Mở (4).
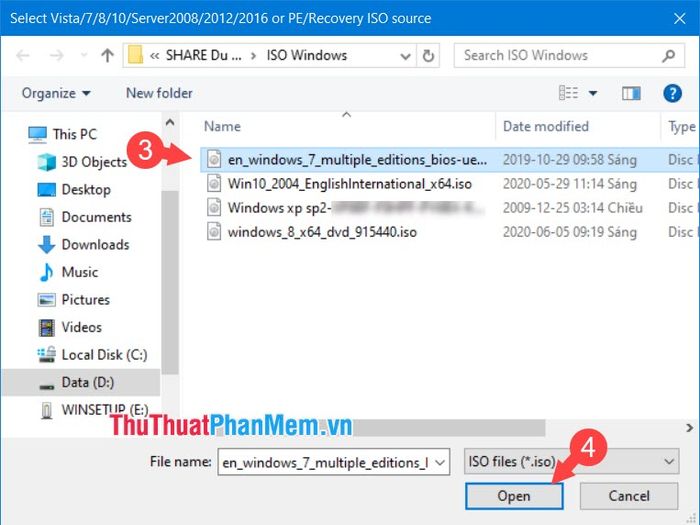
Sau đó, nhấn chọn TIẾP TỤC để tiếp tục.
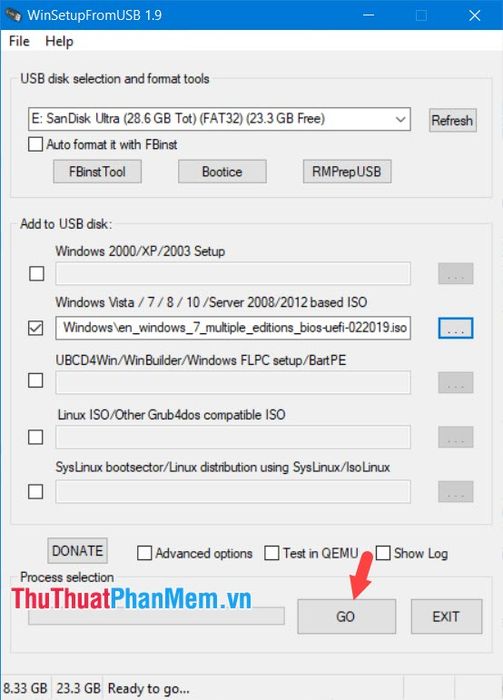
Khi nhận được thông báo Nhiệm vụ hoàn tất, nhấn ĐỒNG Ý để tiếp tục và lặp lại các bước trên để cài đặt thêm Windows 8 vào USB.
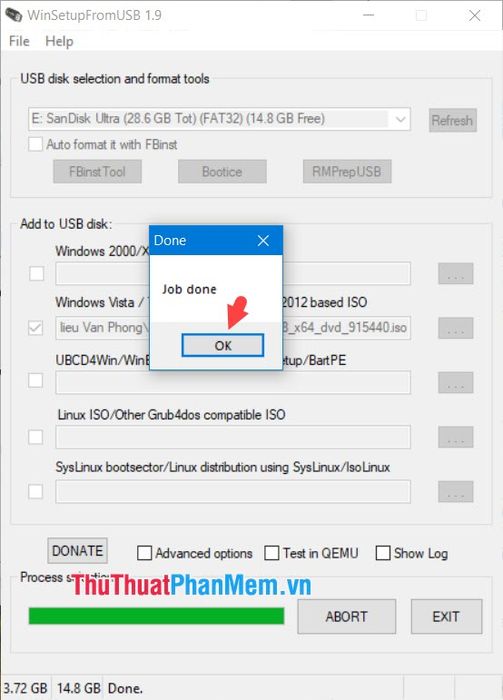
Bước 6: Đối với Windows XP, bạn cần giải nén trước file ISO và chọn tuỳ chọn Cài đặt Windows 2000/XP/2003 (1) trong phần mềm WinSetupFromUSB, sau đó, click vào biểu tượng ... (2).
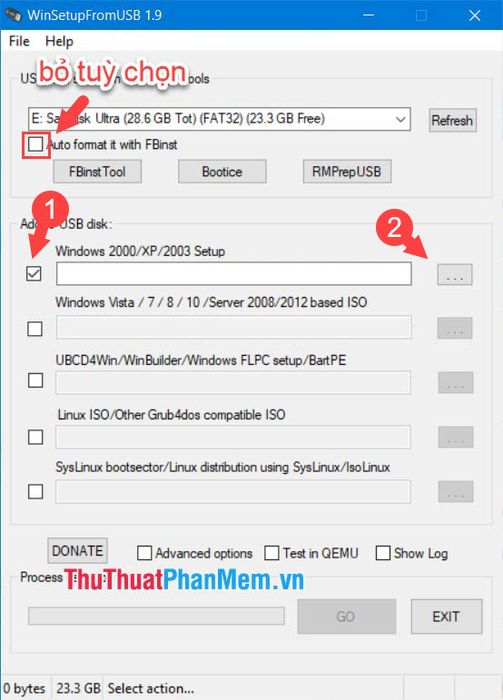
Khác với hệ điều hành Windows 7/8/10, bạn cần giải nén file ISO của Windows XP vào một thư mục riêng bằng phần mềm Winrar. Sau đó, chọn thư mục Windows XP (3) đã giải nén => Chọn Thư mục (4).
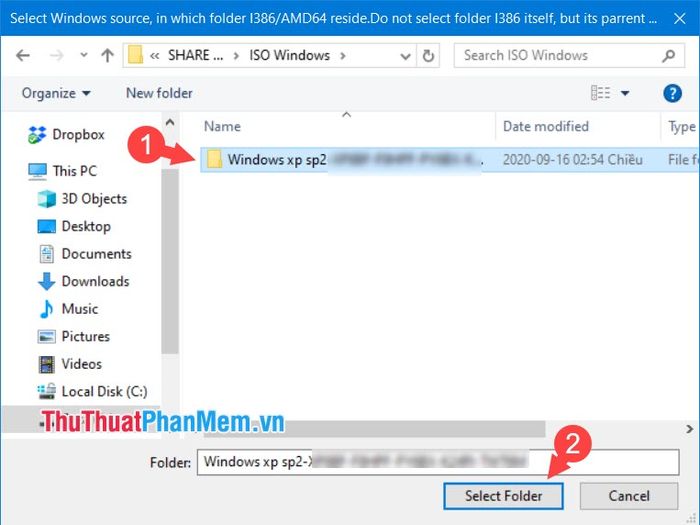
Bước 7: Thông báo mới xuất hiện, chọn ĐỒNG Ý.
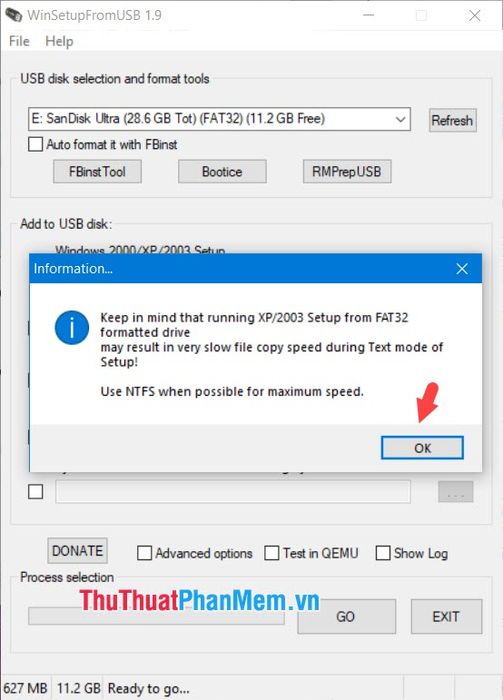
Và khi có thông báo yêu cầu bạn đồng ý với điều khoản của Microsoft, hãy nhấn chọn Tôi chấp nhận.
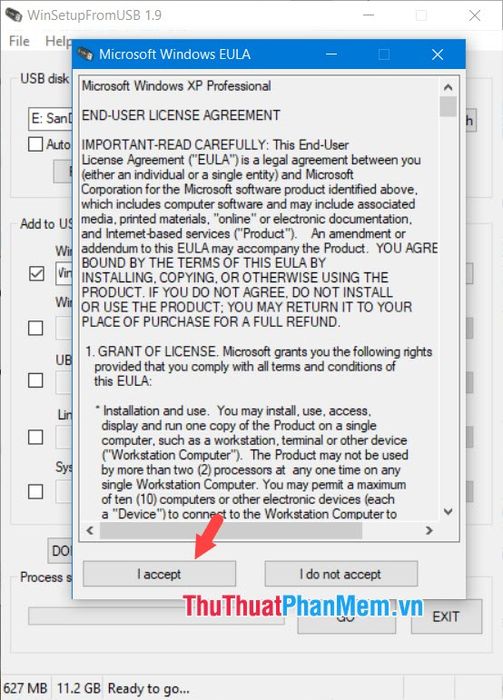
Sau đó, nhấn GO để bắt đầu quá trình cài đặt lên USB.
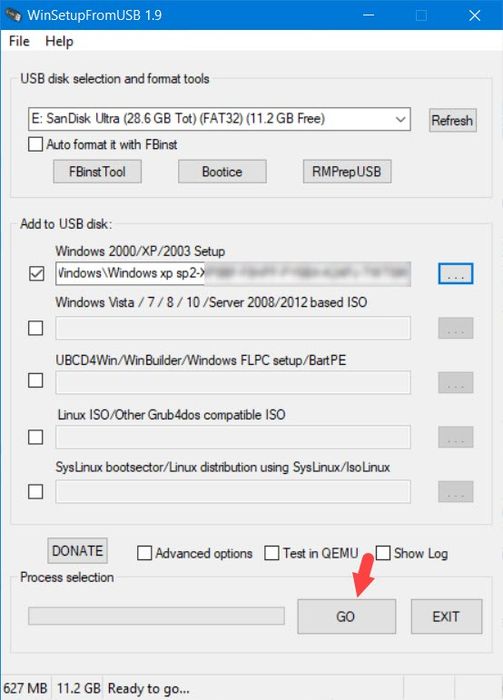
Bước 8: Khi đã hoàn tất, nhấn OK và thoát khỏi phần mềm.
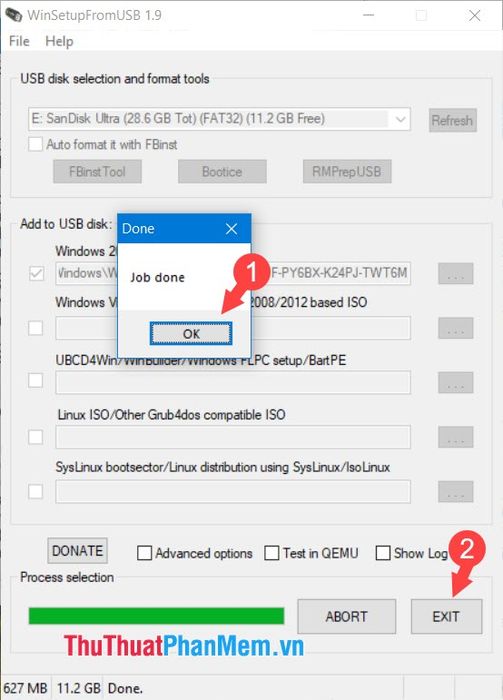
Bước 9: Khởi động lại máy và trải nghiệm USB Boot đa năng với các phiên bản hệ điều hành thông dụng của Windows.
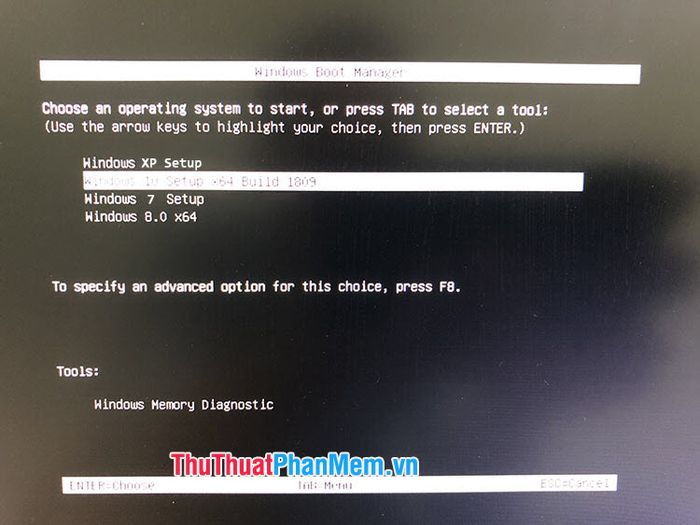
Với hướng dẫn trong bài viết, bạn có thể tirai dụng USB dung lượng lớn để cài đặt Windows chung cho nhiều dòng máy khác nhau. Chúc bạn thành công!
