Boot Camp Assistant là công cụ hỗ trợ tạo và cài đặt phân vùng Windows cho macOS. Bạn có thể tận dụng tính năng của công cụ này để tạo USB Boot Windows 10.

1. Chuẩn bị
- Sử dụng USB có dung lượng từ 8GB trở lên
- Để tạo USB Boot Windows 10, máy tính Mac cần chạy hệ điều hành macOS X 10.11 trở lên
- Để có file ISO cài đặt Windows 10, bạn có thể tham khảo bài viết dưới đây về cách lấy ISO Windows 10 miễn phí:
Top 5 cách tải file ISO Windows 10 miễn phí
Sau khi bạn đã đáp ứng đủ yêu cầu, chúng ta sẽ bắt đầu quá trình tạo USB Boot Windows 10.
2. Tạo USB Boot Windows 10 với Boot Camp Assistant
Bước 1: Bạn nhấn vào Tìm kiếm (1) => nhập từ khóa boot (2) => chọn Boot Camp Assistant (3).
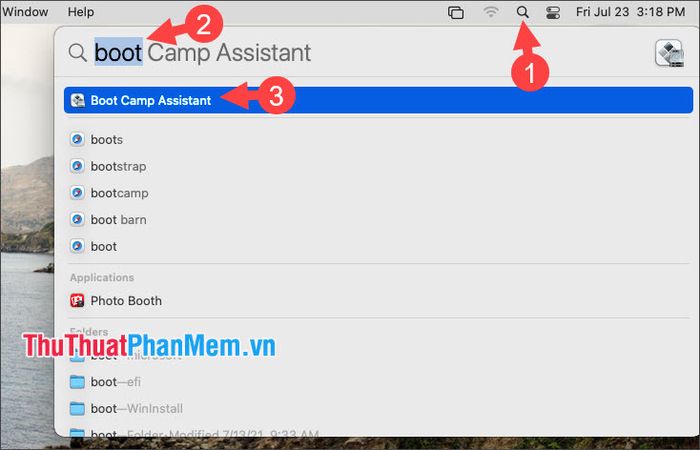
Bước 2: Bạn nhấn vào Tiếp tục để tiếp tục.
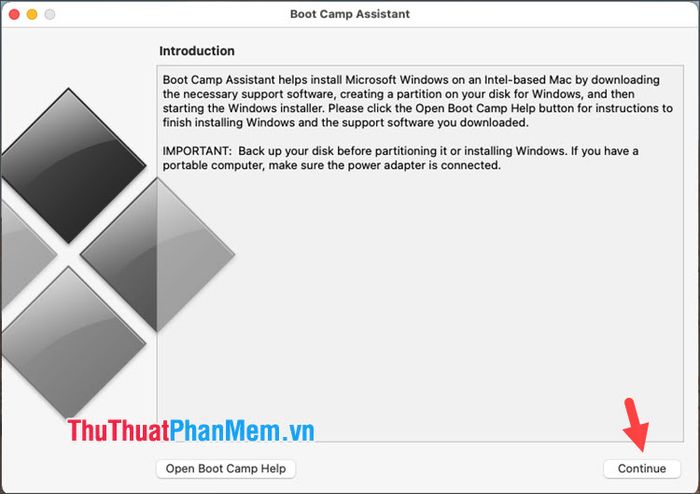
Bước 3: Bạn tích chọn Tạo đĩa cài đặt Windows 10 hoặc phiên bản sau (1) => Tiếp tục (2).
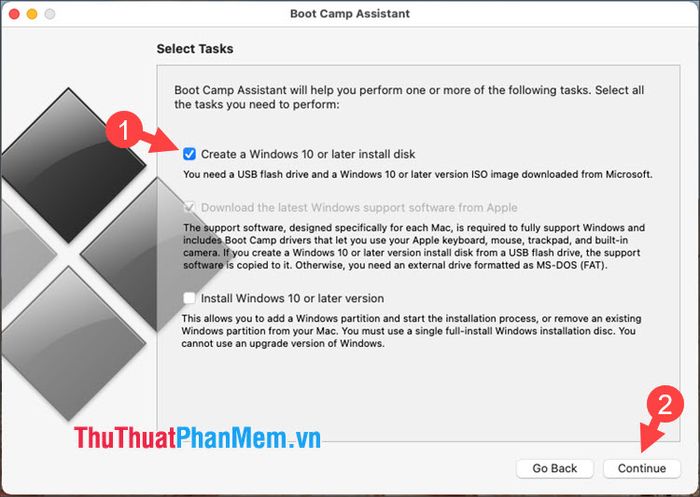
Bước 4: Bạn nhấp vào Chọn tệp ISO Windows 10…
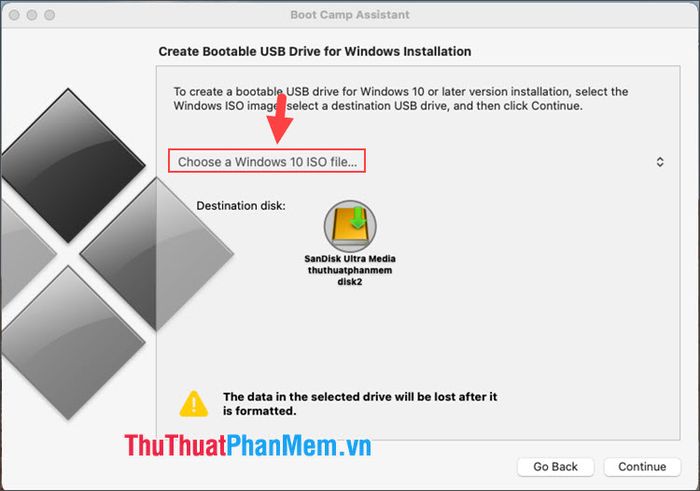
Tiếp theo, bạn nhấp vào Chọn…
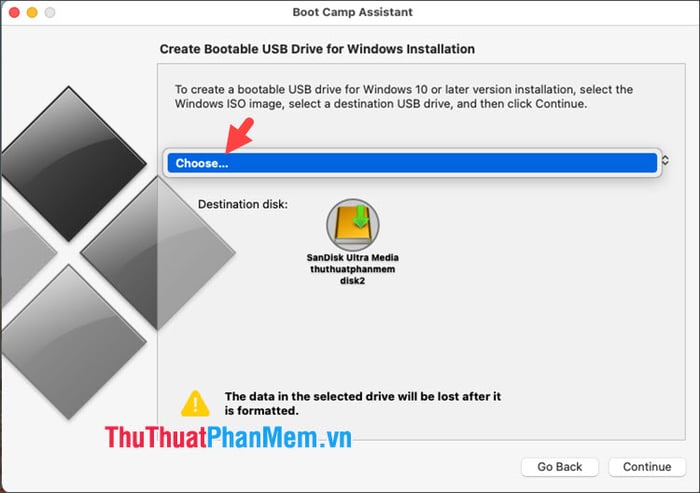
Sau đó, bạn mở thư mục và chọn tệp ISO Windows 10 (1) => Mở (2).
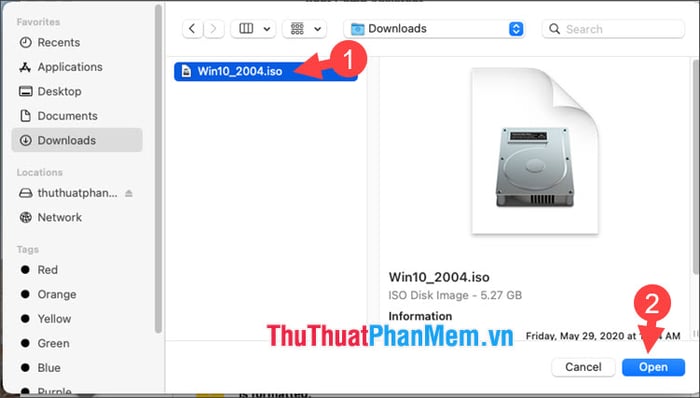
Bước 5: Bạn nhấp Tiếp tục để tiếp tục.
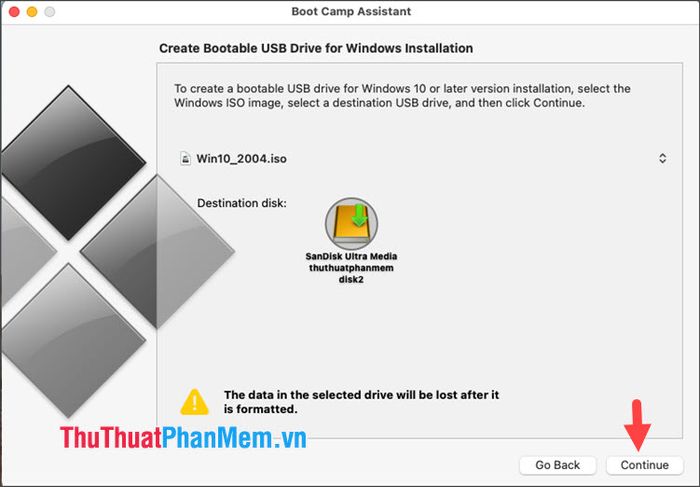
Sau đó, quá trình định dạng USB và sao chép tệp cài đặt từ tệp ISO sang USB sẽ được thực hiện.
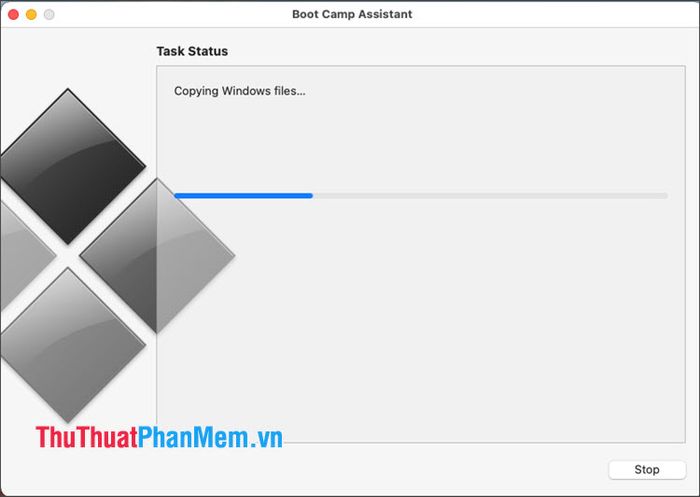
Bước 6: Khi quá trình tạo USB hoàn tất, hãy nhấp vào Thoát để đóng Boot Camp Assistant.
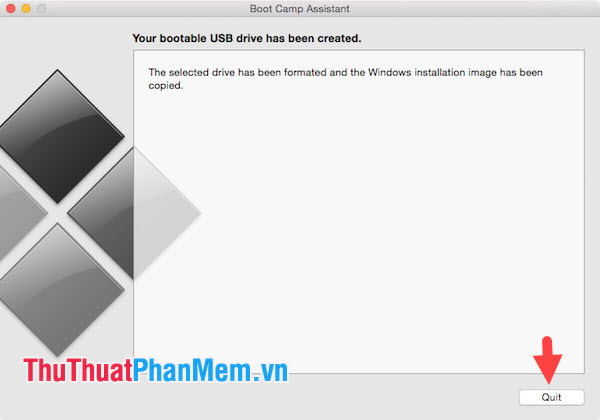
Bước 7: Nhấp chuột phải vào USB (1) => Đẩy ra (2) để tháo USB an toàn và sử dụng cho việc cài đặt Windows.
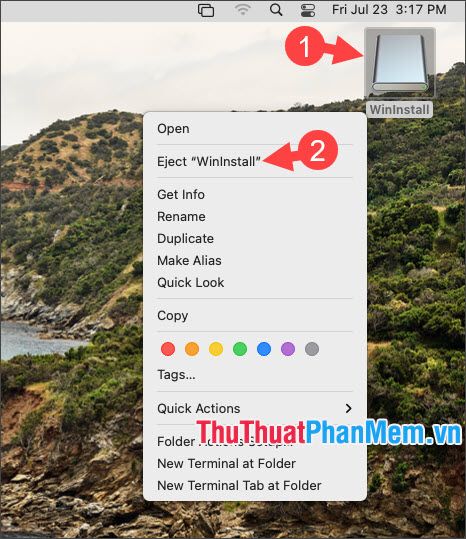
Bước 8: Để kiểm tra, cắm USB vào máy tính chạy Windows để đảm bảo rằng tất cả các tệp cài đặt đều đầy đủ và hoạt động m smoothlyooth.
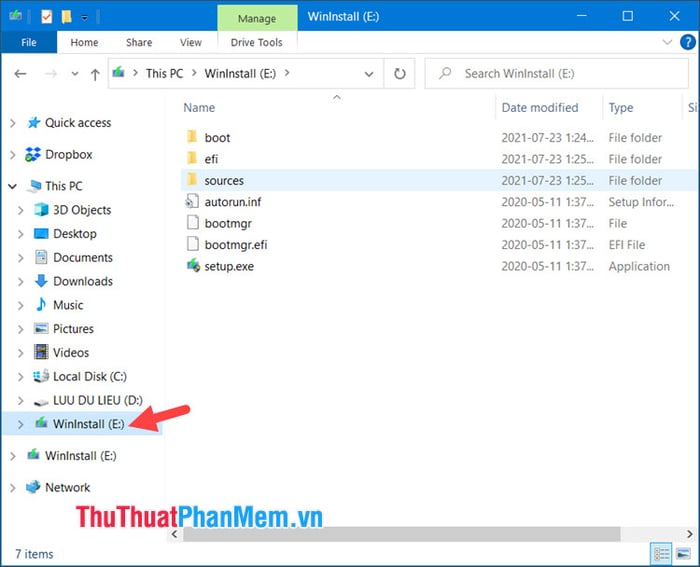
Theo hướng dẫn trong bài viết, bạn có thể tự tạo USB cài đặt Windows trên macOS mà không cần phải tải về bất kỳ phần mềm hỗ trợ nào khác. Chúc mừng bạn đã thành công!
