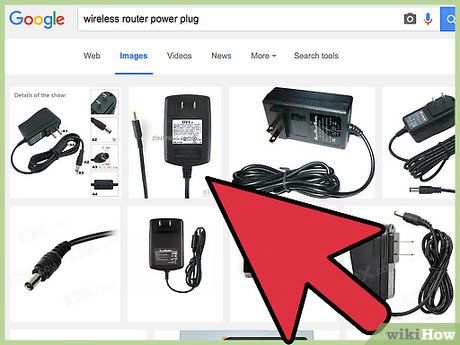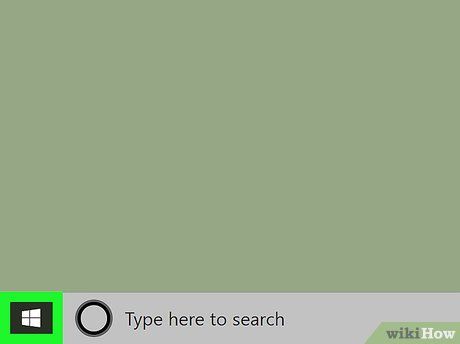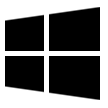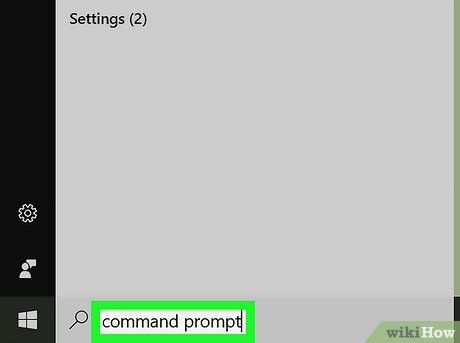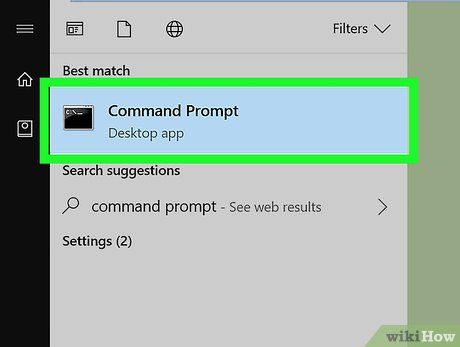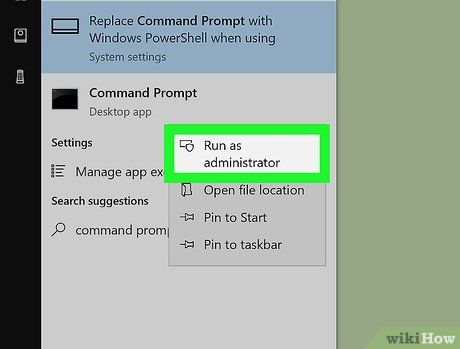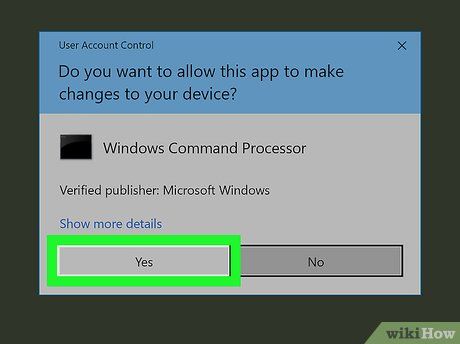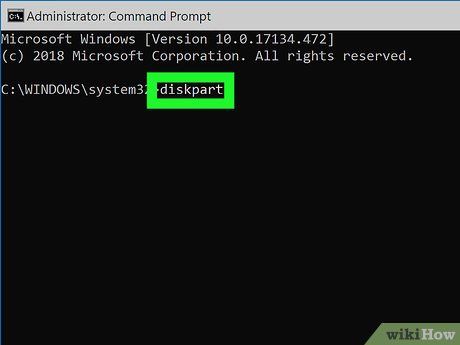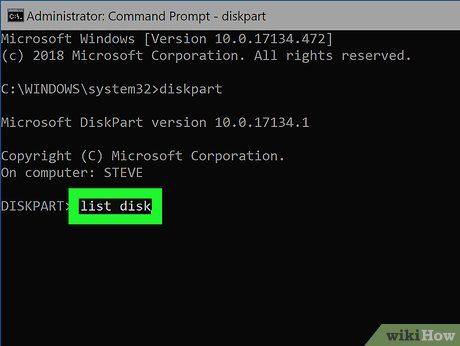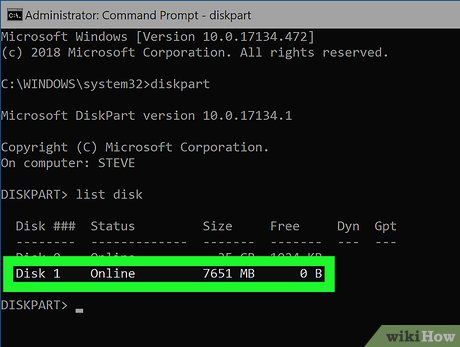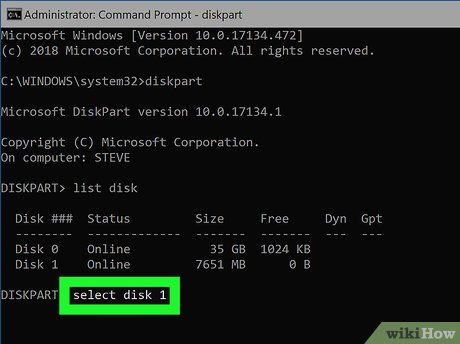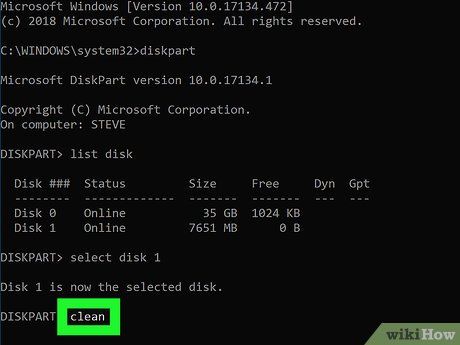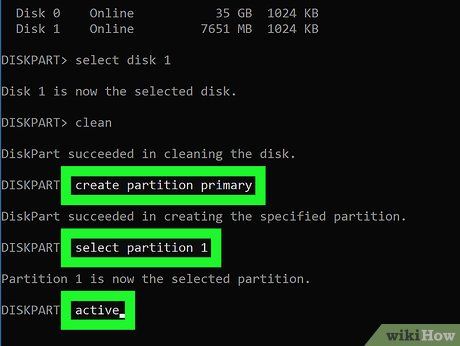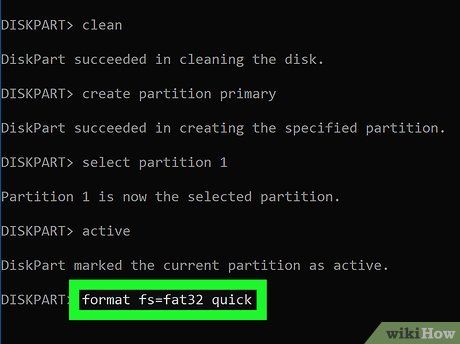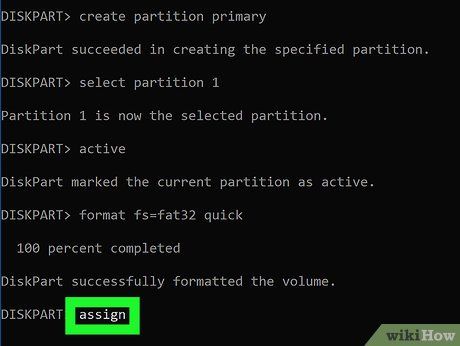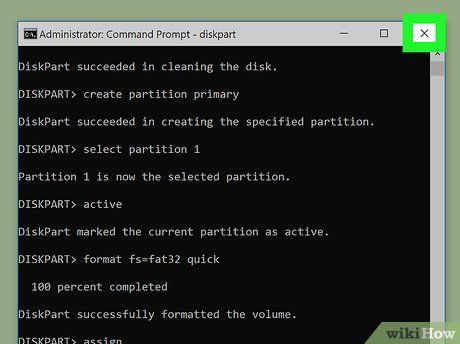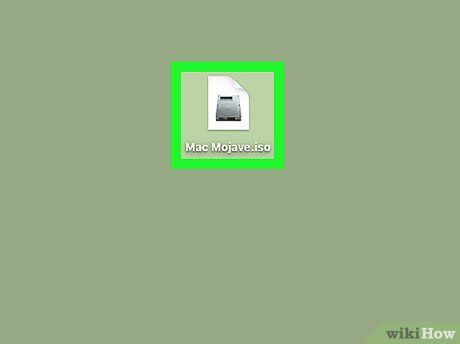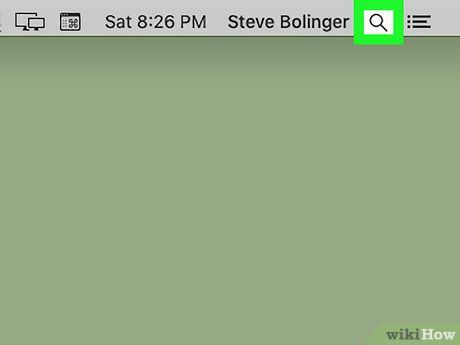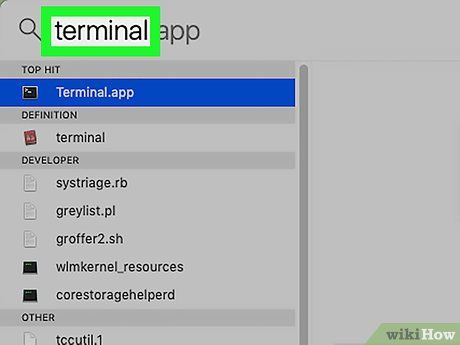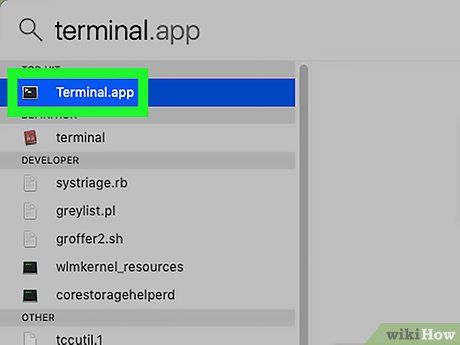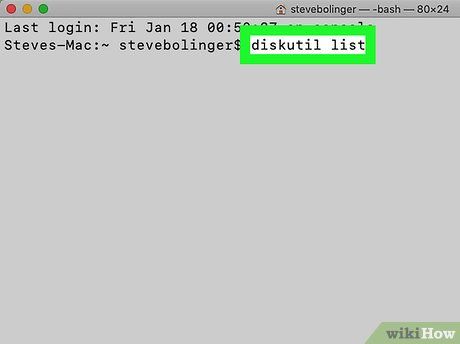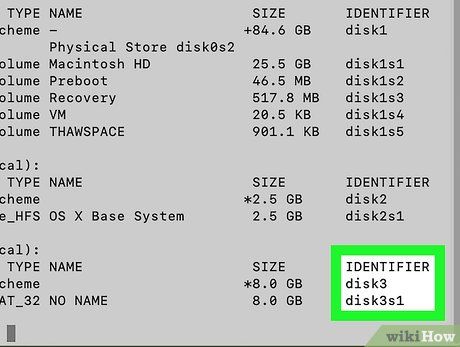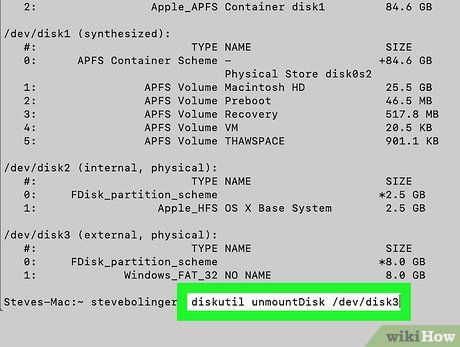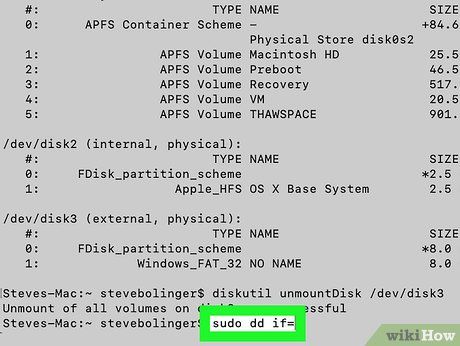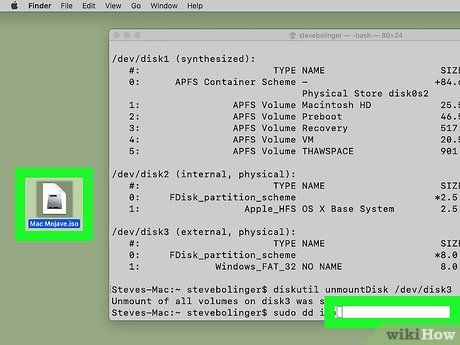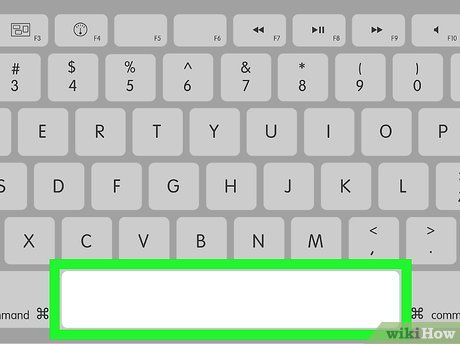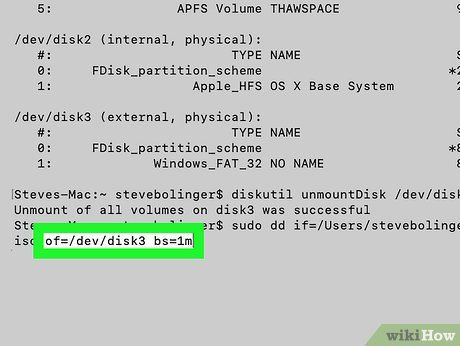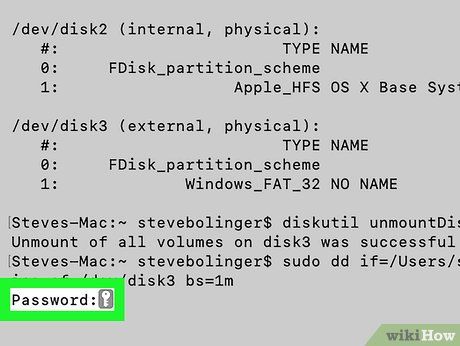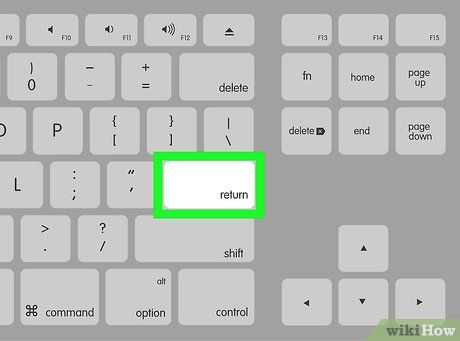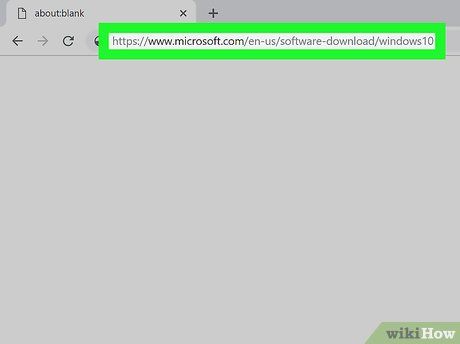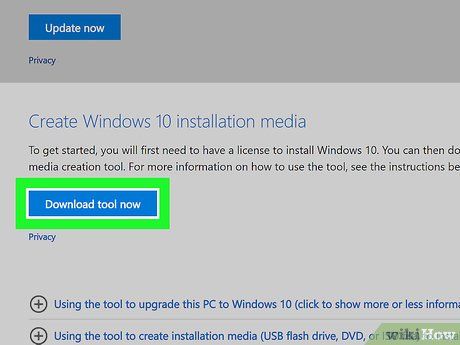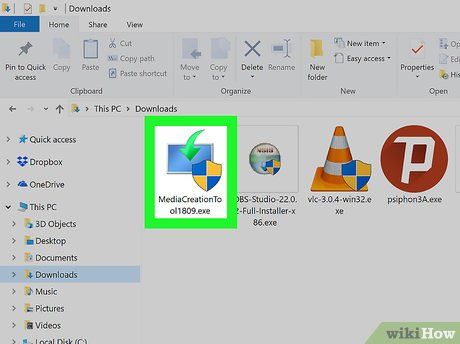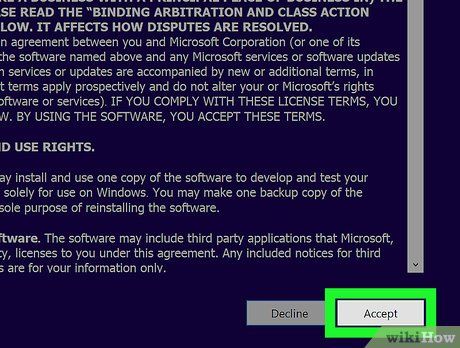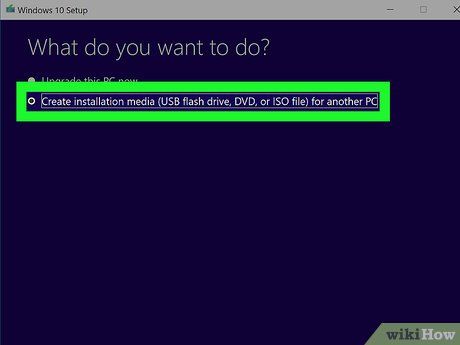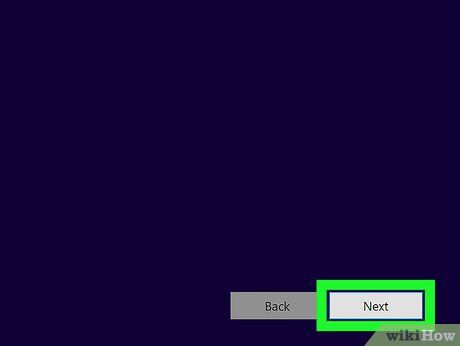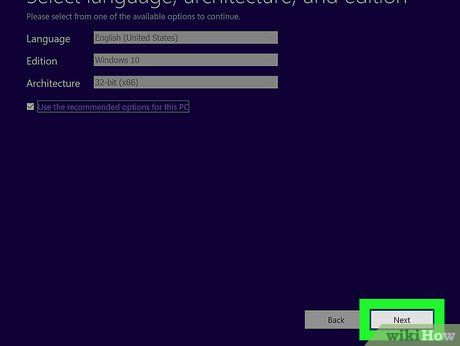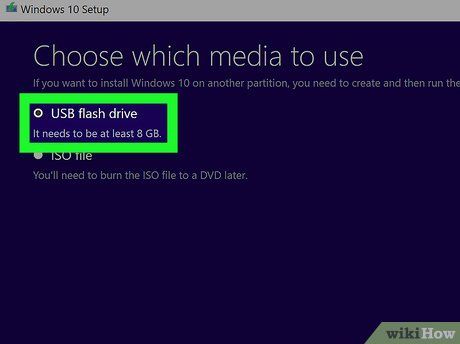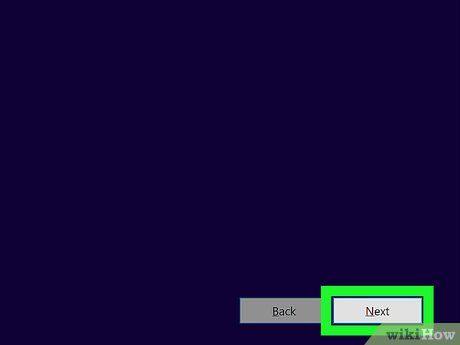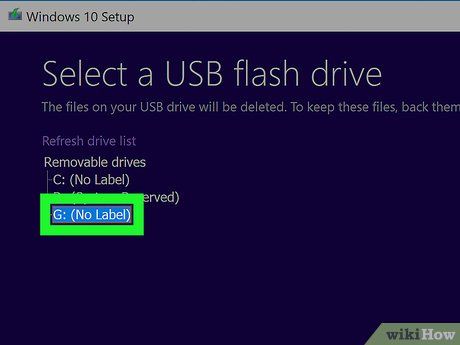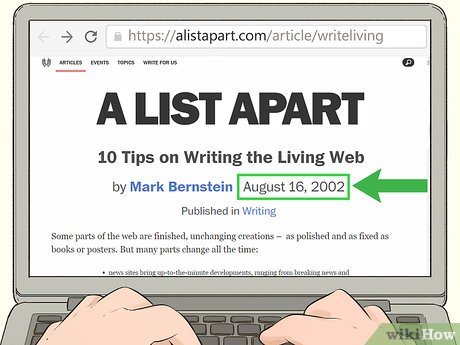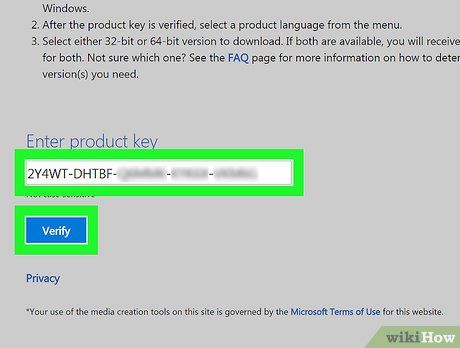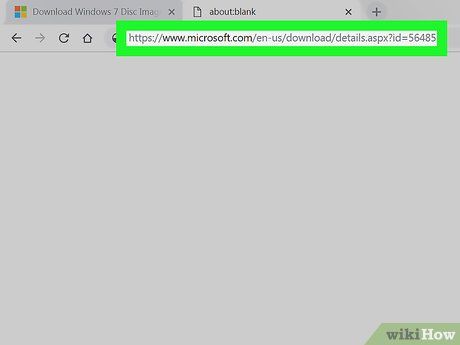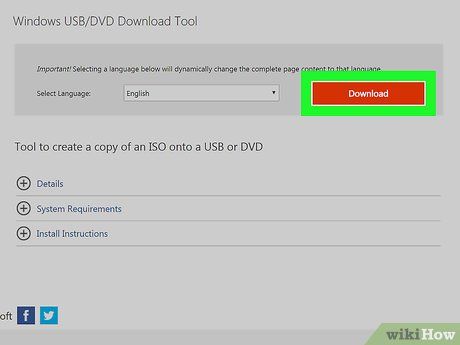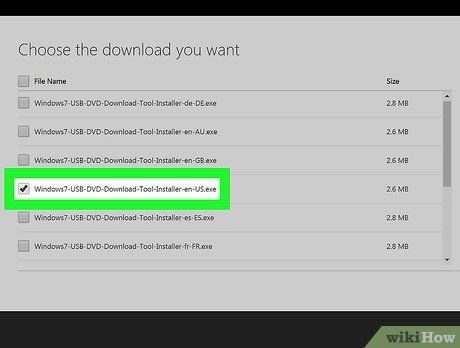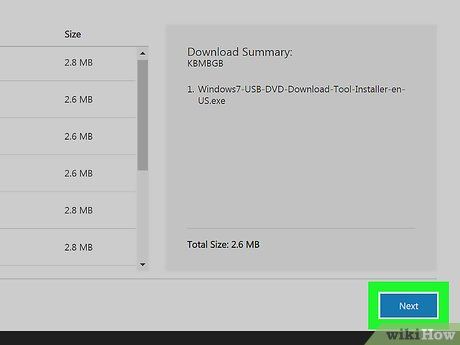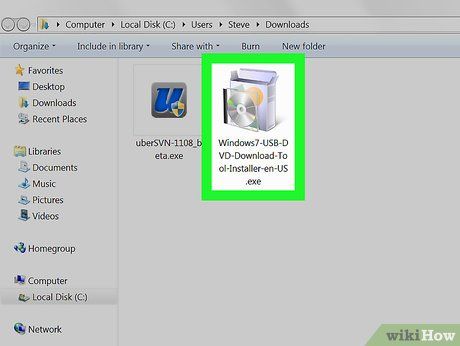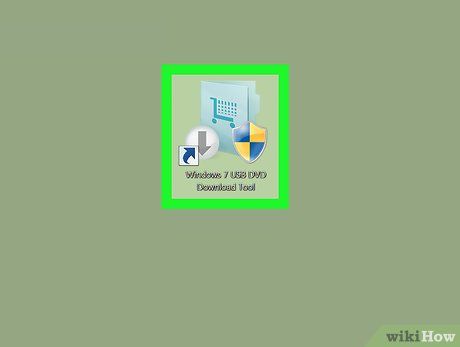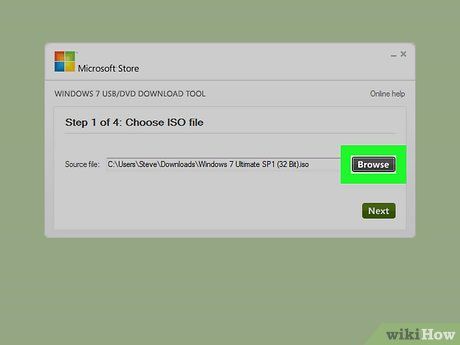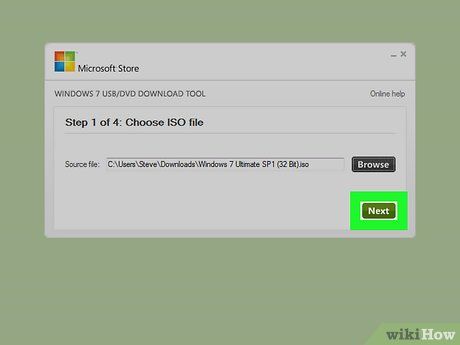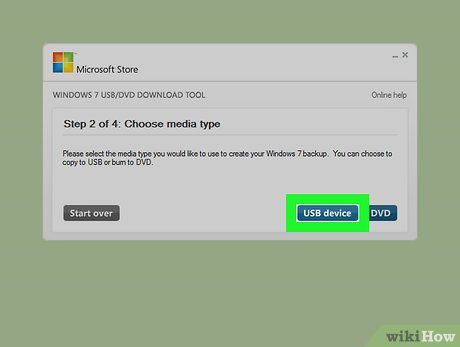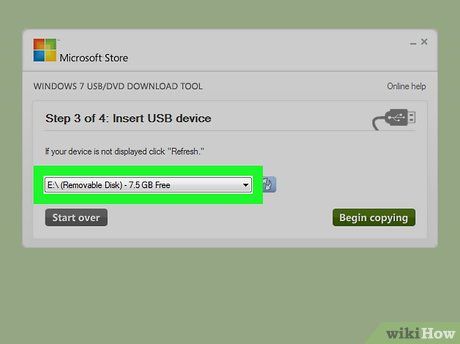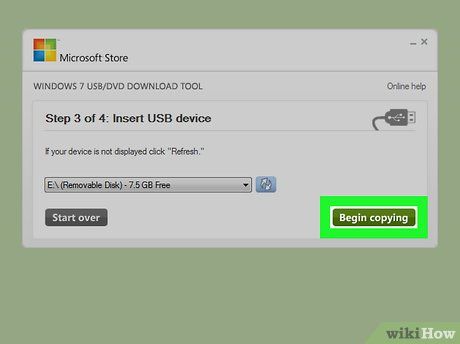Đây là cách để biến một USB thông thường thành công cụ hỗ trợ cài đặt hoặc thiết lập hệ điều hành cho máy tính. Phương pháp này rất hữu ích khi bạn cần cài đặt một hệ điều hành (như Windows) trên máy tính mà không có đầu đọc đĩa CD/DVD. Bạn có thể tạo USB Bootable trên cả Windows và Mac bằng cách sử dụng Command Prompt hoặc Terminal. Đối với việc tạo USB Bootable cho Windows 10 hoặc 7, bạn có thể sử dụng công cụ cài đặt của Windows 10 hoặc 7 để định dạng USB. Lưu ý rằng không cần USB để cài đặt phiên bản mới của hệ điều hành Mac OS.
Bước thực hiện
Sử dụng Command Prompt trên Windows
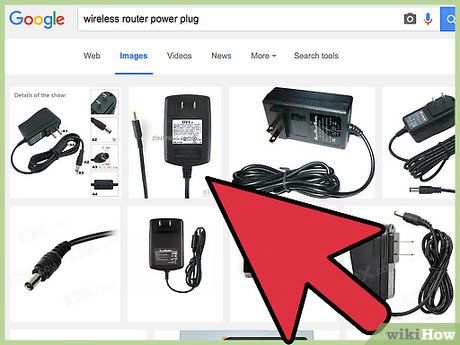
Kết nối USB với máy tính. Bạn cần kết nối USB vào một trong các cổng USB hình chữ nhật trên máy tính. USB chỉ có thể kết nối theo một chiều, vì vậy đừng cố gắng ép USB vào cổng nếu không thể.
- USB cần có dung lượng trống ít nhất 8GB để chứa các tập tin cài đặt hệ điều hành.
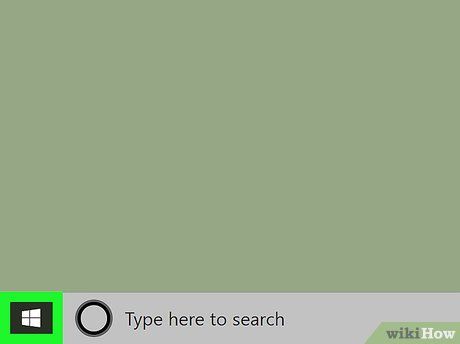
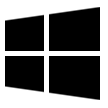
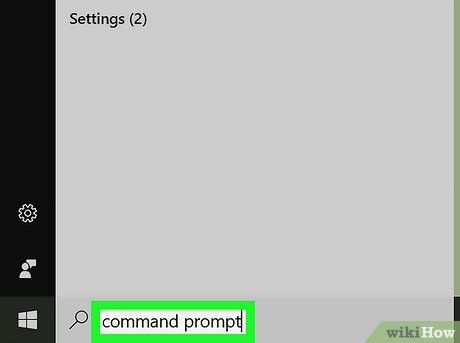
Tìm kiếm chương trình Command Prompt trên máy tính bằng cách gõ command prompt.
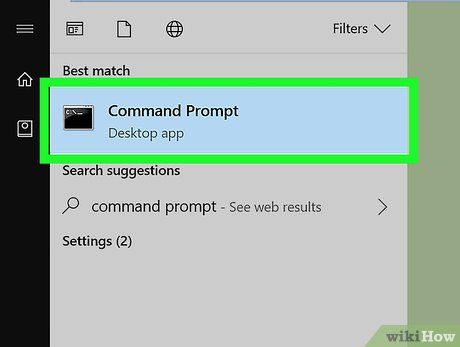

- Nếu máy tính không có nút chuột phải, bạn có thể nhấp phải bằng cách nhấp vào phần bên phải của chuột hoặc nhấp đồng thời hai ngón tay.
- Nếu bạn sử dụng bàn rê chuột thay vì chuột thông thường, bạn có thể nhấp phải bằng cách chạm vào bàn rê chuột bằng hai ngón tay hoặc nhấp vào góc dưới bên phải của nó.
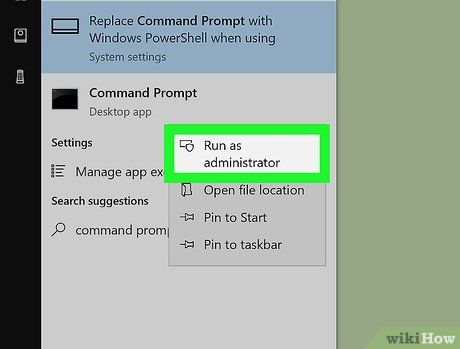
Chọn Run as administrator (Chạy với quyền quản trị) từ danh sách lựa chọn.
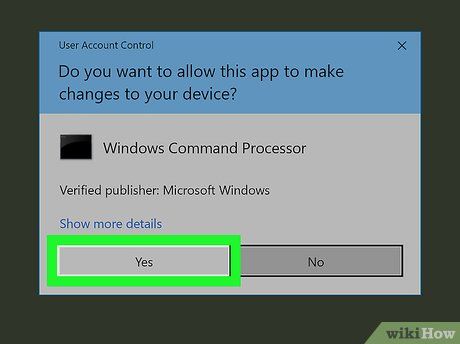
Chọn Yes khi được hỏi để xác nhận và mở Command Prompt.
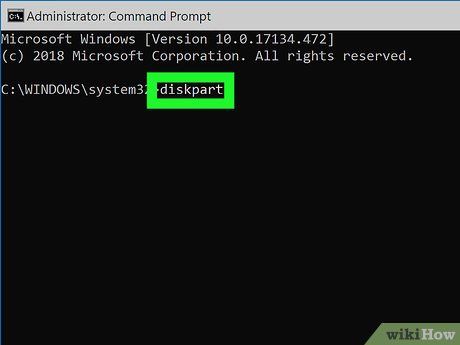
Nhập lệnh 'diskpart'. Gõ
diskpart và nhấn Enter để tiếp tục.
- Bạn sẽ cần xác nhận quyết định này trước khi tiếp tục.
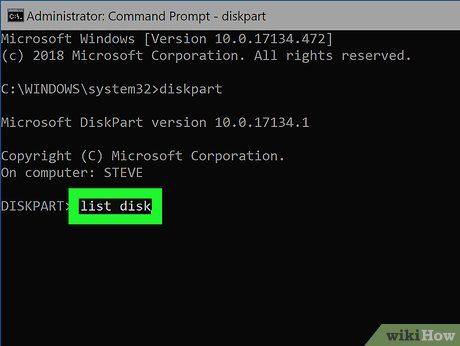
Mở danh sách các ổ đĩa đã kết nối. Gõ list disk vào Command Prompt, sau đó nhấn↵ Enter.
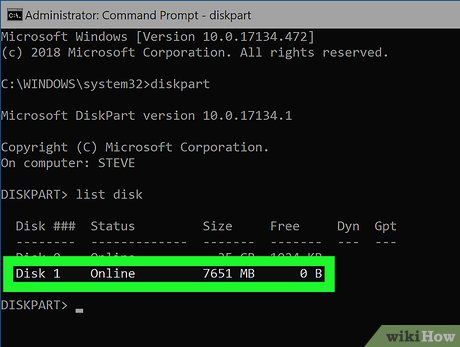
Tìm ổ đĩa USB của bạn. Kiểm tra tên, ký hiệu hoặc dung lượng GB của USB để xác định đúng ổ đĩa.
- Nếu không nhận ra ổ đĩa USB của bạn, tháo USB ra, chạy lệnh 'disk list', sau đó gắn USB vào lại máy tính, chạy lệnh 'disk list' lần nữa và kiểm tra ổ đĩa nào không hiển thị trong lần chạy lệnh 'disk list' đầu tiên.
- Ổ đĩa USB thường ở cuối danh sách.
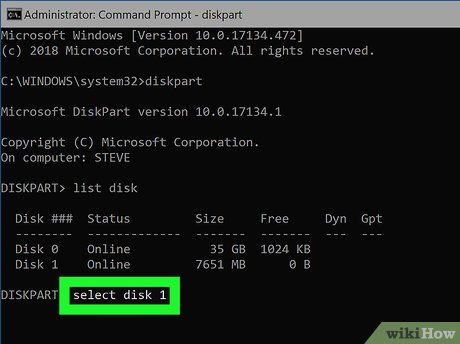
Chọn ổ đĩa USB. Gõ select disk số vào Command Prompt, thay 'số' bằng số thứ tự của ổ đĩa USB trong danh sách và nhấn ↵ Enter.
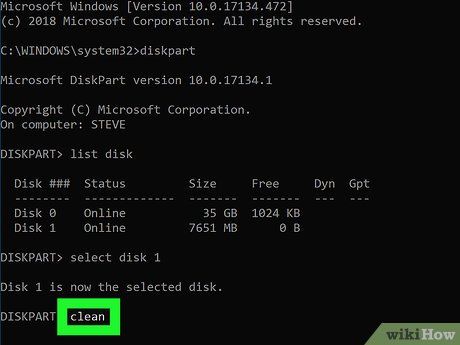
Xóa toàn bộ dữ liệu trong ổ đĩa USB. Gõ clean và sau đó nhấn ↵ Enter.
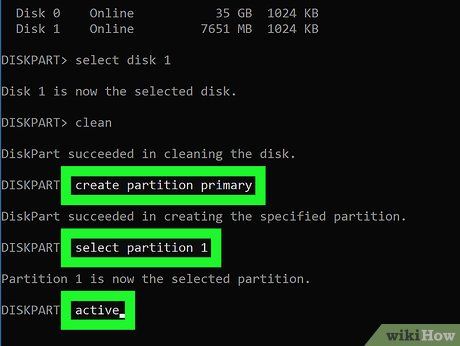
Tạo một phân vùng mới trên ổ đĩa USB theo các bước sau:
- Gõ create partition primary (tạo phân vùng chính) và nhấn ↵ Enter.
- Gõ select partition 1 (chọn phân vùng 1) và nhấn ↵ Enter
- Gõ active (kích hoạt) và nhấn ↵ Enter
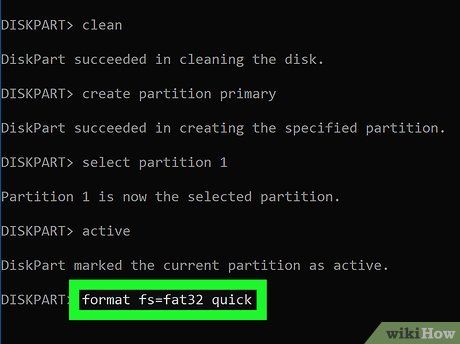
Định dạng ổ đĩa USB. Gõ
format fs=fat32 nhanh vào Command Prompt, sau đó nhấn
↵ Enter.
- Nếu gặp lỗi khi tạo USB, bạn lặp lại quy trình này bằng cách dùng lệnh format fs=ntfs nhanh.
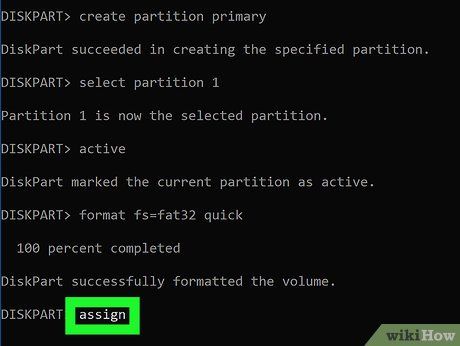
Đặt chữ ký hiệu cho ổ đĩa USB. Gõ gán và nhấn ↵ Enter. Bạn sẽ thấy thông báo xác nhận hiển thị trong cửa sổ Command Prompt.
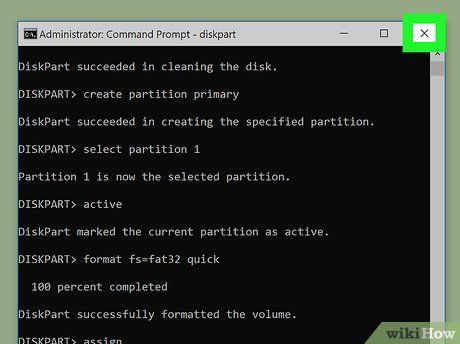
Đóng cửa sổ Command Prompt. Bây giờ bạn đã có USB khởi động, có nghĩa là bạn có thể lưu tập tin ISO của hệ điều hành hoặc bản sao của ổ cứng máy tính vào USB để cài đặt trên một máy tính khác.
Sử dụng Terminal trên Mac

Gắn USB vào máy tính. Bạn cần gắn USB vào một trong các cổng USB hoặc USB-C hình chữ nhật hoặc ô-van trên máy tính. USB thông thường chỉ được gắn theo một chiều, nên bạn đừng cố dùng lực mạnh nếu không thể gắn USB vào cổng.
- Nếu máy Mac dùng cổng USB-C, USB sẽ khớp với cổng USB-C bất kể bạn gắn theo chiều nào.
- USB phải có dung lượng trống tối thiểu là 8GB để có thể chứa các tập tin cài đặt hệ điều hành.
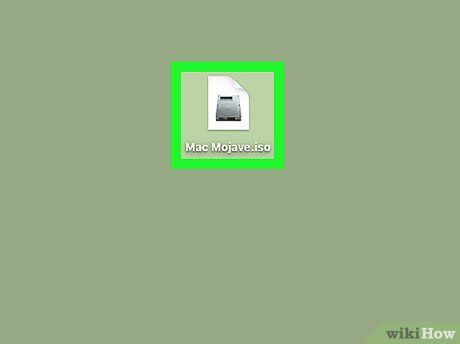
Chắc chắn có tập tin ISO. Để tạo USB khởi động trên Mac, cần có một tập tin ISO (hoặc bản sao ổ cứng nếu có) để kéo và thả vào Terminal.
- Bước này khác với Windows vì bạn có thể tạo USB khởi động và sử dụng sau trên Windows.
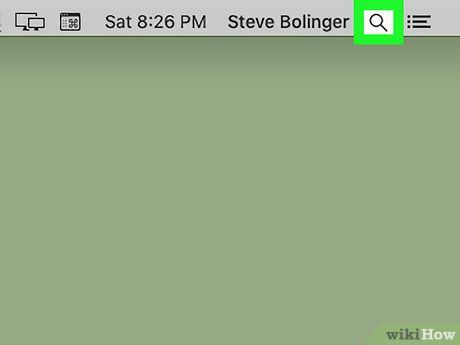

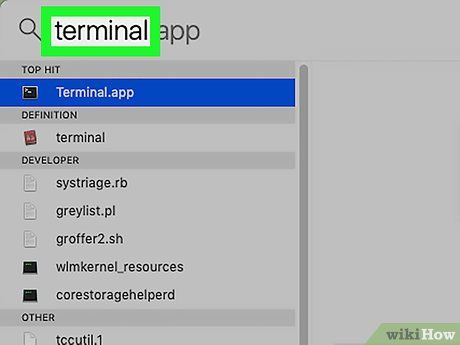
Mở Terminal trên máy Mac. Gõ terminal để tìm ứng dụng Terminal.
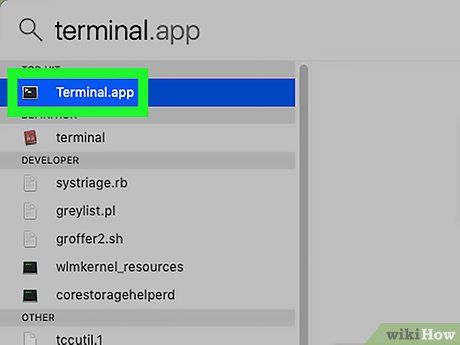

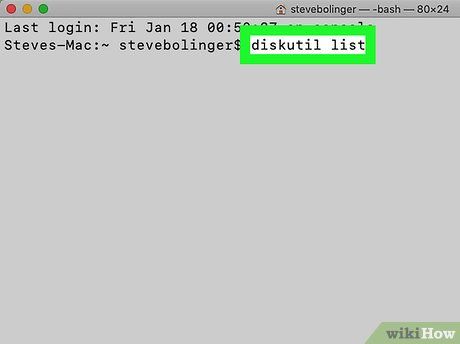
Hiển thị danh sách ổ đĩa đã kết nối. Sử dụng lệnh diskutil list trong Terminal, sau đó nhấn ⏎ Return.
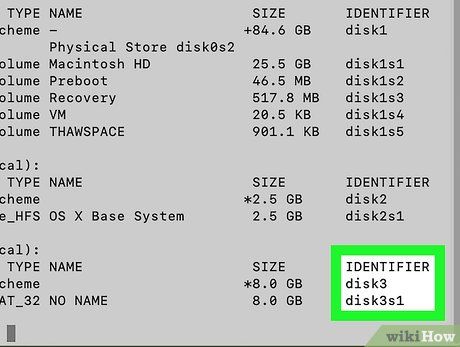
Xác định ổ đĩa USB. Tìm ổ đĩa USB đã kết nối vào máy tính, sau đó tìm tên ổ đĩa dưới tiêu đề 'IDENTIFIER'. Thường, ổ đĩa USB nằm dưới tiêu đề '(external, physical)' gần cuối cửa sổ Terminal.
- Tên ổ đĩa USB thường là 'disk1' hoặc 'disk2'.
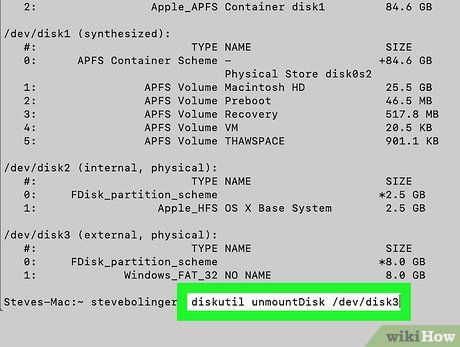
Chọn ổ đĩa USB. Gõ diskutil unmountDisk /dev/disknumber - thay 'disknumber' bằng tên và số (như disk2) của ổ đĩa dưới tiêu đề 'IDENTIFIER' vào Terminal, sau đó nhấn ⏎ Return.
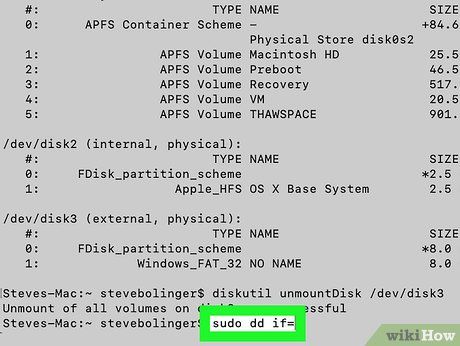
Nhập lệnh định dạng. Gõ sudo dd if= nhưng không nhấn ⏎ Return.
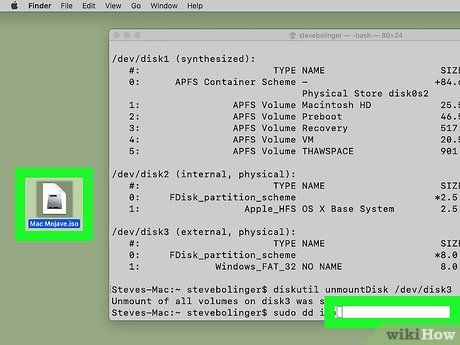
Kéo tập tin ISO vào Terminal. Kéo và thả tập tin ISO (hoặc bản sao ổ đĩa) bạn muốn sử dụng cho USB vào cửa sổ Terminal. Hành động này sẽ chèn địa chỉ tập tin vào lệnh Terminal.
- Bạn cũng có thể gõ đường dẫn thư mục vào tập tin ISO.
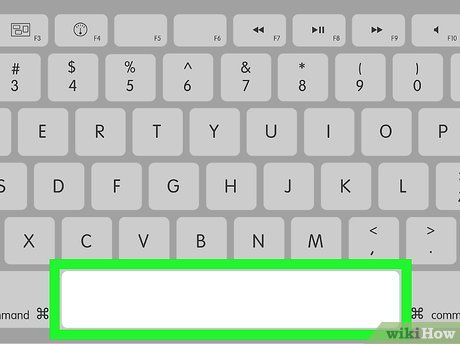
Ấn phím Space (Dấu cách). Thao tác này thêm một dấu cách vào cuối địa chỉ tập tin để tạo khoảng trống cho lệnh tiếp theo.
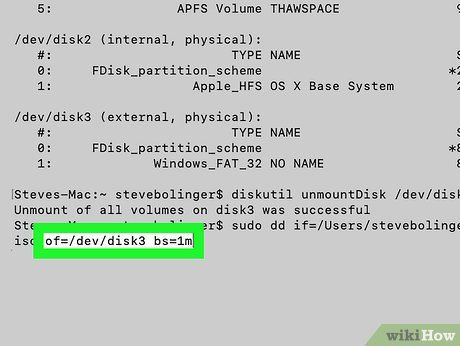
Nhập phần còn lại của lệnh. Gõ of=/dev/disknumber bs=1m, nhớ thay 'disknumber' với số của ổ đĩa USB (như disk2) và nhấn ⏎ Return.
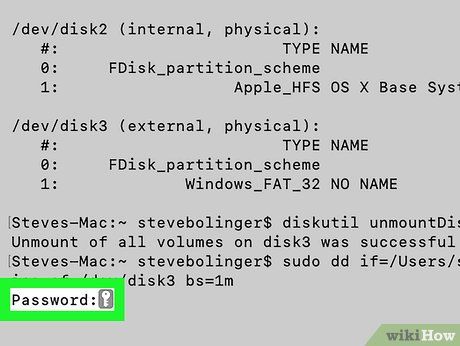
Nhập mật khẩu của bạn. Đây là mật khẩu bạn dùng để đăng nhập vào máy Mac. Trong quá trình nhập, bạn sẽ không thấy các ký tự xuất hiện trong Terminal; điều này hoàn toàn bình thường.
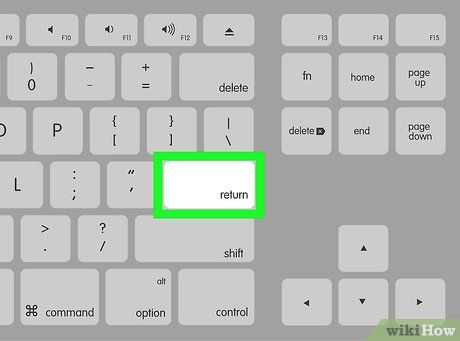
Ấn ⏎ Return. Hành động này lưu mật khẩu và bắt đầu quá trình tạo USB khởi động với tập tin ISO hoặc bản sao đã chọn.
- Quá trình này có thể mất vài giờ để hoàn tất, bạn có thể mở Terminal và sạc pin cho máy Mac.
Biết khi nào nên áp dụng phương pháp này. Công cụ Cài đặt Windows 10 là chương trình để chuyển tập tin cài đặt Windows 10 vào USB và tạo USB khởi động. Phương pháp này chỉ hữu ích khi sử dụng Windows để tạo USB cài đặt Windows 10.
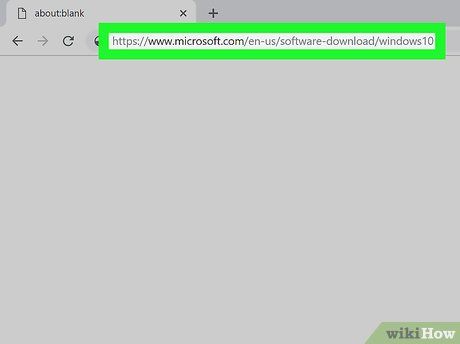

Gắn USB vào máy tính. USB cần được gắn vào một trong các cổng USB hình chữ nhật trên máy tính. USB chỉ gắn được một chiều, do đó không cần dùng lực mạnh khi gắn USB vào cổng.
- USB của bạn phải có dung lượng trống ít nhất 8GB.
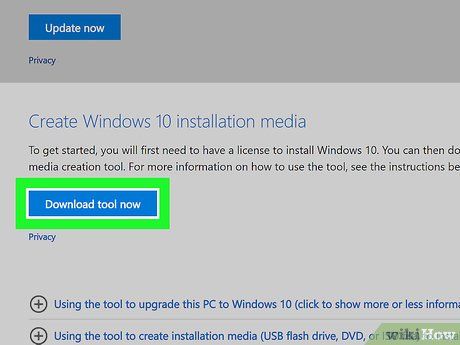
Bấm vào nút Tải công cụ ngay màu xanh dương giữa trang. Hành động này sẽ tải tập tin cài đặt về máy tính.
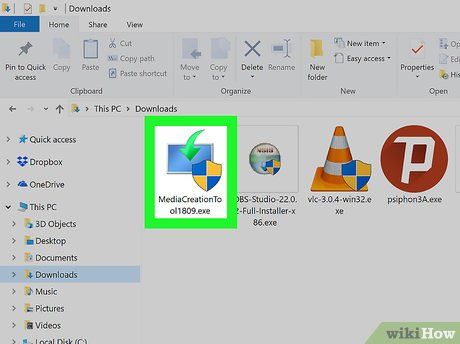
Mở công cụ cài đặt. Nhấp đúp vào tập tin công cụ cài đặt đã tải xuống, sau đó chọn
Có khi được hỏi.
- Công cụ cài đặt sẽ được lưu trong thư mục 'Tải về' (Downloads) mặc định của trình duyệt (hoặc trên màn hình).
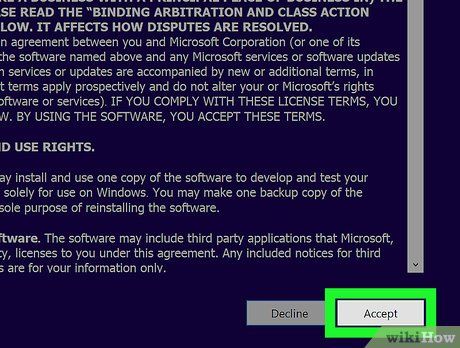
Bấm vào Chấp nhận ở dưới cửa sổ công cụ cài đặt.
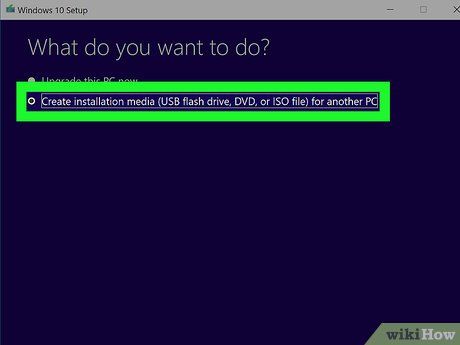
Đánh dấu vào ô 'Tạo phương tiện cài đặt' ở giữa cửa sổ.
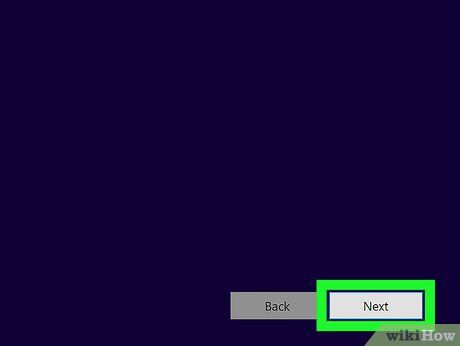
Bấm vào Tiếp tục ở góc phải dưới cửa sổ.
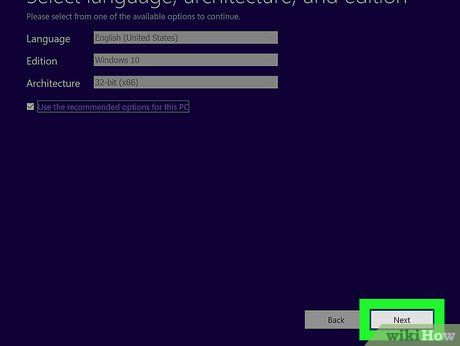
Nhấp vào nút Tiếp tục một lần nữa. Thao tác này sẽ chọn cấu hình máy tính của bạn làm thiết lập cho tập tin cài đặt.
- Nếu bạn muốn chọn ngôn ngữ, phiên bản và cấu hình khác (ví dụ 32-bit) thay vì sử dụng thiết lập mặc định cho máy tính, bạn không đánh dấu vào ô 'Sử dụng lựa chọn được khuyến nghị cho máy tính này' và thay đổi các giá trị cần thiết trước khi nhấp Tiếp tục.
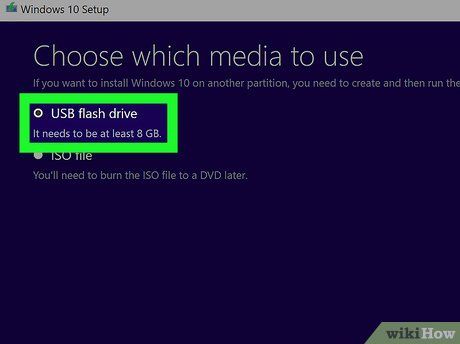
Đánh dấu vào ô 'USB flash drive' (Ổ đĩa USB) ở giữa cửa sổ.
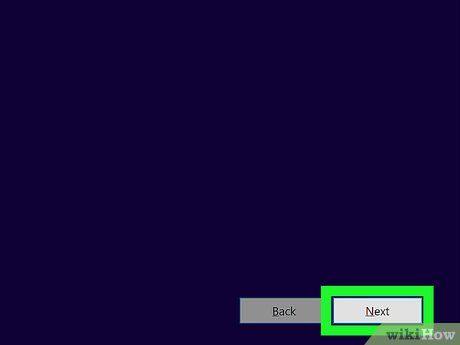
Nhấp vào nút Tiếp tục.
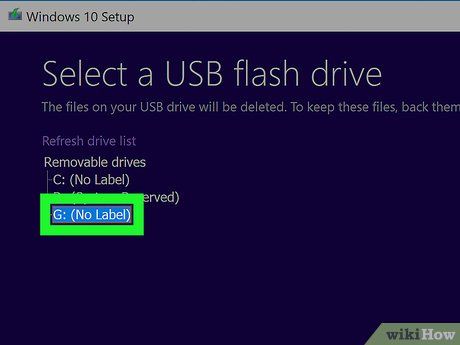
Chọn một ổ đĩa. Nhấp vào tên ổ đĩa mà bạn muốn sử dụng.
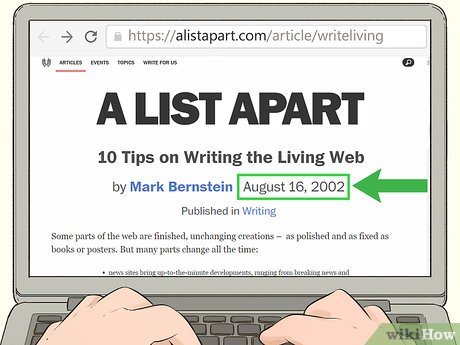
Nhấp vào nút Tiếp tục ở cuối cửa sổ. Thao tác này bắt đầu quá trình định dạng ổ đĩa USB của bạn cho việc cài đặt Windows 10 - quá trình này bao gồm xóa các tập tin hiện tại trên USB, tạo USB khởi động và thêm tập tin Windows 10 ISO.
Sử dụng Tiện ích Cài đặt Windows 7 (Windows 7 Installation Tool)

Kết nối USB vào máy tính. Bạn hãy chắc chắn rằng USB được cắm vào một trong những cổng USB hình chữ nhật trên máy tính. USB chỉ cắm một chiều, vì vậy đừng ép buộc nếu không thể cắm vào cổng.
- USB cần có dung lượng trống ít nhất là 4GB.
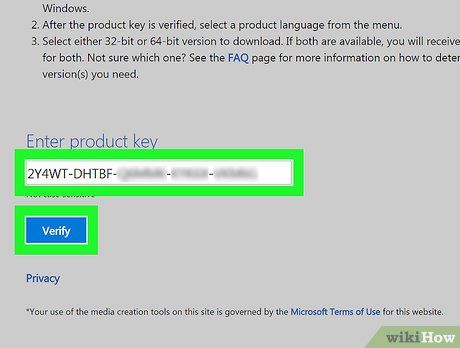
Tải tập tin Windows 7 ISO theo cách sau:
- Truy cập vào trang tải Windows 7.
- Nhập mã khóa của Windows 7.
- Chọn Xác minh.
- Chọn ngôn ngữ.
- Chọn Xác nhận.
- Chọn lựa chọn Tải về: 32-bit hoặc 64-bit
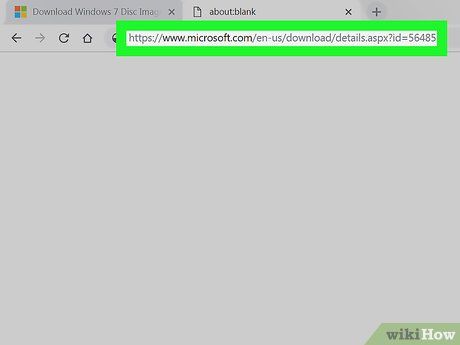
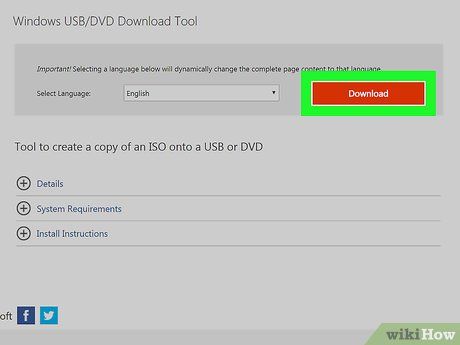
Bấm nút Tải về màu cam ở giữa trang.
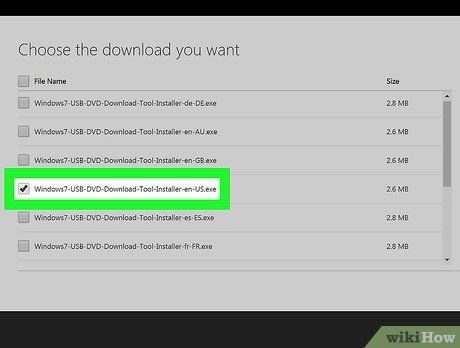
Lựa chọn ngôn ngữ. Bấm vào ô bên trái của phiên bản công cụ mà bạn muốn sử dụng. Ví dụ, nếu muốn phiên bản tiếng Anh (Mỹ), bạn tìm dòng có chữ 'US' ở gần cuối tên phiên bản.
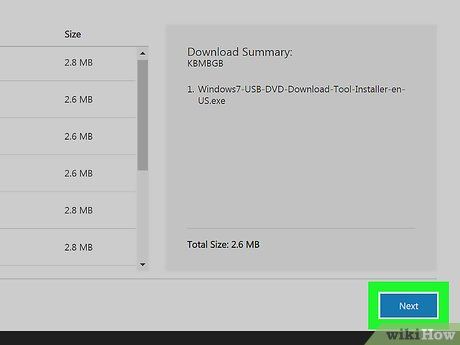
Bấm nút Tiếp tục (Next) màu xanh dương ở góc phải dưới của trang. Thao tác này sẽ bắt đầu tải công cụ về máy tính.
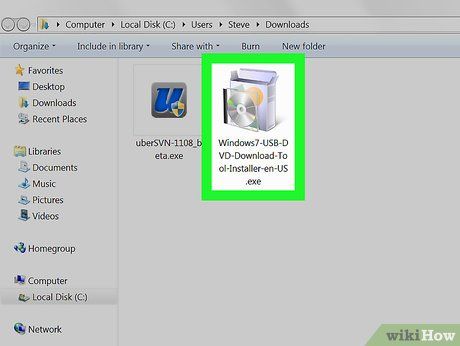
Cài đặt chương trình Windows 7 USB/DVD Download Tool. Nhấp đôi vào tập tin cài đặt đã tải về, sau đó làm theo hướng dẫn trên màn hình.
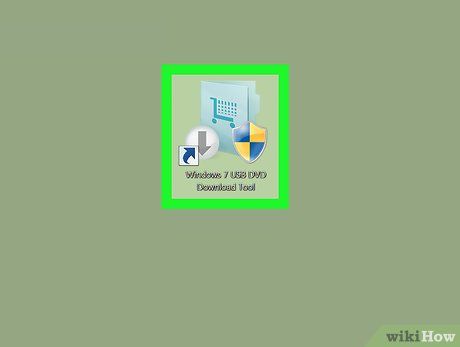
Mở chương trình. Nhấp đôi vào biểu tượng chương trình 'Windows 7 USB DVD Download Tool' trên màn hình máy tính để mở một cửa sổ mới.
- Khi được hỏi, bạn bấm Yes để tiếp tục.
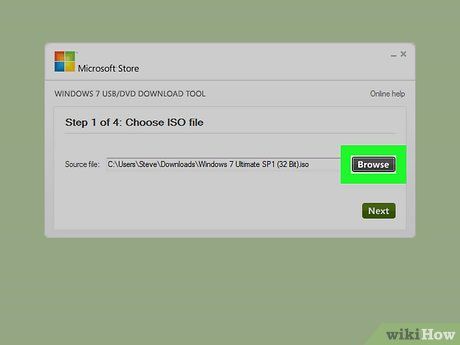
Chọn tập tin Window 7 ISO. Bấm vào Duyệt (Browse), sau đó chọn tập tin ISO mà bạn đã tải về trước đó và bấm Mở (Open).
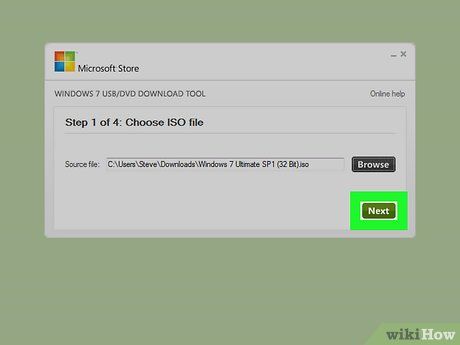
Bấm Tiếp tục ở phía cuối cửa sổ.
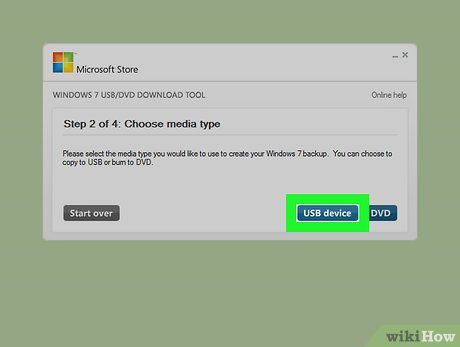
Bấm vào nút Thiết bị USB ở góc dưới bên phải cửa sổ.
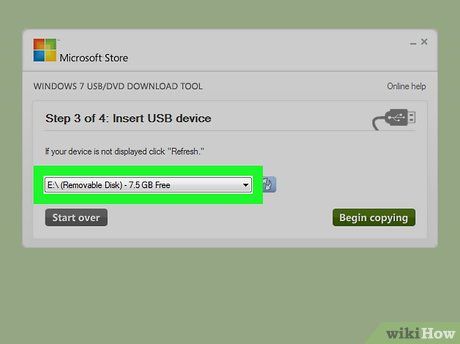
Chọn ổ đĩa USB của bạn. Bấm vào tên ổ đĩa USB mà bạn muốn sử dụng.
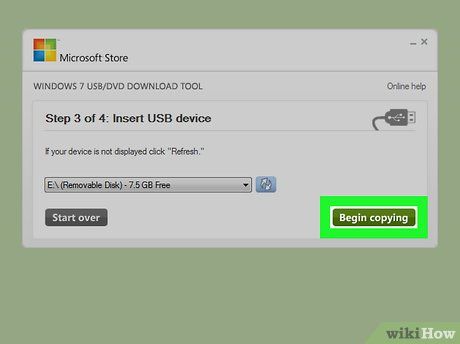
Bấm vào nút Bắt đầu sao chép ở góc dưới bên phải cửa sổ. Thao tác này sẽ bắt đầu sao chép tập tin cài đặt Windows 7 vào USB và tạo USB khởi động.
Gợi ý
- Sử dụng Command Prompt hoặc Terminal để tạo USB cài đặt Linux.
Chú ý
- Khi định dạng USB, toàn bộ dữ liệu trên đó sẽ bị xóa. Hãy sao lưu dữ liệu trước khi tạo ổ đĩa khởi động.