Việc cài đặt Windows qua USB mang lại nhiều lợi ích và tiện ích hơn việc dùng đĩa DVD truyền thống. Đối với Windows 10 Creators Update, việc nhanh nhất và đơn giản nhất để cài đặt là tạo USB cài đặt Windows 10 Creators Update cho máy tính.
Mytour Công cụ tạo USB/DVD Windows 7 Mytour
Tuy nhiên, để thực hiện việc này, chúng ta cần chuẩn bị một số dụng cụ sau đây:
- File ISO của Windows 10 Creators Update.
- Công cụ hỗ trợ và tạo USB cài đặt Windows 7.
- Đương nhiên, bạn cũng cần một USB có dung lượng đủ (ít nhất là 4GB).
Ở đây, chúng ta sẽ sử dụng công cụ tạo USB cài đặt Windows 10 Creators Update là Windows 7 USB/DVD Mytour Tool. Sau khi đã chuẩn bị đầy đủ, tiến hành như sau:
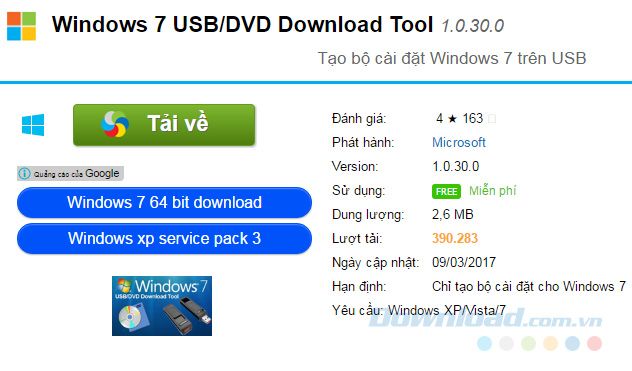
Bước 2: Chọn một liên kết tải xuống hoặc nhấn chuột trái vào mục Mytour tương ứng.
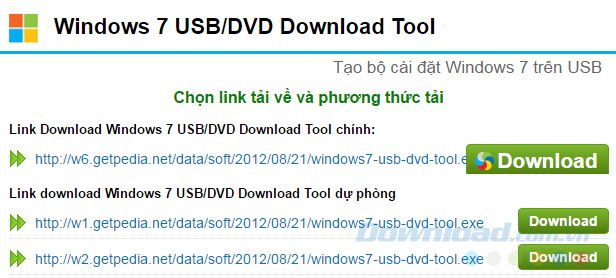
Bước 3: Cửa sổ Windows xuất hiện, chọn nơi lưu trên máy tính và nhấn Lưu.
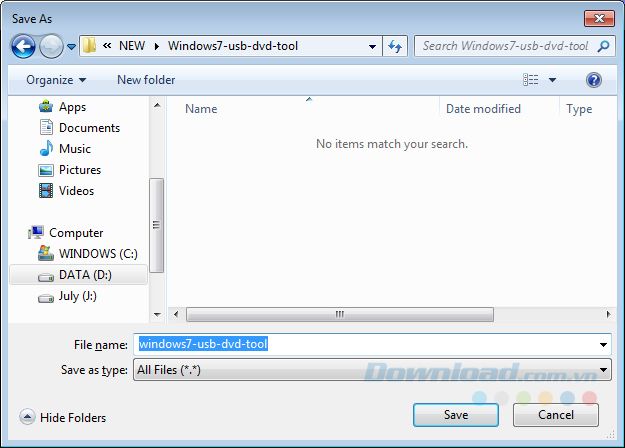 Lưu lại file cài đặt công cụ Windows 7 USB/DVD Mytour Tool
Lưu lại file cài đặt công cụ Windows 7 USB/DVD Mytour ToolBước 4: Mở thư mục chứa file đã tải và nhấp đúp chuột trái vào file đó để bắt đầu.
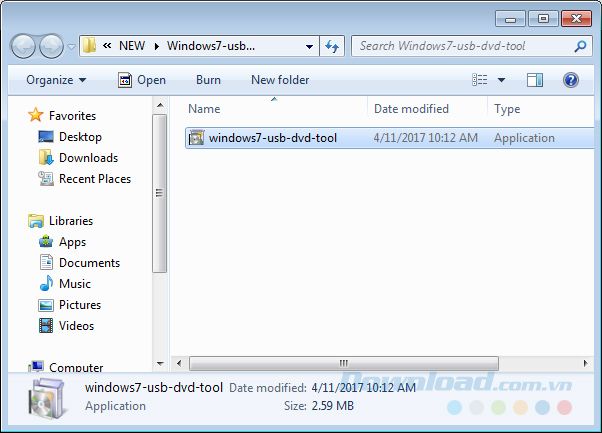
Giao diện cài đặt xuất hiện, chọn
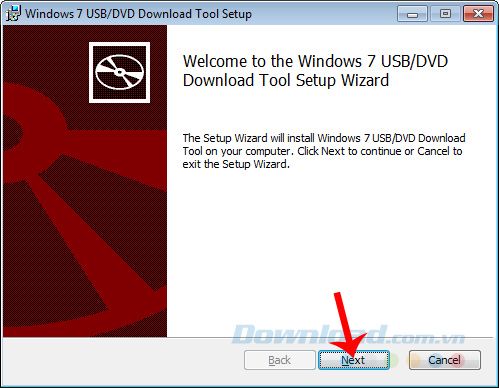
Bước 5: Nhấp vào Cài đặt để bắt đầu quá trình cài đặt phần mềm.
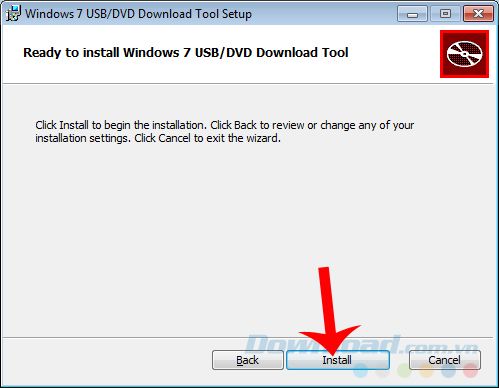 Nhấp vào Cài đặt để bắt đầu
Nhấp vào Cài đặt để bắt đầuBước 6: Quá trình cài đặt diễn ra nhanh chóng và không có thêm bất kỳ thao tác hay phần mềm nào khác đi kèm. Chọn Kết thúc để đóng cửa sổ cài đặt.
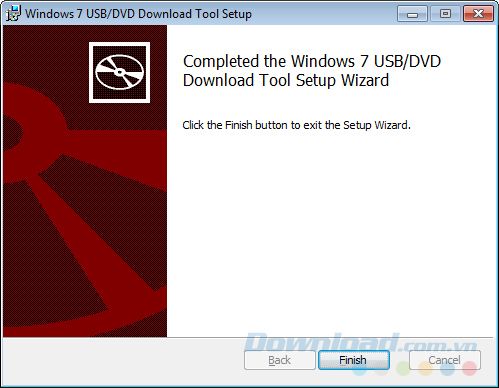
Tạo USB để cài đặt Windows 10 Creators Update
Bước 1: Sau khi cài đặt thành công Windows 7 USB/DVD Mytour Tool, bạn mở ứng dụng này trên máy tính.

Bước 2: Kết nối USB vào máy tính (lưu ý: USB không được chứa bất kỳ dữ liệu nào khác và phải có dung lượng ít nhất 4GB để tạo thành công).
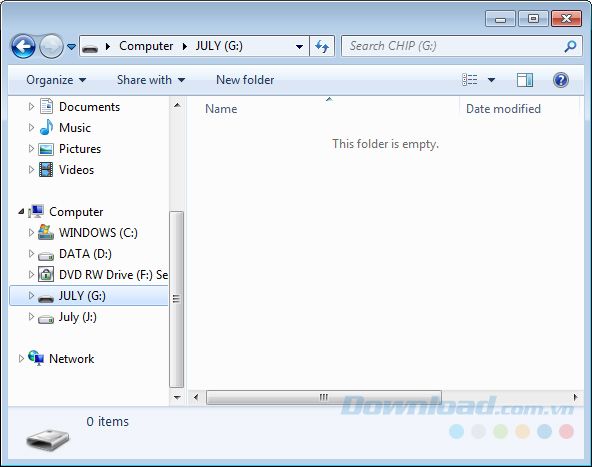
Bước 3: Giao diện đầu tiên của Windows 7 USB/DVD Mytour Tool hiện ra, nhấp chuột trái vào Duyệt để chọn file ISO của Windows 10 Creators Update.
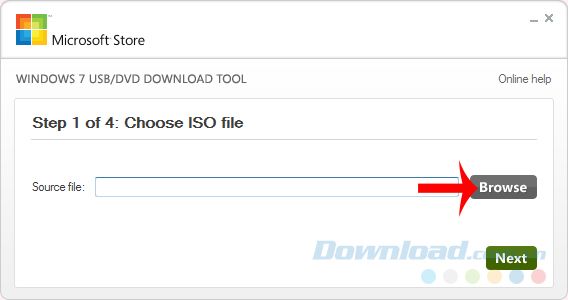
Bước 4: Tìm vị trí lưu file ISO trên máy tính, chọn vào đó và nhấp Mở để tiếp tục.
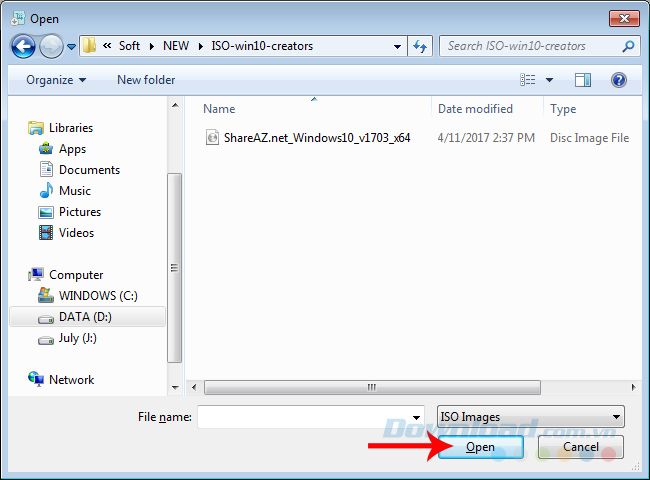 Chọn Duyệt và đi tới vị trí file ISO trên máy tính để sử dụng
Chọn Duyệt và đi tới vị trí file ISO trên máy tính để sử dụngNhấn vào Tiếp tục để hoàn thành bước chọn file ISO.
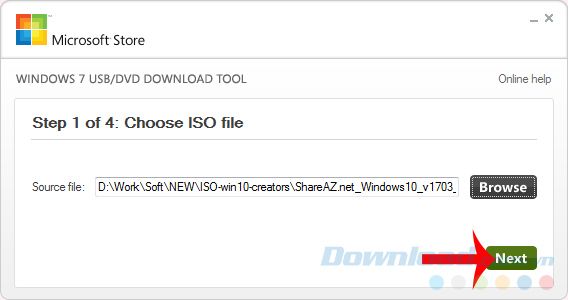
Bước 5: Trong cửa sổ tiếp theo (Bước 2 trong 4), bạn chọn mục Thiết bị USB. Nếu không thấy mục này, hãy kiểm tra lại kết nối USB với máy tính.
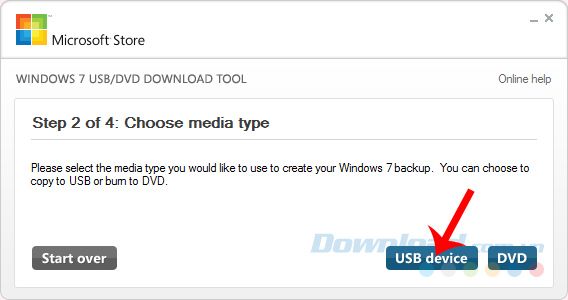 Chọn Thiết bị USB để khởi động từ USB
Chọn Thiết bị USB để khởi động từ USBBước 6: Chờ một chút để hệ thống kiểm tra và nhận diện thiết bị. Nếu tên của USB hiển thị chính xác, bạn có thể nhấp vào Bắt đầu sao chép ngay lập tức. Nếu không, bạn cần thực hiện lại từ đầu (từ bước 1).
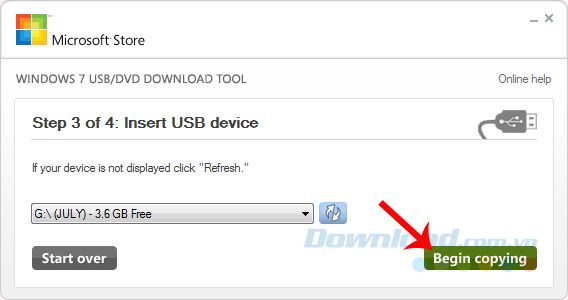
Dù USB có dung lượng lớn hơn 4GB, bạn cũng cần làm sạch trước khi tiến hành. Chọn Xóa Thiết bị USB để xóa USB đó.
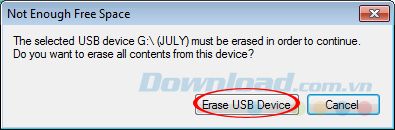
Chọn Có để tiếp tục. Lưu ý rằng tất cả dữ liệu trên USB sẽ bị xóa mất, vì vậy nếu có dữ liệu quan trọng bạn cần sao lưu trước khi thực hiện format.
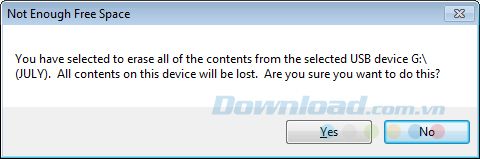 Mọi dữ liệu trên USB sẽ bị xóa sạch
Mọi dữ liệu trên USB sẽ bị xóa sạchBước 7: Sau khi chọn Có, quá trình format USB sẽ được thực hiện.
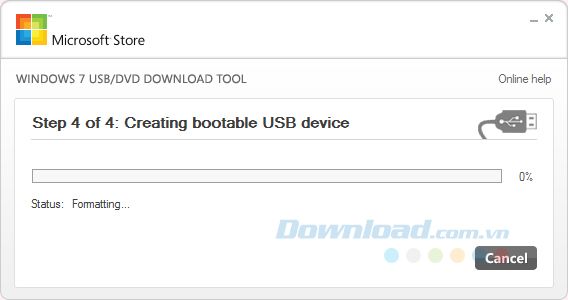
Sau khi hoàn thành, việc tạo USB sẽ tự động được khởi đầu.
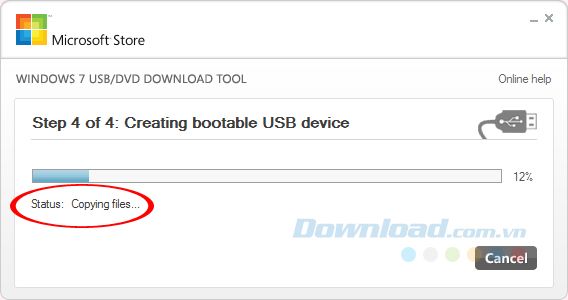
Chờ vài phút cho đến khi quá trình hoàn thành (sẽ có thông báo Tạo USB boot thành công).
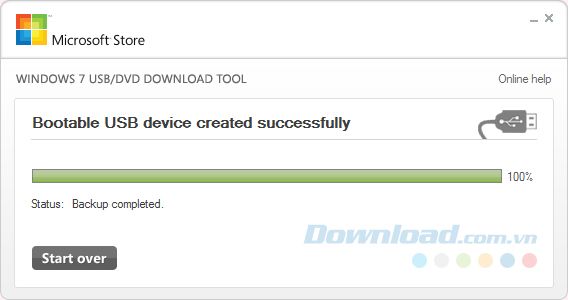 Quá trình tạo USB cài Windows đã thành công
Quá trình tạo USB cài Windows đã thành côngĐã xong! Quá trình tạo USB cài Windows 10 Creators Update đã thành công, bạn có thể sử dụng nó bất cứ khi nào để trải nghiệm hệ điều hành mới nhất này.
Chúc mừng bạn đã thực hiện thành công!
